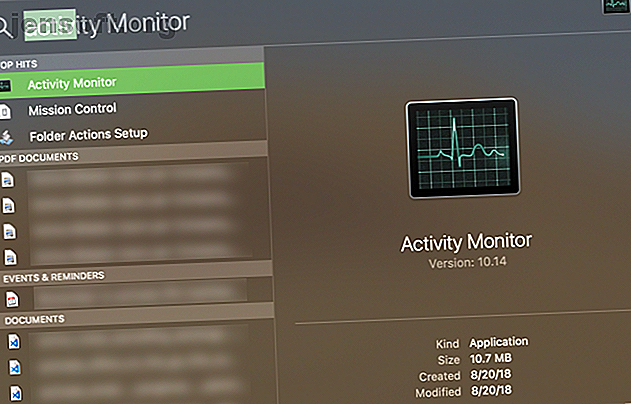
Hoe Taakbeheer op uw Mac te openen
Advertentie
Vraagt u zich af hoe u Taakbeheer op een Mac kunt openen? U weet misschien niet waar dit belangrijke hulpprogramma zich bevindt op macOS als u Windows gewend bent, of misschien heeft u het nooit eerder nodig gehad.
Hoe dan ook, we laten u meerdere manieren zien om naar taakbeheer op uw Mac te gaan.
Maak kennis met Activity Monitor
Voordat we verdergaan, als u een Mac-nieuwkomer bent die uit Windows komt Een beknopte handleiding voor het gebruik van een Mac voor Windows-gebruikers Een beknopte handleiding voor het gebruik van een Mac voor Windows-gebruikers Elke Windows-gebruiker moet de basisprincipes kennen van het werken op een Mac. Hier is een korte handleiding om Mac-nieuwkomers te helpen hun weg te vinden. Lees Meer, u moet weten dat de juiste naam voor het macOS-equivalent van Windows Taakbeheer de Activiteitenmonitor is . Ze hebben vergelijkbare functies, maar hebben eigenlijk niet dezelfde naam.
Laten we eens kijken hoe we het hulpprogramma voor taakbeheer op de Mac kunnen starten en wat het kan doen.
Hoe Taakbeheer op Mac te openen
De eenvoudigste manier om vrijwel alles op uw Mac te openen, is Spotlight gebruiken. Deze ingebouwde zoekfunctie kan apps, bestanden en instellingen vinden in slechts enkele toetsaanslagen.
Om Spotlight te openen, drukt u op Cmd + Space op uw Mac. Begin dan Activiteitenmonitor te typen (de eerste paar letters zouden het recht omhoog moeten brengen) en druk op Return . U ziet zo het venster Activity Monitor.

Wilt u Spotlight om de een of andere reden niet gebruiken? U kunt macOS-taakbeheer openen met het pictogram Launchpad op uw Dock. Open de map Other in de lijst met apps en u ziet een pictogram voor Activity Monitor .
Ten slotte vindt u ook Activity Monitor als u Finder opent en naar Toepassingen> Hulpprogramma's bladert.
Bewaar Activiteitenmonitor in het Dock
Zodra u Activity Monitor opent met behulp van een van de bovenstaande methoden, verschijnt deze in het Dock onder aan uw scherm. Dit verdwijnt echter zodra u de app afsluit.
Als u het pictogram bij de hand wilt houden, klikt u er met de rechtermuisknop op en kiest u Opties> In dok behouden . Dan blijft het pictogram behouden, zelfs wanneer de app wordt gesloten.

Wat doet Taakbeheer op de Mac?
U vindt veel functionaliteit vergelijkbaar met Windows Taakbeheer in Activiteitenmonitor. Bovenaan kunt u ervoor kiezen om informatie over CPU, geheugen, energie, schijf en netwerkgebruik te bekijken.
Elk toont u de processen op uw computer en verschillende informatie over hun impact.

Meestal heeft de gemiddelde gebruiker niet veel reden om Taakbeheer op zijn Mac te openen en rond te snuffelen. Het systeem zou prima moeten werken zonder micromanaging-processen. Het kan echter handig zijn als u problemen hebt met uw Mac.
Als uw systeem bijvoorbeeld traag aanvoelt, kunt u het mogelijk met een teveel aan CPU naar een app lokaliseren. De "kernel_task" -fout van uw Mac repareren De bug "kernel_task" van uw Mac repareren Bug met hoge CPU-fout Opmerken van een fout proces genaamd kernel_task en eet u veel van de beschikbare CPU van uw Mac? Je bent niet alleen. Lees meer of RAM. Het uitschakelen van apps met een hoog energieverbruik kan de levensduur van de batterij voor uw MacBook verlengen. En met het tabblad Netwerk krijgt u inzicht in welke apps het meest toegang hebben tot internet.
Nu weet u wat Mac Task Manager is
Het is niet moeilijk om toegang te krijgen tot Activity Monitor en te zien wat er op je Mac gebeurt. We hebben u verschillende snelkoppelingen getoond om het te openen en hebben bekeken welke informatie het biedt.
Voor meer informatie over wat deze tool kan doen, zie onze gids voor het gebruik van de Activity Monitor Wat is Activity Monitor? Het Mac-equivalent van Taakbeheer Wat is Activity Monitor? Het Mac-equivalent van Taakbeheer Leer alles over Activity Monitor op uw Mac en hoe u deze kunt gebruiken om gedetailleerde informatie over uw systeem te controleren. Lees verder .
Ontdek meer over: Mac Tips, Verwerking, Spotlight, Taakbeheer.

