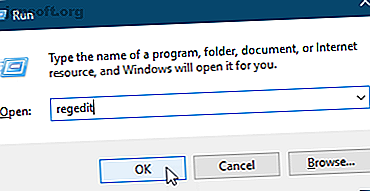
Toegang tot de app Instellingen en het Configuratiescherm in Windows 10 uitschakelen
Advertentie
Met de app PC-instellingen en het Configuratiescherm kunt u veel verschillende instellingen in Windows 10 wijzigen. Misschien wilt u echter niet dat alle gebruikers van een computer de instellingen kunnen wijzigen nadat ze zijn ingesteld.
U kunt bijvoorbeeld specifieke instellingen voor een kinderaccount wijzigen Bekijk de nieuwe Windows 10-opties voor ouderlijk toezicht Bekijk de nieuwe Windows 10-opties voor ouderlijk toezicht Windows 10-rapporten voor ouderlijk toezicht bieden details over het online gedrag en de activiteit van uw kind. Sommige ouders zijn geschokt, terwijl anderen het verwelkomen. Laten we eens kijken hoe u deze instellingen kunt gebruiken om uw computer te beveiligen. Lees meer en voorkom vervolgens dat ze toegang krijgen tot instellingen om uw wijzigingen ongedaan te maken. Of misschien configureert u computers in een netwerkomgeving en wilt u standaardinstellingen instellen Standaard-apps en -instellingen wijzigen in Windows 10 Standaard-apps en -instellingen in Windows 10 wijzigen Hier ziet u hoe u standaardprogramma's in Windows 10 kunt wijzigen als u zijn niet blij met hoe het besturingssysteem zich out of the box gedraagt. Lees meer en voorkom dat gebruikers ze kunnen wijzigen.
Vandaag laten we u zien hoe u de toegang tot zowel de app PC-instellingen als het Configuratiescherm kunt uitschakelen met de Register-editor en de Editor voor lokaal groepsbeleid.
Wijzig eerst het type gebruikersaccount
Als u de toegang tot de app Instellingen en het Configuratiescherm wilt uitschakelen, moet het account waarvoor u dit wijzigt een beheerdersaccount zijn . U kunt het account tijdelijk wijzigen in een beheerdersaccount Windows-gebruikersaccounts vergrendelen Windows-gebruikersaccounts vergrendelen Als u mensen de computer laat gebruiken terwijl u weg bent, kan dit tot problemen leiden. We laten u zien hoe u Windows-functies op standaard- of onderliggende accounts kunt beperken, zodat anderen geen toegang hebben tot gevoelige informatie. Lees meer als het een standaardaccount is. Vergeet echter niet om het terug te zetten naar een standaardaccount om te voorkomen dat de gebruiker de toegang tot de app Instellingen en het Configuratiescherm opnieuw activeert.
Methode 1: Het Windows-register gebruiken
U kunt deze methode gebruiken om de app Instellingen en het Configuratiescherm uit te schakelen, ongeacht welke versie van Windows 10 u gebruikt. Als u Windows 10 Pro of Enterprise gebruikt en u liever de Local Group Policy Editor gebruikt, raadpleegt u de volgende sectie.
Wijzigingen aanbrengen in het register Wat is het Windows-register en hoe kan ik het bewerken? Wat is het Windows-register en hoe kan ik het bewerken? Als u het Windows-register moet bewerken, is een paar snelle wijzigingen eenvoudig. Laten we leren hoe we met het register kunnen werken. Meer lezen kan riskant zijn. De wijziging waar we het hier over hebben, is eenvoudig als u zich aan onze instructies houdt. Maar het is een goed idee om een back-up te maken van het register Hoe een back-up te maken van het Windows-register en een back-up te maken Hoe een back-up te maken van het Windows-register en het te herstellen Het bewerken van het register ontgrendelt enkele coole aanpassingen, maar kan gevaarlijk zijn. Hier leest u hoe u een back-up van het register maakt voordat u wijzigingen aanbrengt, zodat ze gemakkelijk worden teruggedraaid. Lees meer voordat u wijzigingen aanbrengt. Zorg er ook voor dat u een back-up van uw gegevens maakt De ultieme Windows 10 Handleiding voor gegevensback-up De ultieme Windows 10 Handleiding voor gegevensback-up We hebben elke back-up-, herstel-, herstel- en reparatie-optie samengevat die we op Windows 10 konden vinden. Gebruik onze eenvoudige tips en wanhoop nooit meer over verloren gegevens! Lees meer en overweeg een systeemherstelpunt te maken Een systeemherstelpunt maken Een systeemherstelpunt maken Systeemherstel helpt u uw Windows-systeem terug te draaien om negatieve wijzigingen ongedaan te maken. U kunt op elk moment een systeemherstelpunt maken. Lees verder .
Als u de wijzigingen die u in het Windows-register hebt aangebracht, wilt terugzetten, kunt u het register opnieuw instellen op de standaardwaarden Het Windows-register opnieuw instellen op standaard Het Windows-register opnieuw instellen op standaard Als u het Windows-register hebt verknald, hebt u hopelijk een back-up. Als dit niet het geval is, hebt u een korte lijst met opties om het probleem op te lossen. Lees verder .
Om de app Instellingen en het Configuratiescherm uit te schakelen, drukt u op Windows-toets + R om het dialoogvenster Uitvoeren te openen. Typ regedit in het vak Openen en klik op OK .
Als het dialoogvenster Gebruikersaccountbeheer verschijnt, klikt u op Ja om door te gaan. Afhankelijk van uw instellingen voor Gebruikersaccountbeheer wordt dit dialoogvenster mogelijk niet weergegeven.

Navigeer in de boomstructuur aan de linkerkant van het venster Register-editor naar de volgende sleutel:
HKEY_CURRENT_USER\Software\Microsoft\Windows\CurrentVersion\Policies\Explorer Klik vervolgens met de rechtermuisknop aan de rechterkant en ga naar Nieuw> DWORD (32-bits) waarde .

Noem de nieuwe sleutel NoControlPanel en dubbelklik erop.
Typ in het dialoogvenster DWORD-waarde (32-bits) bewerken 1 in het vak Waardegegevens en klik op OK .
Meld u af en weer aan of start uw computer opnieuw op om de wijziging te voltooien.

Om de wijziging ongedaan te maken, opent u regedit, gaat u terug naar de hierboven genoemde sleutel en wijzigt u de waarde NoControlPanel in 0 of verwijdert u de waarde NoControlPanel .
Download onze kant-en-klare registerhack
Als u Windows Home gebruikt en het niet prettig vindt om zelf wijzigingen in het register aan te brengen, kunt u onze kant-en-klare registerhack (ZIP-bestand) downloaden. We hebben één REG-bestand toegevoegd voor het uitschakelen van toegang tot de app Instellingen en het Configuratiescherm en een ander REG-bestand voor het opnieuw inschakelen van toegang.
Dubbelklik eenvoudig op het juiste REG- bestand en klik op Ja in het dialoogvenster Gebruikersaccountbeheer (als dit wordt weergegeven). Klik vervolgens op Ja in het eerste dialoogvenster en op OK in het tweede.
Zorg ervoor dat u uitlogt en opnieuw inlogt of uw computer opnieuw opstart.
Methode 2: De Groepsbeleid-editor gebruiken
Als u Windows 10 Pro of Enterprise gebruikt, kunt u de Editor voor lokaal groepsbeleid gebruiken om de toegang tot de app Instellingen en het Configuratiescherm uit te schakelen.
Druk op Windows-toets + R om het dialoogvenster Uitvoeren te openen. Typ gpedit.msc in het vak Openen en klik op OK .

Navigeer in de structuurlijst aan de linkerkant van het venster Local Group Policy Editor naar het volgende pad:
User Configuration > Administrative Templates > Control Panel Dubbelklik aan de rechterkant op Verbieden toegang tot Configuratiescherm en pc-instellingen .

Selecteer Ingeschakeld bovenaan het dialoogvenster Toegang tot Configuratiescherm en pc-instellingen verbieden en klik op OK .

Als u weer toegang wilt tot de app Instellingen en het Configuratiescherm, opent u de Editor voor lokaal groepsbeleid en navigeert u opnieuw naar het hierboven vermelde pad. Selecteer vervolgens Niet geconfigureerd of Uitgeschakeld .
Bescherm uw Windows-instellingen nog verder
Zodra u een van de bovenstaande methoden in een gebruikersaccount gebruikt, kan die gebruiker de app Instellingen niet meer openen. Als ze proberen toegang te krijgen tot het Configuratiescherm, zien ze ook het volgende dialoogvenster.

Windows verwijdert ook de optie Accountinstellingen wijzigen in het gebruikersmenu van het Start-menu.

De mogelijkheid om de toegang tot de app PC-instellingen en het Configuratiescherm uit te schakelen, is vooral handig in een netwerkomgeving waar u consistente instellingen op alle machines in het netwerk wilt hebben en wilt voorkomen dat gebruikers deze kunnen wijzigen.
Maar het is net zo handig als andere mensen, zoals vrienden en kinderen en andere familieleden, uw computer gebruiken. Er zijn ook andere manieren om gebruikersaccounts te vergrendelen Hoe Windows-gebruikersaccounts te vergrendelen Hoe Windows-gebruikersaccounts te vergrendelen Als mensen uw computer gebruiken terwijl u weg bent, kan dit tot problemen leiden. We laten u zien hoe u Windows-functies op standaard- of onderliggende accounts kunt beperken, zodat anderen geen toegang hebben tot gevoelige informatie. Lees meer in Windows 10.
Ontdek meer over: Ouderlijk toezicht, Windows 10, Windows Registry.

