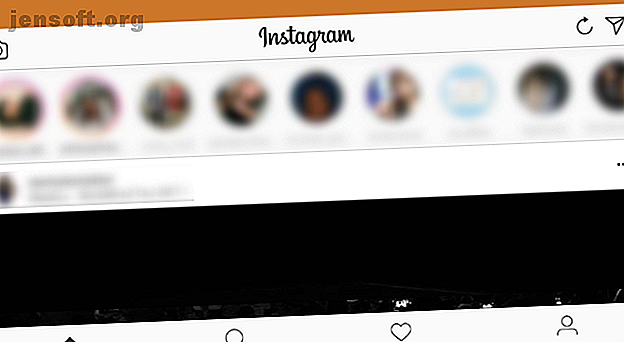
Hoe te posten op Instagram vanaf uw pc of Mac
Advertentie
Plaats je je foto's en levensupdates graag op Instagram, maar zou je dit vanaf je pc kunnen doen? Instagram richt zich op mobiel, wat betekent dat uploaden vanaf je desktop of laptop niet eenvoudig is.
Maar maak je geen zorgen, je hebt verschillende manieren om op Instagram op je pc of Mac te posten. Dit zijn de beste manieren om dit te doen.
Hoe te posten op Instagram vanaf pc
Windows-gebruikers moeten de volgende methoden gebruiken om op Instagram te posten.
De Windows Store-app
Instagram biedt geen traditioneel Windows-desktopprogramma, maar het heeft wel een Instagram Modern-app in de Microsoft Store. Het is in wezen slechts een poort van de mobiele apps, dus hoewel het niets bijzonders is, wordt het wel gedaan.
Nadat u de app hebt geïnstalleerd, logt u in en ziet u uw feed als normaal. Om op Instagram te posten, moet je op het camerapictogram in de linkerbovenhoek klikken. U moet Cameratoegang en Microfoontoegang inschakelen om een nieuwe afbeelding toe te voegen. Helaas, als je geen webcam op je computer hebt (kies een van de beste webcams onder de $ 50), zal dit helemaal niet werken.

Vanaf hier kunt u de vertrouwde Instagram-interface gebruiken om een foto toe te voegen met uw webcam. Als u op de knop Galerij klikt, kunt u foto's van uw computer plaatsen, maar dit werkte niet tijdens onze tests. De enige weergegeven map was de lege camerarol en we konden geen andere map selecteren.

Gebruik de mobiele Instagram-website
Op de desktopwebsite van Instagram kun je door je feed bladeren, maar je kunt niets posten. U kunt echter de user-agent van uw browser ruilen Waarom het wijzigen van uw user-agent vandaag nog steeds nuttig is (en hoe het te doen) Waarom het wijzigen van uw user-agent vandaag nog steeds nuttig is (en hoe het te doen) Het wijzigen van uw browser-agent is eenvoudig te doen, maar is het nog steeds nuttig? Hier zijn verschillende manieren waarop u deze functionaliteit vandaag in uw voordeel kunt gebruiken! Lees meer om de Instagram-website voor de gek te houden door te denken dat je een mobiel apparaat gebruikt.
Voor niet-ingewijden is de user-agent een klein beetje informatie dat uw browser naar websites verzendt, zodat zij een beetje weten over uw computer. U kunt de automatische user-agent negeren en de website vertellen dat u iets anders gebruikt.
Om dit in Chrome te doen, opent u de website van Instagram en logt u in. Druk vervolgens op F12 om de ontwikkelaarsconsole te openen. Druk op de sneltoets Ctrl + Shift + M of klik op de werkbalkknop Toggle device hieronder om naar de mobiele website voor Instagram te wisselen.

U ziet een interface net als de mobiele app, compleet met click-and-drag-functionaliteit. Klik op het Plus- pictogram onderaan in het midden en u kunt een foto toevoegen vanaf uw pc. Als u dit pictogram niet ziet, vernieuwt u de pagina met F5 of navigeert u naar een andere pagina en wordt deze weergegeven.
Gebruik op het resulterende scherm Bewerken om de foto aan te passen en Filter om het uiterlijk te wijzigen. Klik op Volgende voor de laatste stappen van het toevoegen van een locatie, het taggen van anderen, inclusief de beste Instagram-hashtags, en het plaatsen van een bijschrift. Zodra u op Delen klikt, bent u klaar om te gaan.

Emuleer Android op uw pc
Als geen van de bovenstaande oplossingen voor u werkt, kunt u verder gaan en Android op uw computer gratis emuleren. Hiermee krijg je toegang tot de echte Instagram-app en kun je er alles mee doen wat je op je telefoon zou doen.
De eenvoudigste manier om dit te doen is met BlueStacks, hoewel je nog genoeg andere manieren hebt om Android te emuleren in Windows 10. Het enige dat je hoeft te doen is BlueStacks downloaden, inloggen met een Google-account, zoeken naar Instagram en inloggen op je Instagram-account . Bekijk onderstaande video voor meer informatie.
Hoe te posten op Instagram van Mac
De methoden voor het plaatsen op Instagram vanaf je Mac zijn vergelijkbaar met de Windows-stappen, maar we zullen hier Mac-specifieke tips delen.
Gebruik de mobiele Instagram-website met Safari
We hebben hierboven beschreven hoe u uw user-agent in Chrome kunt wijzigen, die ook op een Mac werkt. Volg deze instructies als u Safari wilt gebruiken:
Open het Safari- voorkeurenvenster met Safari> Voorkeuren of de snelkoppeling Cmd + Comma . Ga naar het tabblad Geavanceerd en vink het vakje onderaan aan om het menu Ontwikkelen in de menubalk te tonen .

Open vervolgens de Instagram-website en log in. Open het nieuwe tabblad Ontwikkelen op de menubalk en kies User Agent> Safari — iOS 11.0 — iPhone .

De pagina wordt vernieuwd en je ziet de balk met pictogrammen onderaan, net als in de mobiele app. Klik op het Plus- pictogram in het midden en u wordt gevraagd om een afbeelding vanaf uw computer te uploaden. Volg vanaf hier de stappen om te bewerken, voeg een filter toe als je wilt en plaats een bericht.

Emuleer Android op je Mac
U kunt Android-apps op macOS zo gemakkelijk emuleren als op Windows. Het is veel gemakkelijker om Android te emuleren dan iOS, dus je moet het proberen, zelfs als je een nieuwkomer bent.
Net als Windows is BlueStacks de eenvoudigste manier om Android op je Mac te emuleren. Het is net zo eenvoudig als het downloaden en installeren van BlueStacks en vervolgens zoeken naar Instagram. Als u BlueStacks niet wilt gebruiken, bekijk dan deze andere manieren om Android-apps op macOS uit te voeren.
Een waarschuwing over Instagram-apps van derden
Op zowel Windows als Mac vindt u verschillende apps van derden die onder andere de mogelijkheid bieden om afbeeldingen naar Instagram te uploaden. Deze omvatten Gramblr, Flume, Uplet en dergelijke.
We raden u aan om deze apps om twee redenen te vermijden.
Ten eerste, als ze je niet omleiden naar de officiële Instagram-inlogpagina, dan heb je geen garantie dat ze je wachtwoord veilig houden. Het invoeren van uw gegevens in apps van derden kan ertoe leiden dat uw account wordt aangetast. Apple heeft verschillende Instagram-apps van derden uit de App Store gezet wegens schending van dit beleid.
Eindelijk het automatisch volgen / ontvolgen mysterie op Instagram opgelost. Blijkt dat een app van derden verantwoordelijk was (zie foto). Je kunt hun toegang intrekken door naar je Instagram-profiel op een computer te gaan en vervolgens Instellingen (naast Profiel bewerken)> Geautoriseerde apps> Toegang intrekken pic.twitter.com/FeZaFd7VwL
- Hannah Alexander Artwork (@HannahArtwork) 27 juni 2018
Ten tweede, voor de meeste van deze apps moet je betalen voor de premiumversie om foto's te uploaden (of meer dan een paar in de gratis proefperiode). Dit is zonde van het geld voor iets wat je gratis kunt doen.
Bovendien bevatten sommige apps dubieuze functies zoals 'gratis likes', die spam zijn en in strijd zijn met de Communityrichtlijnen van Instagram. Zelfs als je deze functies niet misbruikt, kan Instagram je account uitschakelen voor het gebruik van ongeautoriseerde apps zoals deze.
Blijf bij een van de echte methoden hierboven en je zou geen van deze problemen moeten ervaren.
Post op Instagram vanaf je pc of Mac!
Nu weet je hoe je op Instagram kunt posten vanaf je pc of Mac. In het begin lijkt het onmogelijk, maar met een beetje werk kun je eenvoudig je favoriete foto's op je bureaublad plaatsen. Of je kunst die je hebt gemaakt of selfies gemaakt met de webcam van je computer wilt delen, je bent helemaal klaar.
Leer echter voordat je post, hoe je een Instagram-meester kunt worden met onze tips om je te helpen opvallen op Instagram en hoe je Instagram-hoogtepunten kunt gebruiken Wat zijn Instagram-hoogtepunten en hoe gebruik je ze? Wat zijn Instagram-hoogtepunten en hoe gebruik je ze? Hier is een korte handleiding voor Instagram-hoogtepunten, waarin wordt uitgelegd wat ze zijn en hoe ze te gebruiken. Lees verder . Je kunt ook overwegen om meerdere Instagram-accounts te hebben. Hoe maak je meerdere Instagram-accounts (en waarom je dat moet doen) Hoe maak je meerdere Instagram-accounts (en waarom je moet) Hier is alles wat je moet weten over het maken van meerdere Instagram-accounts. Lees meer om uw privéleven te scheiden van uw werk.
Ontdek meer over: Instagram, Photo Sharing.

