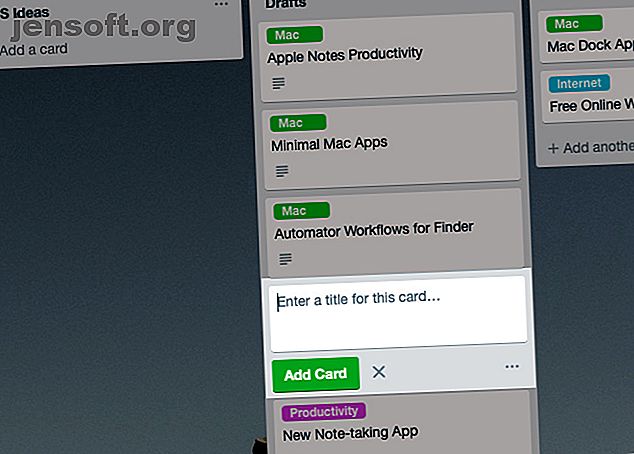
7 minder bekende Trello-tips voor het beheren van uw kaarten
Advertentie
Wist je dat je Trello-kaarten kunt knippen, kopiëren en plakken, net zoals je tekst manipuleert? Dat is slechts een van de Trello-trucs en snelkoppelingen die in het zicht zijn verborgen. De app lijkt er nogal wat van te hebben, en we zullen er zeven hieronder bekijken.
Laten we lijsten en boards voorlopig apart houden en ons richten op tips die u helpen uw Trello-kaarten te beheren.
1. Plaats overal nieuwe kaarten

Gewoonlijk klikt u op de knop Nog een kaart toevoegen aan het einde van een lijst om een nieuwe kaart in te voegen.
Als u wilt dat de kaart op een andere positie wordt weergegeven in plaats van onderaan de lijst, moet u deze naar daar verplaatsen nadat u deze hebt gemaakt. Dat is niet ideaal als je te veel kaarten hebt om in willekeurige posities op een Trello-bord te maken.
Waarom probeer je in plaats daarvan deze eenvoudige tijdbesparende truc niet? Dubbelklik in de lege ruimte tussen twee kaarten om daar direct een kaart toe te voegen. Als u bijvoorbeeld een kaart wilt plaatsen bij # 4 in een lijst, moet u dubbelklikken in de ruimte tussen kaarten # 3 en # 5.
2. Verplaats kaarten terwijl u ze maakt

Wanneer een lijst te veel kaarten heeft, wilt u misschien niet omhoog en omlaag schuiven om kaarten op specifieke posities in te voegen. Dankzij deze volgende Trello-truc hoef je dat niet te doen. Hiermee kunt u kaarten snel verplaatsen terwijl u ze maakt.
Typ tijdens het toevoegen van een kaart het caret-symbool ( ^ ) gevolgd door de positie waar u de kaart op de lijst wilt laten verschijnen en druk op Enter . Als u bijvoorbeeld de nieuwe kaart naar de derde positie in de huidige lijst wilt verplaatsen, ziet uw tekst er als volgt uit: Kaartnaam ^ 3 . Je krijgt een automatisch aanvulmenu om je te helpen.
U kunt de kaart naar een andere lijst op hetzelfde bord verplaatsen door de lijstnaam achter het teken in te typen. Het wordt naar dezelfde positie verplaatst als de huidige, maar op de door u gekozen lijst. U kunt de kaart ook naar boven of naar onder in de huidige lijst verplaatsen door ^ boven of ^ onder aan de kaartnaam toe te voegen.
Let wel, deze caret-symbooltruc werkt alleen wanneer je een kaart maakt en niet wanneer je deze bewerkt.
3. Filter kaarten op label

Als u op zoek bent naar Trello-kaarten met een specifiek label, bijvoorbeeld Mac, kunt u het label van de zoekoperator gebruiken. Uw zoekopdracht moet label lezen : mac . U kunt ook het querylabel gebruiken : groen, waarbij groen de kleur van de label- mac is .
Deze zoekopdrachten zijn perfect als u alle kaarten wilt vinden die overeenkomen met een specifiek label op al uw Trello-borden. Maar op bestuursniveau is er een betere manier om alle kaarten met het betreffende label te vinden.
Het enige wat u hoeft te doen is op Menu tonen> Kaarten filteren en het juiste label in de weergegeven lijst selecteren. (Voel je vrij om meerdere labels te selecteren.) Dit verbergt alle kaarten van dat bord behalve degene die overeenkomen met je gekozen label. Omdat ze in hun normale posities op het bord verschijnen, zijn ze gemakkelijker te scannen.
Kunt u de knop Menu weergeven niet vinden? Het verschijnt recht onder je gravatar rechtsboven op een Trello-bord.
4. Aantal kaartkaarten

Als u het aantal kaarten per lijst wilt weergeven, hebt u een Trello-browserextensie zoals Ultimello nodig. Of wel?
Laten we eens kijken hoe u het aantal kaarten tijdelijk kunt onthullen zonder een extensie te installeren. Klik op een willekeurig bord op Menu weergeven> Kaarten filteren of druk op de F- toets.
Typ vervolgens in het zoekvak in de uitklapbare zijbalk een van deze symbolen:!, $, ^, &, *, (, ), ?, / . U ziet dan het aantal kaarten voor elke lijst onder de lijstnaam verschijnen.
Eigenlijk wordt het aantal kaarten weergegeven, ongeacht wat u in het zoekveld typt en ook wanneer u kaarten filtert op label, zoals we hierboven hebben besproken. Maar in sommige gevallen verdwijnen de kaarten tijdelijk. Ze verschijnen weer zodra u het zoekvak leegmaakt.
5. Ontvang kaartupdates

Wil je updates ontvangen wanneer een van je Trello-teamleden wijzigingen aanbrengt in specifieke kaarten? Je kunt die kaarten in de gaten houden met de Watch- knop. Je vindt het in de lijst Acties op de achterkant van de kaart.
Wanneer u een kaart "bekijkt", laat Trello u weten wanneer er een nieuwe opmerking op de kaart staat of wanneer iemand de kaart verplaatst of archiveert. U ontvangt ook meldingen over vervaldatums van de kaart en dergelijke.
6. Items slepen en neerzetten
Je kunt slepen en neerzetten gebruiken om een flink aantal items op je Trello-borden te verplaatsen.
Om te beginnen kunt u URL's op kaarten plaatsen om ze te koppelen. Hetzelfde werkt voor bestandsbijlagen; je kunt elk aantal in bulk op kaarten slepen en neerzetten.
Op een kaart terug, kunt u zowel checklists als checklistitems opnieuw rangschikken door ze op hun plaats te slepen en neer te zetten.
U kunt de vervaldatums voor kaarten zelfs bijwerken door de kaarten neer te zetten op de relevante datums in de kalenderweergave. Deze functie is handig als u uw leven beheert met een Trello-kalender.
Om toegang te krijgen tot de kalenderweergave, moet u de Kalender Power-Up inschakelen via Menu weergeven> Power-Ups . Het is een van de beste power-ups die u aan uw Trello-workflow kunt toevoegen.

Nadat u Power-Up hebt ingeschakeld, ziet u links van de knop Menu weergeven de knop Agenda . Als u op de eerste klikt, wordt de kalenderweergave geopend, waar de truc met slepen en neerzetten werkt. Natuurlijk worden in deze weergave alleen die kaarten weergegeven waaraan de vervaldatums zijn toegewezen.
7. Verbind kaarten

Wist je dat je relevante kaarten aan elkaar kunt koppelen om te voorkomen dat je tussen deze kaarten heen en weer schakelt? Laten we eens kijken hoe dit werkt.
Klik eerst op een kaart om deze te openen en op de kaart terug, klik op Bijlage in de zijbalk. Plak in het veld Link koppelen een URL in van de Trello-kaart die u aan de huidige kaart wilt koppelen en klik op de knop Bijvoegen .
De bijgevoegde kaart wordt vervolgens weergegeven onder Trello-bijlagen in de huidige kaart. Het toont belangrijke informatie zoals de kaartnaam, de lijst waartoe het behoort, het kaartetiket, de vervaldatum, enz.
U kunt zelfs naar de bijgevoegde kaart springen door erop te klikken in de bijlage. Als u op de link Kaarten verbinden onder de bijlage klikt, kunt u Trello vragen de twee kaarten te “relateren” of omgekeerd te koppelen. Dit koppelt de huidige kaart als bijlage in de andere kaart. Klik op de knop Beide kaarten relateren om door te gaan.

Nieuwe Trello-snelkoppelingen zijn altijd om de hoek
Als je het beginnerslabel eenmaal kwijt bent, wil je meer leren over Trello-tips voor een snellere workflow Beyond Trello Basics: 8 Handige tips en trucs voor een snellere workflow Beyond Trello Basics: 8 handige tips en trucs voor een snellere workflow Trello verbergt veel handige productiviteitstips achter de Kanban-kaarten. Laten we een paar van hen onderzoeken en zien hoe zij u ten goede komen. Lees verder . En zoals we hierboven zagen, zijn er genoeg die je kunt ontdekken!
Ontdek meer over: Productiviteitstrucs, Takenlijst, Trello.

