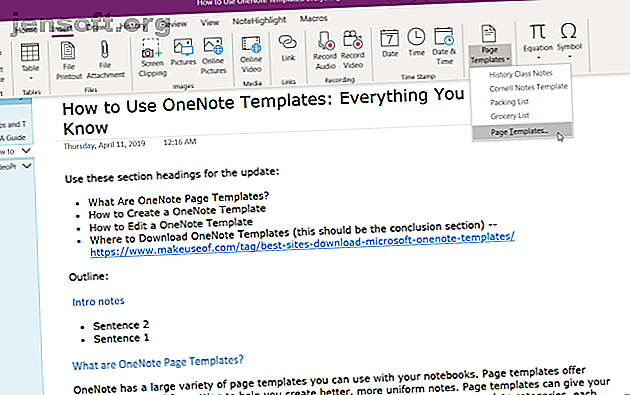
OneNote-sjablonen gebruiken: alles wat u moet weten
Advertentie
Een goede notitiestructuur ontlast u van de last van het onthouden en bijhouden van alles. Wanneer u een goed systeem ontwikkelt, kunt u zich gaan concentreren op de inhoud, argumenten en ideeën. Als u helemaal opnieuw een sjabloon maakt, hebt u vergelijkbare voordelen.
Ze geven pagina's een consistent uiterlijk, geven u flexibiliteit bij het structureren van verschillende soorten documenten en besparen tijd. Hier is alles wat u moet weten om aan de slag te gaan met het gebruik van sjablonen om uw notities te benutten in OneNote.
Wat zijn OneNote-paginasjablonen?
OneNote 2016 heeft een grote verscheidenheid aan paginasjablonen. Ze bieden u vooraf ingestelde lay-outs met verschillende opmaakopties om u te helpen schone en gestructureerde notities te maken. Standaard kunt u in OneNote kiezen uit vijf sjablooncategorieën: Academisch, Leeg, Zakelijk, Decoratief en Planners.
Ze komen allemaal met een unieke stijl en design. De categorie Academisch biedt bijvoorbeeld sjablonen voor het maken van notities bij verschillende onderwerpen. De decoratieve lijst bevat fotorealistische achtergronden om pagina's aantrekkelijker te maken. Veel van de sjablonen bevatten ook tekst voor tijdelijke aanduiding. U kunt uw tekst toevoegen om notities te maken.
Een OneNote-sjabloon toevoegen
Om een sjabloon toe te voegen, gaat u naar de sectie van uw keuze. Klik op het tabblad Invoegen in het lint. Klik vervolgens op de knop Paginasjablonen. Kies de optie Paginasjablonen in het menu.

Klik in het deelvenster Sjablonen op een categorie om de lijst met sjablonen uit te vouwen. Klik op een sjabloon om een nieuwe pagina te maken op basis van het ontwerp.

Menu Paginasjablonen
OneNote houdt een lijst bij van recent toegepaste sjablonen. Deze optie is handig wanneer u dezelfde sjabloon op een nieuwe pagina wilt gebruiken. Klik op de knop Paginasjablonen om deze lijst te bekijken. Opmerking - U zult geen sjablonen vinden wanneer u voor de eerste keer op deze knop klikt.

Een standaard OneNote-sjabloon instellen
Als u van plan bent om steeds opnieuw dezelfde sjabloon te gebruiken, kunt u deze als standaardsjabloon toewijzen voor elke nieuwe pagina die u in een sectie maakt. Klik onder het veld Altijd een specifiek sjabloon gebruiken op het vervolgkeuzemenu en selecteer uw sjabloon in de lijst.

Een OneNote-sjabloon bewerken
Zodra u een sjabloon vindt die aan uw behoeften voldoet, kunt u deze aanpassen aan uw behoeften. Met de krachtige ingebouwde hulpmiddelen kunt u met OneNote de inhoud en het uiterlijk moeiteloos wijzigen. Maak eerst een nieuwe pagina op basis van de paginasjabloon.
We zullen de History Class Notes-sjabloon bewerken om deze geschikt te maken voor afdrukken. We moeten de achtergrondafbeelding verwijderen om de inktkosten te verlagen. Klik hiervoor met de rechtermuisknop ergens op de achtergrond en schakel het selectievakje Afbeelding als achtergrond instellen uit . Als dat klaar is, verwijdert u de afbeelding.

Om het papierformaat te wijzigen, navigeert u via het lint naar het tabblad Weergave . Klik op de knop Papierformaat en wijzig het formaat en de marges in het deelvenster dat verschijnt. Als u van plan bent om uw notities in de toekomst af te drukken, kunt u deze op voorhand aanpassen om uw lay-outs onder controle te houden.

Open in de laatste stap het menu Paginasjabloon en klik op Huidige pagina opslaan als sjabloon . Wanneer u dit doet, wordt een nieuwe paginasjabloon gemaakt en wordt de bestaande sjabloon niet overschreven.

Waar OneNote paginasjablonen bewaart
OneNote slaat de paginasjablonen op
C:\Users\\AppData\Roaming\Microsoft\Templates\My Templates.one U kunt dit notitieblok rechtstreeks vanuit OneNote openen via Bestandsoptie of dubbelklikken op Mijn sjablonen. Één om te openen in OneNote. U kunt de paginasjablonen ook delen met andere gebruikers. Kopieer het sjabloonbestand en deel het via de OneNote-interface.
Een OneNote-sjabloon maken
Als u eenmaal vertrouwd bent met het gebruik en bewerken van ingebouwde sjablonen, kunt u beginnen met het maken van uw eigen sjablonen. De basisprincipes zijn grotendeels hetzelfde, maar denk vooraf na over deze aspecten:
- Doelen: uw doelen moeten duidelijk zijn. Wat u wilt bereiken met de sjabloon. Is het voor projectmanagement, evenementplanning, cliff notes of meer?
- Details: een sjabloon moet alle nodige details bevatten. U kunt later altijd minder belangrijke gegevens verwijderen, maar meer toevoegen kan de sjabloonstructuur bemoeilijken.
- Maatwerk: sjablonen moeten ook maatwerkgebieden duidelijk maken. Als u deze sjabloon samenwerkt met andere gebruikers, markeert u de kritieke gebieden met visuele aanwijzingen.
- Naamgeving: gebruik een gestandaardiseerd naamgevingssysteem voor sjablonen. U kunt labels toevoegen met een revisienummer voor de eenvoud. Vergeet niet om een basispagina van alle revisies te maken.
Een OneNote-sjabloon ontwerpen
Ik ga een projectplanner maken om alle projecten, klantdetails, verwachtingen en taken samen te vatten. We voegen het bedrijfslogo toe om de sjabloon er professioneel uit te laten zien.
Klik op het tabblad Invoegen en kies Afbeeldingen om een afbeelding in te voegen. Navigeer in het dialoogvenster dat verschijnt naar de map met uw foto. Plaats uw afbeelding zodat deze in uw sjabloon past.
Klik vervolgens met de rechtermuisknop op de afbeelding en vink Afbeelding instellen als achtergrond aan . Dit voorkomt dat u de afbeelding per ongeluk verplaatst tijdens het instellen van de sjabloon.

Tabellen zijn uitstekende voertuigen voor het presenteren van informatie. Ze creëren visueel belang en brengen orde in onaangename notitielijsten. Om een tabel te maken, klikt u op het tabblad Invoegen en kiest u Tabellen .
Sleep de muis over de vakken om te selecteren hoeveel rijen en kolommen u in de tabel wilt. Vul vervolgens de tabel met tekst, cijfers, bestanden en meer.

Met het ingebouwde eenvoudige wikisysteem Een persoonlijke wiki maken met Microsoft OneNote Een persoonlijke wiki maken met Microsoft OneNote Een wiki is een geweldige manier om grote hoeveelheden informatie op te slaan en te delen. Hier is hoe gemakkelijk het is om een wiki te maken met OneNote. Lees meer, u kunt de klantgegevens koppelen aan een andere pagina in een notitieblok. Op deze manier kunt u alle informatie bij elkaar houden zonder de sjabloon te vervuilen.
U kunt ook een takenlijst met tags toevoegen en zelfs bestanden insluiten om het project bij te houden. OneNote biedt u enkele unieke manieren om taken te beheren. Gebruik deze tips om een bruikbare lijst te maken in OneNote 6 Tips voor het gebruik van OneNote als uw takenlijst 6 Tips voor het gebruik van OneNote als uw takenlijst Haal je het meeste uit je OneNote-takenlijst? Pas onze tips toe voor betere OneNote-checklists. Lees verder .
Best practices voor het maken van OneNote-sjablonen
- Wanneer u een sjabloon instelt, schakelt u Beeld> Regelregels in om het gemakkelijker te maken tekstvakken, afbeeldingen en andere inhoud uit te lijnen. Schakel deze optie uit voordat u de sjabloon opslaat.
- Houd uw stijlen, koppen, lettertypen en groottes consistent. Hoewel Onetastic aangepaste stijlen kan maken, moet u deze niet gebruiken tijdens het maken van de sjabloon.
- Zorg ervoor dat plaatsaanduidingstekst duidelijk en gemakkelijk te identificeren is. Als je samenwerkt met een andere gebruiker, voeg dan labels toe voor de duidelijkheid.
- Houd koppen gescheiden van andere inhoud zoals tabellen en afbeeldingen. Tekstvakken worden vaak uitgevouwen wanneer ze gevuld zijn met inhoud, waardoor uw sjabloon rommelig wordt.
- Gebruik een afbeelding niet als achtergrond, tenzij deze essentieel is voor uw sjabloon. Achtergrondafbeeldingen beïnvloeden de bestandsgrootte, voegen complexiteit toe en verhogen de afdrukkosten.
Sjablonen in OneNote voor Windows 10
OneNote 2016 biedt volledige ondersteuning voor paginasjablonen. Maar hoe zit het met OneNote voor Windows 10? Microsoft boekt veel vooruitgang om nuttige functies terug te brengen. Op een gegeven moment hebben ze sjabloongerelateerde functies toegevoegd.
Stel een notitie in die u voor een sjabloon wilt gebruiken. Klik met de rechtermuisknop op uw notitie in het navigatiedeelvenster en kies Instellen als standaardsjabloon . Er verschijnt een dialoogvenster ter bevestiging.

Als u de standaardsjabloon wilt verwijderen, klikt u met de rechtermuisknop op de sectie en kiest u Standaardsjabloon verwijderen . Als u deze functie nog niet ziet, schakelt u Experimenteel voorbeeld in Instellingen in of neemt u deel aan Insider-build voor de nieuwste updates. Het is een goed moment om over te schakelen van OneNote 2016 Waarom u moet overschakelen van OneNote 2016 naar OneNote voor Windows 10 Waarom u moet overschakelen van OneNote 2016 naar OneNote voor Windows 10 OneNote 2016 wordt afgebouwd. We leggen uit wat er gebeurt met OneNote 2016 en laten u de grote voordelen zien van het overschakelen naar OneNote voor Windows 10. Lees meer.

Waar OneNote-sjablonen te downloaden
Het kost tijd om sjablonen te maken en het is gemakkelijk om je af te vragen of ze de investering waard zijn. Naar mijn mening is het je tijd waard. U zult nooit vergeten belangrijke informatie achter te laten en ook een consistente look garanderen. Houd rekening met de doelen, best practices en tips die in dit artikel worden besproken.
Een geheel nieuwe sjabloon ontwikkelen vereist structuur- en workflowaanpassingen. Het kan al dan niet aan uw behoeften voldoen. Om u te helpen tijd te besparen en inspiratie op te doen, zijn hier enkele beste sites om OneNote-sjablonen te downloaden voor uw gebruik in verschillende projecten De 6 beste sites om Microsoft OneNote-sjablonen te downloaden De 6 beste sites om Microsoft OneNote-sjablonen te downloaden Een Microsoft OneNote-sjabloon kan u helpen bij het organiseren jouw leven. Pak deze kant-en-klare OneNote-sjablonen van deze websites. Lees verder .
Ontdek meer over: Microsoft OneNote, apps voor het maken van notities, Office-sjablonen.

