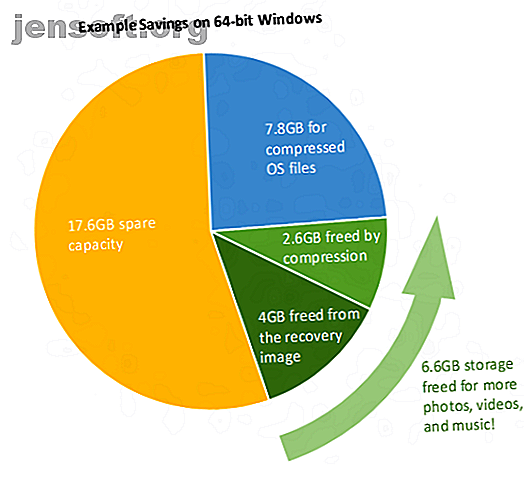
Hoeveel ruimte heb je nodig om Windows 10 te draaien?
Advertentie
Wist u dat sommige Windows-gebruikers er trots op zijn het besturingssysteem terug te halen? Het is waar; het doel is om een miniem Windows-installatiepakket te maken dat u bijna overal kunt opslaan. Voor anderen bepaalt het apparaat dat ze gebruiken de grootte van het besturingssysteem.
Er zijn hulpmiddelen die u kunt gebruiken om Windows 10 terug te verwijderen. Sommige tools verwijderen bloatware. Anderen nemen de schijnbaar nutteloze diensten terug die alleen van toepassing zijn op specifieke omstandigheden.
Laten we eens kijken hoe u uw Windows 10-installatie tot een minimum kunt beperken.
Hoeveel ruimte heeft Windows 10 nodig?
Bij de lancering was Windows 10 kleiner dan zijn voorganger, Windows 8. Die status is sindsdien veranderd, maar daarover later meer.
De ontwikkelingsperiode tussen de twee besturingssystemen gaf Microsoft de tijd om aspecten van de code te stroomlijnen, de overgang te maken en nieuwe functies te introduceren om de voetafdruk van het besturingssysteem laag te houden. Ondanks dat Windows 10 met een flink aantal nieuwe functies arriveerde, werkte de taak met mobiele apparaten met beperkte capaciteit.
Sommige bezuinigingen waren echter geen directe hits bij desktop- en laptopgebruikers. Hoewel het logisch was om functies te verwijderen, zoals het maken van standaard herstelafbeeldingen voor mobiele apparaten (terwijl ze ook de opstarttijd met een paar seconden verlengen), hadden degenen die laptops of desktops gebruiken waarschijnlijk liever dat deze intact bleven.
Dat gezegd hebbende, komt het neer op gebruikersvoorkeur. Ik heb een 1 TB harde schijf en een 128 GB SSD geïnstalleerd op mijn laptop. Het besturingssysteem is geïnstalleerd op de SSD, zodat het sneller opstart dan Usain Bolt uit de blokken springt, maar ik heb ook de extra ruimte die nodig is voor eventuele herstelback-ups. Het is onwaarschijnlijk dat een gebruiker met een enkele 64 GB harde schijf op een tablet hetzelfde voelt.
Windows 10 neemt in omvang toe
De update van Windows 10 mei 2019 bracht wat ongewenst nieuws. Microsoft gebruikte de update om de installatiegrootte van Windows 10 te vergroten van 16 GB voor 32-bits en 20 GB voor 64-bits tot 32 GB voor beide versies.
De drastische toename van de omvang houdt verband met een wijziging van het updateproces van Windows 10. Voorheen moest een update wachten tot er voldoende ruimte op het hostapparaat was om te downloaden en te installeren. De update van Windows 10 mei 1903 reserveert permanent 7 GB schijfruimte om ervoor te zorgen dat toekomstige updates zonder fouten kunnen worden voltooid.
De meeste desktop- en laptopgebruikers vinden de vereiste grootte niet een probleem. Maar mobiele gebruikers met beperkte opslag zullen dat zeker doen, vooral gezien de opslag op veel mobiele apparaten vrijwel onmogelijk te vervangen of te upgraden is.
Wat betekent dat voor Windows 10-gebruikers die apparaten met kleinere opslag gebruiken?
Helaas blijft u vastzitten op Windows 10 versie 1809 voor de rest van de ondersteunde levensduur. Die ondersteuning eindigt op 12 mei 2020. Er is ook een servicetak voor de lange termijn voor 1809, die bugfixes en beveiligingsupdates levert tot januari 2024 en vervolgens beveiligingsfixes tot januari 2029.
Aangezien mei 2020 al minder dan een jaar weg is en gebruikers niets verkeerd hebben gedaan, zou Microsoft moeten overwegen elke uitgebreide gebruikersondersteuning aan te bieden.
Hoe bespaart Windows 10 ruimte?
Bij de release kondigde Microsoft met trots aan dat Windows 10 "een efficiënt compressiealgoritme gebruikt om systeembestanden te comprimeren ." De compressie van het besturingssysteem leverde "ongeveer 1, 5 GB opslag voor 32-bits en 2, 6 GB opslag voor 64-bits Windows op".

Het systeem van Microsoft werkt met uw hardware. In plaats van een gestandaardiseerde bestandslijst te comprimeren, gebruikt Windows 10 de hoeveelheid geïnstalleerd RAM om te bepalen hoe vaak een bestand waarschijnlijk wordt teruggehaald. Evenzo, als uw systeem een snelle CPU heeft, zal Windows 10 om te beginnen meer bestanden comprimeren - wat verdere ruimtebesparingen oplevert.
Compact OS en WIMBOOT
Een deel van Windows 10-compressie voor kleinere apparaten komt voort uit updates voor WIMBOOT (Windows Image Boot). WIMBOOT kwam oorspronkelijk voor in Windows 8.1, "waardoor speciaal geprepareerde Windows 8.1-apparaten alle voordelen van een efficiënt compressie-algoritme hebben zonder concessies te doen aan de reactietijd." Slechts een klein aantal Windows 8.1-apparaten waren echter WIMBOOT voorbereid.
Dat veranderde met Windows 10. Het WIMBOOT-compressiealgoritme is volledig geïntegreerd met Windows 10. Het heeft ook een nieuwe naam: CompactOS . Het grootste potentieel dat CompactOS kan besparen, is het verwijderen van de herstelpartitie, die ongeveer 4 GB ruimte in beslag neemt. Wanneer fabrikanten echter een aangepaste herstelpartitie opnemen, wordt deze vaak geladen met bloatware en steelt ze nog waardevollere opslag weg.
Wil je meer weten? U kunt als volgt nog meer schijfruimte besparen met CompactOS op Windows 10 Meer schijfruimte besparen met Compact OS op Windows 10 Meer schijfruimte besparen met Compact OS op Windows 10 Wat als u gemakkelijk en permanent tot 6, 6 GB aan ruimte kunt besparen schijfruimte op elk Windows 10-apparaat? Dat kan met Compact OS en we laten u zien hoe. Lees verder .
De installatiegrootte van Windows 10 verkleinen
Laten we een paar andere eenvoudige methoden bekijken om de installatievoetafdruk van Windows 10 te verminderen.
1. Verwijder Bloatware
Windows 10 wordt geleverd met een redelijke (of als het ware onredelijke) hoeveelheid bloatware. Sommige vooraf geïnstalleerde Windows 10-apps zijn onder andere Microsoft 3D Builder, Candy Crush Saga, Groove Music, Money, Weather, Music, Sport, enzovoort. De meeste Windows 10-gebruikers hebben een alternatieve voorkeur voor deze apps. Desalniettemin bundelt Microsoft ze.

Bovendien is het verwijderen ervan tijdrovend en levert het slechts een fractie van de ruimte op.
We hebben gedetailleerd uitgelegd hoe u de talloze Windows 10-bloatware-apps kunt verwijderen Hoe eenvoudig Bloatware uit Windows 10 kunt verwijderen Hoe eenvoudig Bloatware uit Windows 10 kunt verwijderen Windows 10 wordt geleverd met een eigen set vooraf geïnstalleerde apps. Laten we eens kijken naar de methoden die u kunt gebruiken om de bloatware op uw pc te verwijderen en Windows 10 te debloken. Lees meer, of u kunt leren hoe u uw startmenu van bloatware kunt verwijderen met behulp van een van Tina Sieber's app-suggesties Bloatware gemakkelijk verwijderen uit Windows 10 Bloatware eenvoudig verwijderen uit Windows 10 Windows 10 wordt geleverd met een eigen set vooraf geïnstalleerde apps. Laten we eens kijken naar de methoden die u kunt gebruiken om de bloatware op uw pc te verwijderen en Windows 10 te debloken. Lees meer om het werk voor u te doen!
2. Verminder of verwijder Hiberfil.sys
Windows 10 arriveert op uw systeem met de slaapstand standaard ingeschakeld. Het is niet noodzakelijk een slechte zaak, vooral voor mensen met massa's opslag. Hiberfil.sys is het hibernation-opslagbestand dat uw systeemvitalen bijhoudt. Het bestand slaat de belangrijkste instellingen op die het besturingssysteem nodig heeft om snel uit de slaapstand te herstellen.
De grootte van uw hiberfil.sys-bestand heeft rechtstreeks betrekking op de hoeveelheid geïnstalleerd systeem-RAM. Het kan ook tot 75% van dat bedrag innemen. Als u bijvoorbeeld 8 GB RAM heeft geïnstalleerd, kan het bestand hiberfil.sys tot 6 GB aan opslag gebruiken (opslag op de harde schijf, niet uw RAM). Hoe meer RAM je hebt, hoe meer ruimte het bestand hiberfil.sys zal verbruiken.
Wil je het uitschakelen?

- Typ de opdrachtprompt in de zoekbalk van het menu Start, klik met de rechtermuisknop op de beste overeenkomst en selecteer Als administrator uitvoeren.
- Voer nu powercfg / hibernate off in. Dat is het; de slaapstand is uitgeschakeld.
- Voer powercfg / hibernate on in om het weer in te schakelen. Nogmaals, dat is het dan.
Wanneer u de slaapstand uitschakelt, zou het bestand hiberfil.sys onmiddellijk moeten verdwijnen en ruimte vrijmaken.
3. Tweak uw paging-bestandsopslag
Windows heeft een ingebouwde functie die het wisselbestand wordt genoemd. Het werkt enigszins als een opluchting voor virtueel geheugen Is uw virtueel geheugen te laag? Hier is hoe het te repareren! Is uw virtuele geheugen te laag? Hier is hoe het te repareren! Problemen met computergeheugen kunnen uw computer na verloop van tijd vertragen. Hier leest u hoe u de grootte van het virtuele geheugen instelt en de prestaties verhoogt. Lees verder .
Uw systeem heeft een ingestelde hoeveelheid geïnstalleerd RAM. U kunt de hoeveelheid RAM die op uw systeem is geïnstalleerd niet overschrijden. Het geïnstalleerde bedrag is de limiet. Er zijn echter momenten waarop uw systeem tegen de hoeveelheid RAM-geheugen werkt die u hebt geïnstalleerd.
Wanneer dat gebeurt, probeert Windows het wisselbestand te gebruiken om tijdelijke verlichting te bieden. Sommige belangrijke informatie die momenteel in het RAM-geheugen staat, wordt tijdelijk overgedragen naar een bestand op uw harde schijf. Aangezien het geheugen van de harde schijf veel langzamer is dan supersnel RAM (zelfs SSD's zijn langzamer), duurt het langer om deze informatie op te roepen. Het verhoogt ook de slijtage van uw schijf naarmate uw systeem meer lees- / schrijfbewerkingen uitvoert.
U kunt de grootte van het wisselbestand bepalen of het volledig verwijderen.
Ga naar Configuratiescherm> Systeem en beveiliging> Systeem . Selecteer Geavanceerde systeeminstellingen in het linkerdeelvenster. Selecteer het tabblad Geavanceerd . Selecteer onder Prestaties Instellingen .

Ga naar het tabblad Geavanceerd . U zou nu een virtueel geheugenpaneel moeten zien. Selecteer wijzigen .

U hebt nu drie opties:
- Aangepast formaat
- Door het systeem beheerde grootte
- Geen wisselbestand
Je kunt het wisselbestand verwijderen, maar dat zou ik niet adviseren. Hoewel het wisselbestand bestaat, neemt het niet noodzakelijkerwijs ruimte in beslag, vooral als u niet alle beschikbare RAM voor uw systeem gebruikt. Als u wilt, verkleint u het paginabestand.
4. Windows.oud
Wanneer Microsoft een belangrijke update uitbrengt, maakt Windows 10 een map Windows.old. De map Windows.old bevat uw oude systeeminstellingen voor het geval er iets misgaat met de nieuwe versie. Het is een handig systeem. Maar de map Windows.old kan tien dagen op uw harde schijf blijven staan en waardevolle ruimte innemen voordat deze uiteindelijk zichzelf vernietigt. Op een gegeven moment, om verschillende redenen, eindigde ik met drie Windows.old-bestanden, die een enorme hoeveelheid ruimte in beslag namen.
U kunt de map Windows.old handmatig verwijderen. Het komt echter met de waarschuwing dat het eenmaal niet meer terugkomt, omdat het meestal te groot is om naar de Prullenbak te verzenden. Als u om welke reden dan ook binnen tien dagen terug wilt naar de vorige versie van Windows 10, moet u Windows.old niet verwijderen. Het bevat uw systeeminstellingen en oude bestanden, en verwijderen zonder een goede back-up kan tot allerlei problemen leiden.
Op zijn minst kun je huilen en boos op me zijn, en dat zou ik niet leuk vinden.
Maak schijfruimte vrij
De beste manier om het bestand Windows.old te verwijderen, is met behulp van het ingebouwde hulpprogramma Windows Disk Cleanup Oude Windows Update-bestanden verwijderen Oude Windows Update-bestanden verwijderen Er is nog steeds een deel van Windows Update dat uw aandacht nodig heeft: de oude bestanden die achtergelaten. Ze kunnen veel ruimte innemen. Lees verder .

Typ gratis in de zoekbalk van je Start-menu en selecteer de beste overeenkomst. Selecteer onder Opslagzin nu ruimte vrijmaken . Windows 10 berekent automatisch hoeveel tijdelijke bestanden u kunt verwijderen, inclusief uw map Windows.old. Zorg ervoor dat u het selectievakje Windows Update Clean-up aanvinkt. U kunt ook de logboekbestanden van de Windows-upgrade verwijderen, omdat deze extra ruimte kunnen innemen.

Verklein Windows 10 Space verder met WinReducer EX-100
WinReducer EX-100 is een hulpprogramma van derden dat u kunt gebruiken om de installatiegrootte van Windows 10 verder te verkleinen. WinReducer is een bekende tool voor Windows-installatie minimalisten. Hiermee kunt u de installatie verwijderen en services en hulpprogramma's verwijderen zoals u wilt.

Zorg ervoor dat je weet wat je verwijdert. Sommige Windows-services zijn afhankelijk van andere. Na de installatie zult u misschien ontdekken dat iets waarvan u dacht dat het onschadelijk was, van vitaal belang is voor een hulpmiddel dat u wilt uitvoeren. WinReducer EX-100 wordt geleverd met een hoop handige tooltips en een informatiepaneel om u een overzicht te geven. Maar als je het niet zeker weet, zoek dan op internet om erachter te komen of het verwijderen van een tool Windows 10 naar beneden haalt.
Ik zou Windows 10 installatiereductie beginners adviseren om bij de WinReducer-presets te blijven, onder het eerste tabblad.
WinReducer downloaden voor Windows 10 32-bit | 64-bit (beide gratis)
Windows 10 kan niet kleiner worden
Vanaf de update van 1903 vereist Windows 10 een platte 32GB aan ruimte. Als uw apparaat een 32 GB harde schijf heeft, is er geen manier om voldoende ruimte te creëren voor Windows 10 1903. Helaas zijn er geen aanwijzingen dat deze vereiste grootte in de toekomst zal afnemen. Bovendien kunt u zelfs op een apparaat met meer opslagruimte extra toepassingen verwijderen, bloatware vernietigen, uw tijdelijke bestanden schoon houden en meer, maar u zult nog steeds moeite hebben om meer dan 4 GB te besparen.
Windows 10 wordt niet kleiner. Hoewel Microsoft tijdens de ontwikkeling stroomlijnt, neemt ook de omvang van het besturingssysteem toe. Voor meer informatie over dit onderwerp, kijk hoe u Gereserveerde opslag op Windows kunt beheren Hoe Windows 10 Gereserveerde opslag voor betrouwbare updates te beheren Hoe Windows 10 Gereserveerde opslag voor betrouwbare updates te beheren De Gereserveerde opslag op Windows 10 is voor naadloze updates. Hier leest u hoe u het kunt beheren en waarom u het misschien wilt uitschakelen. Lees verder .
Weet u niet zeker welke versie van Windows 10 u nodig hebt? Bekijk dit overzicht van elke Windows 10-versie die voor u beschikbaar is Elke Windows 10-versie die u moet weten Elke Windows 10-versie die u moet weten over Windows 10 komt in meer dan 10 verschillende versies. We vergelijken ze allemaal en leggen uit waar ze voor zijn en wie hun beoogde gebruikers zijn. Lees verder .
Ontdek meer over: Computergeheugen, Bestandscompressie, Slaapstand, Windows 10.

