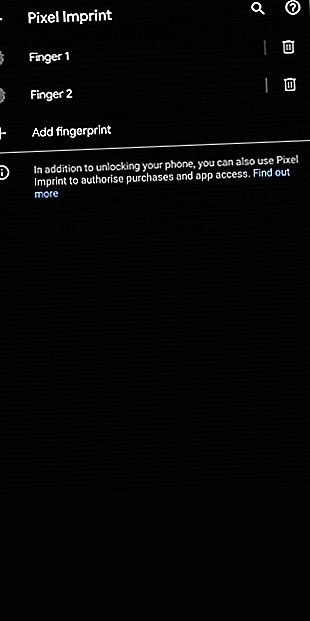
Hoe u uw Android-telefoonscherm kunt ontgrendelen zonder de aan / uit-knop
Advertentie
Of de aan / uit-knop niet werkt op Android of je gewoon moe bent om er constant op te drukken, er zijn talloze alternatieve manieren om je Android-apparaat te ontgrendelen en te vergrendelen.
U kunt het hele proces automatiseren, wakker maken door uw hand over het scherm te houden en meer. Hier zijn verschillende manieren om uw Android-telefoon te ontgrendelen met een gebroken scherm of wanneer de aan / uit-knop niet werkt.
1. Laat uw telefoon automatisch wakker worden of slapen
Gravity Screen neemt alle handmatige handelingen uit van het in- of uitschakelen van het scherm van uw telefoon. Het maakt niet alleen de aan / uit-toets overbodig, maar vereist ook geen interactie van uw kant.
Gravity Screen is een slimme app die de bewegingen van je telefoon kan detecteren. Op basis van sensorgegevens kan de telefoon worden ontgrendeld zodra u hem opneemt of uit uw zak haalt. De app kan ook op de tegenovergestelde manier werken. Dus wanneer u uw telefoon op een tafel of in uw zak plaatst, wordt deze automatisch uitgeschakeld door het zwaartekrachtscherm.
U hoeft niet veel te doen om het zwaartekrachtscherm te configureren. Ga eerst door en download de app uit de Play Store. Wanneer geïnstalleerd, start u het en verleent u de apparaatbeheerder toestemming. Dat is alles.
Maar als u het onnauwkeurig vindt, kunt u de triggerhoek aanpassen. Op de startpagina van Gravity Screen staan eenvoudige balken voor de Pocket- en Table-sensoren. Sleep en test verschillende hoeken totdat u tevreden bent.
Download: Gravity Screen (gratis, premium-versie beschikbaar)
2. Maak gebruik van de biometrische sensoren van uw telefoon


Op telefoons met vingerafdruksensoren of gezichtsherkenningsfuncties hebt u geen aan / uit-knop of een app van derden nodig om uw telefoon te ontgrendelen. Het enige wat u hoeft te doen is met uw vinger vegen of uw gezicht laten zien. Dus als ze beschikbaar zijn op uw telefoon, ga je gang en stel ze in. Je zou ze moeten kunnen vinden onder Instellingen> Beveiliging .
Bovendien heeft Android ook een softwaregebaseerde authenticatie voor gezichtsontgrendeling. Het vereist geen speciale sensoren en vertrouwt in plaats daarvan uitsluitend op de camera aan de voorzijde om uw gezicht te scannen. Voordat u leert hoe u het kunt gebruiken, moet u er rekening mee houden dat dit lang niet zo veilig is als een pincode / vingerafdrukslot.
De gezichtsontgrendelingsfunctie van Android is aanwezig bij Instellingen> Beveiliging> Smart Lock> Trusted Face .
Biometrische authenticatie omvat het ontgrendelingsproces. Maar hoe zit het als je je telefoon handmatig wilt vergrendelen en niet wacht tot de schermtimer in werking treedt? Daarvoor moet je een app van derden installeren, zoals Screen Off.
Scherm uit voegt een handige sneltoets toe op het startscherm van uw telefoon. U kunt erop tikken om uw telefoon onmiddellijk te vergrendelen. De app ondersteunt ook Google Assistant. Je kunt dus "Hey Google, scherm openen uit" zeggen en de spraakassistent schakelt het scherm automatisch uit.
Downloaden: scherm uit (gratis)
3. Zwaai om uw telefoon te ontgrendelen en te vergrendelen


U kunt de aan / uit-toets ook met uw handen vervangen. Met de app WaveUp kun je de telefoon wakker maken of vergrendelen door je hand over de naderingssensoren te bewegen. Net als bij Gravity Screen, kan WaveUp het scherm inschakelen wanneer u de telefoon uit uw zak haalt.
Bovendien kunt u de golfcombinaties aanpassen. Om bijvoorbeeld te voorkomen dat de service per ongeluk wordt geactiveerd, kunt u WaveUp vragen de telefoon alleen te activeren als u de sensor twee keer achter elkaar bedekt en blootlegt.
WaveUp heeft ook een snel installatieproces. Standaard wordt het ingeschakeld met het ontgrendelgebaar. Activeer de optie Vergrendelscherm om de telefoon te vergrendelen en verleen de Toegankelijkheidsmachtiging .
Er zijn een handvol andere instellingen die je kunt aanpassen om ervoor te zorgen dat WakeUp je niet onderbreekt wanneer je bijvoorbeeld een game speelt. U kunt specifieke apps uitsluiten, een buffer toevoegen voordat u vergrendelt, zodat u de optie hebt om deze te pauzeren, op te geven of deze in de liggende modus moet werken, en meer.
Downloaden: WaveUp (gratis)
4. Ontdek de ingebouwde gebaren van uw telefoon


Telefoons van verschillende fabrikanten hebben ingebouwde gebaren die u kunt verkennen om de functies van de aan / uit-toets te repliceren. De meest voorkomende is het Double Tap to Wake- gebaar. Het is beschikbaar op telefoons van Google, OnePlus, Xiaomi, Samsung en meer. Met de snelkoppeling kunt u de telefoon activeren door twee keer op het scherm te tikken.
Een ander gebaar dat u kunt controleren, is Dubbelklik om te vergrendelen . Indien ingeschakeld, kunt u overal op elke lege ruimte op het startscherm dubbeltikken om de telefoon te vergrendelen.
Door in de zoekbalk bovenaan Instellingen naar de naam van het gebaar te zoeken, zou u in de meeste scenario's de relevante opties moeten kunnen vinden. Anders kunt u naar Instellingen> Beeldscherm kijken of het Help- gedeelte op de website van de fabrikant bezoeken.
Een paar telefoons zoals die met Android Pie op voorraad hebben ook een gebaar genaamd Lift to Check Phone . Wanneer dit actief is, licht het scherm van uw telefoon op zodra u de telefoon optilt.
Bekijk onze gedetailleerde handleiding voor de ingebouwde gebaren van Android. Gebaren gebruiken in Android 9 Pie Gebaren gebruiken in Android 9 Pie Android 9 Pie biedt bedieningselementen voor navigatie. Hier is een beknopte naslaggids voor het gebruik ervan. Lees verder .
Hoe apps te installeren wanneer de aan / uit-knop niet werkt
U vraagt zich misschien af hoe u deze alternatieve methoden zou instellen als uw aan / uit-knop niet werkt en u het scherm niet kunt inschakelen. Gelukkig is hier hoe je je telefoon kunt ontgrendelen met een kapot scherm.
De eenvoudigste oplossing hiervoor is om uw telefoon op te laden. Nadat u de kabel hebt aangesloten, wordt het scherm ingeschakeld om te bevestigen dat de batterij wordt opgeladen. In dit stadium kunt u uw pincode of toegangscode handmatig op het vergrendelscherm invoeren en toegang krijgen tot de instellingen van uw telefoon of de Google Play Store.
Hoe deze apps te verwijderen


Om de kernfuncties van je telefoon over te nemen, zoals het activeren van het scherm, hebben sommige van deze apps je mogelijk om toestemming van de apparaatbeheerder gevraagd. Dit betekent dat u ze in de toekomst niet rechtstreeks kunt verwijderen.
In plaats daarvan moet u eerst de toestemming van hun apparaatbeheerder intrekken. Ga hiervoor naar Instellingen> Apps en meldingen> Geavanceerd> Speciale app-toegang> Apps voor apparaatbeheer . Schakel de toestemming uit voor de app die u wilt verwijderen en ga verder met de standaard verwijderingsstappen.
Haal meer uit de fysieke knoppen van uw telefoon
Deze apps en tips bieden handige vervangingen voor de aan / uit-knop van uw telefoon. Ze kunnen van pas komen, ongeacht of je je knoppen beu bent of dat de aan / uit-knop van je Android-apparaat niet werkt.
U moet deze fysieke knoppen echter nog niet verwijderen. Je kunt er nog veel meer mee doen. Bekijk deze Android-apps om meer uit de fysieke knoppen van je telefoon te halen 7 Android-apps om meer uit de fysieke knoppen van je telefoon te halen 7 Android-apps om meer uit de fysieke knoppen van je telefoon te halen De fysieke knoppen van je Android-telefoon zijn niet volledig gebruikt. Hier zijn krachtige apps waarmee uw knoppen meer kunnen doen. Lees verder .
Ontdek meer over: Android-aanpassing, Android-tips, probleemoplossing.

