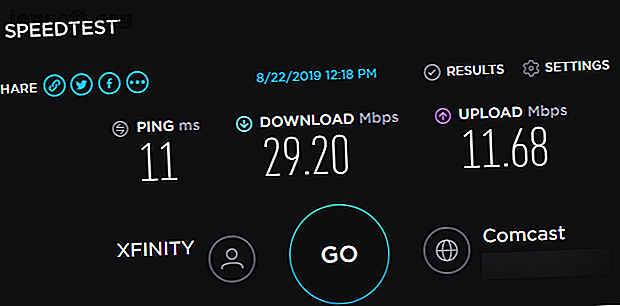
Uw internet versnellen met 7 Windows Tweaks
Advertentie
Last van een trage internetverbinding? Het is een uiterst frustrerend probleem, waardoor iedereen zich op een bepaald moment afvraagt hoe ze hun internetprestaties kunnen versnellen.
Wij zijn hier om te helpen. Laten we enkele algemene Windows-tips bekijken om uw internetverbinding te verbeteren en u weer in stijl te laten browsen.
Eerst: test uw verbindingssnelheid
Ga om te beginnen naar Speedtest.net om uw verbindingssnelheid en kwaliteit te meten. Klik eenvoudig op de Go- knop en geef de app een minuut om te draaien.

U ziet drie statistieken met betrekking tot uw internetverbinding:
- Ping, ook latentie genoemd, is het aantal milliseconden dat nodig is om een reactie te ontvangen nadat u een verzoek naar een server hebt verzonden. Hoe lager dit getal, hoe beter uw verbinding met die server. Dit is vooral belangrijk in online videogames, omdat een hoge ping vertraging oplevert.
- Downloadsnelheid, gemeten in megabits per seconde (Mbps), is de snelheid waarmee uw computer gegevens van externe servers kan ophalen. Hoe hoger je downloadsnelheid, hoe sneller je bestanden kunt downloaden, video streamen en dergelijke.
- Uploadsnelheid, ook gemeten in Mbps, is hoe snel uw computer gegevens naar andere apparaten op internet kan verzenden. Hoe sneller deze snelheid, hoe sneller u taken kunt uitvoeren zoals het uploaden van bestanden naar een website. Dit aantal is meestal lager dan de downloadsnelheid, omdat de meeste online activiteiten draaien om downloads.
Als we deze samen gebruiken, gebruiken we vaak de term bandbreedte om de hoeveelheid informatie te beschrijven die u binnen een bepaalde tijd via internet kunt overbrengen.
Denk aan bandbreedte als een waterpijp die naar uw huis leidt. Als een persoon wil douchen, zullen ze een aangename ervaring hebben. Maar met zes mensen die het water tegelijkertijd op verschillende plaatsen gebruiken, daalt de druk voor iedereen.
Netwerkbandbreedte werkt op dezelfde manier. Eén apparaat dat grote bestanden downloadt, is geen probleem. Maar als je zes apparaten in je netwerk hebt die allemaal proberen HD-video te streamen, online games en dergelijke spelen, kunnen ze slechts elk een deel van de totale bandbreedte gebruiken.
Laten we nu enkele aanpassingen bekijken die u kunt maken om uw internetsnelheid te verbeteren.
1. Sluit netwerk-zware apps
Zoals besproken, zullen andere apps eronder lijden als een programma zwaar gebruik maakt van het netwerk. Daarom moet u, wanneer u lage snelheden ervaart, controleren welke apps uw netwerkverbinding gebruiken en deze indien nodig sluiten.
Om dit te doen, drukt u op Ctrl + Shift + Esc om Taakbeheer te openen en klikt u op Meer details om het venster indien nodig uit te vouwen. Klik vervolgens op het tabblad Processen op de netwerkkop om actieve apps te sorteren op netwerkgebruik.

Als iets overmatig veel bandbreedte gebruikt, moet u dit sluiten om bronnen voor andere apps vrij te maken. Dit is vooral belangrijk als u een netwerkintensieve activiteit wilt uitvoeren, zoals online games spelen of video streamen.
Enkele veel voorkomende netwerkschuldigen zijn:
- Cloudopslagservices zoals Dropbox die veel bestanden synchroniseren
- Torrenting software
- Bestanden worden gedownload in uw browser
- Streaming video, vooral in 4K of HD
2. Bekijk andere apparaten in uw netwerk
Als u na het afsluiten van apps nog steeds een trage netwerkverbinding ervaart, kan het probleem liggen bij een ander apparaat in uw netwerk. Misschien streamt iemand anders Netflix op zijn tablet, downloadt hij bestanden op zijn computer of speelt hij games op zijn console.
In die gevallen moet u contact opnemen met andere mensen in uw huis. Hopelijk kunt u hun systemen aanpassen met de hier genoemde tips, of een manier bedenken om de bandbreedte beter te delen.
Mogelijk moet u upgraden naar een beter verbindingsplan met uw provider als u wilt dat meerdere apparaten allemaal online netwerkintensieve activiteiten tegelijk uitvoeren. Het is ook verstandig om te controleren op veelvoorkomende boosdoeners die uw wifi-netwerk vertragen 9 dingen die uw thuis wifi-netwerk zouden kunnen vertragen 9 dingen die uw thuis wifi-netwerk zouden kunnen vertragen Moe van langzaam of vlekkerig internet? Controleer deze dingen die uw wifi-thuisnetwerk zouden kunnen vertragen. Lees verder .
3. Wijzig uw wifi-kanaal
Uw draadloze router zendt uit via een specifiek kanaal. Vanwege het grote aantal apparaten dat Wi-Fi gebruikt en het aantal netwerken in drukke gebieden zoals appartementencomplexen, kunnen bepaalde kanalen interferentie veroorzaken.
Als je alleen lage internetsnelheden ervaart wanneer je op wifi bent, kan het probleem mogelijk worden verbeterd als je het kanaal wijzigt. Zie onze complete gids voor het wijzigen van het wifi-kanaal van uw router. Hoe kiest u het beste wifi-kanaal voor uw router? Hoe kiest u het beste wifi-kanaal voor uw router? Wat is het beste wifi-kanaal voor uw router en hoe werkt u? verander het? We beantwoorden deze vragen en meer in deze beknopte handleiding. Lees meer voor instructies.
4. Pas de bezorgopties van Windows Update aan
Windows Update in Windows 10 bevat een functie om peer-to-peer te delen. Hierdoor kunnen computers delen van updates die ze downloaden naar andere machines delen. Hoewel het in theorie een leuk idee is, kan het ook leiden tot verspilde bandbreedte.
Om deze optie aan te passen, gaat u naar Instellingen> Update en beveiliging> Leveringoptimalisatie . Hier kunt u ervoor kiezen om de functie voor het delen van updates volledig uit te schakelen door de schuifregelaar Downloads van andere pc's toestaan uit te schakelen.
Als je wilt, kun je het in plaats daarvan inschakelen en de pc's op mijn lokale netwerkoptie selecteren. Dit voorkomt dat uw systeem updates deelt met willekeurige computers op internet, terwijl het nog steeds deelt met andere computers in uw netwerk. Voor huizen met meerdere Windows 10-systemen kan dit het totale bandbreedtegebruik voor updates verminderen.

Klik op de koppeling Geavanceerde opties om de bandbreedte die Windows 10 gebruikt verder aan te passen. Dit biedt u selectievakjes en schuifregelaars om te beperken hoeveel bandbreedte Windows gebruikt bij het downloaden van updates op de achtergrond of voorgrond. U kunt ook beperken hoeveel bandbreedte de functie voor het delen van updates gebruikt voor uploads.

5. Beperk bandbreedtegebruik voor apps
Het beperken van Windows Update is geweldig, dus u zou kunnen overwegen hetzelfde te doen voor andere apps. Sommige, zoals back-up- en cloudopslag-apps, laten je het bandbreedtegebruik beperken in hun instellingen.
Met Dropbox kunt u bijvoorbeeld met de rechtermuisknop op het pictogram in uw systeemvak klikken en vervolgens op uw profielpictogram klikken en Voorkeuren kiezen. Selecteer in het resulterende venster het tabblad Bandbreedte en u kunt de downloadsnelheid en uploadsnelheid beperken.

Wat als u het bandbreedtegebruik wilt beperken van een app die deze optie niet heeft ingebouwd? We hebben apps behandeld waarmee je het gebruik van internetbandbreedte kunt beperken. Gegevensgebruik en internetbandbreedte beperken in Windows. Gegevensgebruik en internetbandbreedte beperken in Windows. Als je de snelheid wilt maximaliseren of binnen een internetgegevenslimiet wilt blijven, moet je om uw bandbreedte te beheren. We laten u zien hoe u verspillende apps in Windows kunt beperken. Lees verder .
Om een idee te krijgen welke apps de meeste bandbreedte op uw pc gebruiken, gaat u naar Instellingen> Netwerk en internet> Gegevensgebruik . Klik bovenaan op uw verbinding en u ziet een uitsplitsing van het gebruik per app. Dit geeft u een idee van welke u mogelijk moet beperken.

6. Wijzig uw DNS-server
Als bovenstaande niets heeft gewerkt, kunt u overwegen de DNS-servers aan te passen die uw computer (of het hele netwerk) gebruikt. DNS, of Domain Name System, is een systeem dat door mensen leesbare website-namen (zoals makeuseof.com) vertaalt naar computer-leesbare IP-adressen (zoals 34.233.102.111).
Wanneer uw computer een DNS-aanvraag moet indienen, gaat deze via een server die voor dit doel is uitgerust. Waarschijnlijk wordt standaard de DNS-server van uw ISP gebruikt, maar u kunt uw browsen vaak versnellen door een andere DNS-server te gebruiken. Waarom het veranderen van DNS-instellingen uw internetsnelheid verhoogt Waarom het veranderen van DNS-instellingen uw internetsnelheid verhoogt Het veranderen van uw DNS-instellingen is een van die kleine aanpassingen kan een groot rendement halen op dagelijkse internetsnelheden. Lees verder .
Typ hiervoor Configuratiescherm in het menu Start om dat hulpprogramma te openen. Wijzig het veld Weergeven op rechtsboven in Grote pictogrammen of Kleine pictogrammen en kies vervolgens Netwerkcentrum . Klik naast de tekst Verbindingen op de koppeling met de naam van uw verbinding.
Klik in het resulterende venster op de knop Eigenschappen onderaan. Dubbelklik in de lijst die verschijnt op Internet Protocol versie 4 . Selecteer vervolgens onderaan de knop De volgende DNS-serveradressen gebruiken .

Hier moet u de adressen invoeren van de server die u wilt gebruiken. Probeer Google's openbare DNS eens uit. Voer de volgende adressen in om het te gebruiken:
- Voorkeurs-DNS-server: 8.8.8.8
- Alternatieve DNS-server: 8.8.4.4
Klik op OK als u klaar bent en uw DNS-server is met succes gewijzigd. Of dit een groot verschil maakt, is afhankelijk van uw locatie en internetprovider.
7. Probeer meer internetproblemen op te lossen
We hebben enkele nuttige Windows-aanpassingen doorgevoerd om uw netwerksnelheid te verbeteren. Maar misschien moet u verder testen als u nog steeds last hebt van lage snelheden.
In dat geval moet u nagaan wat u moet doen als de snelheid van uw wifi-verbinding daalt. Hier is waarom en 7 tips om het te repareren Wordt je wifi-snelheid lager? Hier is waarom en 7 tips om het te repareren Wilt u uw wifi versnellen? Volg deze methoden om trage internetsnelheden te repareren die uw online tijd bederven. Lees verder . Als u altijd extreem lage wifi-snelheden ervaart, is het misschien tijd om een nieuwe router te kopen De 7 beste wifi-routers voor lange afstand en betrouwbaarheid De 7 beste wifi-routers voor lange afstand en betrouwbaarheid Wi-Fi ervaren netwerkproblemen thuis? Mogelijk hebt u een nieuwe router nodig. Hier zijn de beste wifi-routers voor lange afstand thuis. Lees verder .
Zoals je hebt gezien, hebben veel van deze problemen te maken met wifi. Als het überhaupt mogelijk is om uw computer via een Ethernet-kabel op uw router aan te sluiten, dan zullen uw internetprestaties aanzienlijk verbeteren.
Nu weet u hoe u internetsnelheid kunt oplossen
We hebben verschillende Windows-aanpassingen bekeken die uw internetverbinding kunnen verbeteren. Hopelijk brengen ze je huidige snelheid naar een acceptabel niveau.
Het is echter belangrijk op te merken dat dergelijke tweaks alleen zo ver kunnen gaan. Uw verbindingssnelheid zal nooit hoger zijn dan waarvoor u uw ISP betaalt. Als u in een afgelegen gebied woont en dus een trage verbindingstype zoals DSL gebruikt, of een goedkoop internetabonnement hebt, moet u mogelijk naar een andere provider kijken of uw abonnement upgraden om uw snelheden te verbeteren.
In andere gevallen kan uw hele computer langzamer werken wanneer deze is verbonden met internet. Als uw computer langzamer wordt wanneer deze is verbonden met internet, probeer dan dit Als uw computer langzamer wordt wanneer u bent verbonden met internet, probeer dit. het internet? Hier zijn veelvoorkomende redenen en oplossingen hiervoor. Lees verder . Hier is wat te doen als dat gebeurt:
Ontdek meer over: Bandbreedte, Computeronderhoud, DNS, Netwerkproblemen, Netwerktips, Problemen oplossen, Wi-Fi, Windows Update.

