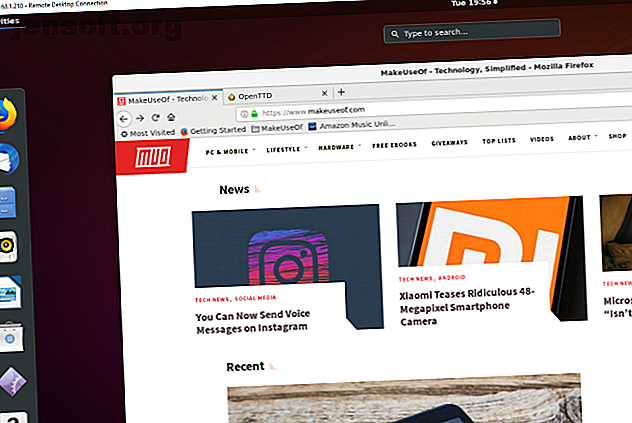
Hoe u externe bureaubladtoegang tot Ubuntu tot stand kunt brengen vanuit Windows
Advertentie
Je zit in één kamer, achter een pc; de gewenste gegevens staan in een andere, op een computer met Ubuntu. Als beide computers zich in hetzelfde huis bevinden, geen probleem; maar wat als ze zich in hetzelfde kantoorblok bevinden? Het is misschien een beetje een wandeling!
Het antwoord is daarom het opzetten van een externe bureaubladverbinding. Twee goede externe bureaubladopties zijn beschikbaar voor Windows-gebruikers om toegang te krijgen tot Ubuntu.
Waarom Remote Connect to Ubuntu From Windows?
Er zijn verschillende redenen waarom u mogelijk op afstand verbinding wilt maken met uw Ubuntu-computer. Misschien ben je op je werk en moet je inloggen op je thuiscomputer. Als alternatief kunt u een Ubuntu-pc in een kamer hebben, uw Windows-pc in een andere en een verlangen om updates op Ubuntu uit te voeren.

Als alternatief kunt u een Ubuntu-server gebruiken. Misschien heb je dit ingesteld om de uitvoering van een spel te beheren, zoals Counter-Strike of Minecraft. Hoe dan ook, een methode om een externe verbinding tot stand te brengen, bespaart veel tijd en moeite.
U hebt twee opties voor het tot stand brengen van een externe verbinding met uw Ubuntu-machine: u kunt Remote Desktop (RDP) of Virtual Network Computing (VNC) gebruiken .
Laten we elke methode om de beurt bekijken.
Zoek het IP-adres van uw Ubuntu-pc
Voordat u verbinding kunt maken met uw Ubuntu-apparaat, moet u het IP-adres weten.
De eerste manier is het gemakkelijkst. Ga fysiek naar de Ubuntu-machine, druk op Ctrl + Alt + T om de Terminal te openen en voer de opdracht in:
ifconfig Zoek naar de "inet addr" tegen de verbinding die u momenteel gebruikt. Als u bijvoorbeeld wifi gebruikt, zoekt u naar wlan0 . Als de computer is verbonden met het netwerk voor Ethernet, zoekt u eth0 .
Een andere manier om het IP-adres te vinden, is door het verbindingspictogram in het paneel te vinden, met de rechtermuisknop te klikken en Verbindingsinformatie te selecteren. U vindt het IP-adres hier vermeld.
Geen van deze opties open? U kunt ook rechtstreeks verbinding maken met uw router, via de browser van uw computer.
Nadat u bent aangemeld bij de beheerconsole van de router, kunt u zien welke apparaten zijn verbonden. Zoek gewoon naar de naam van uw Ubuntu-apparaat, zoek het IP-adres en noteer dit voor later.
1. Externe toegang met behulp van SSH
Voordat u begint, wilt u misschien PuTTY op uw pc installeren (of probeer gewoon de ingebouwde Windows SSH-functie Windows 10 SSH versus PuTTY: tijd om uw Remote Access-client te schakelen? Windows 10 SSH versus PuTTY: tijd om uw Remote Access Client? Laten we eens kijken hoe we SSH-toegang in Windows 10 kunnen instellen en of de nieuwe tools PuTTY kunnen vervangen. Lees meer). Hiermee kunt u een SSH-verbinding instellen, die externe toegang tot de Ubuntu-opdrachtregel geeft.
Voor alle duidelijkheid: dit is geen externe bureaubladoptie ; er is geen muisbesturing. Maar het is handig om de hulpmiddelen die u gebruikt op afstand te installeren. SSH is vaak standaard uitgeschakeld, dus als het niet is geïnstalleerd, moet u dit oplossen.
Kortom, het hangt af van welke Ubuntu-versie u gebruikt en of u eerder SSH hebt gebruikt.
Eenmaal geïnstalleerd via de terminal ( sudo apt install openssh-server ) kun je een externe verbinding maken (alleen met het IP-adres en de Ubuntu-gebruikersnaam en -wachtwoord) en de terminal gebruiken om de tools te installeren die je nodig hebt voor RDP en voor VNC.
2. Externe toegang met behulp van Remote Desktop Protocol
De eenvoudigste optie is om Remote Desktop Protocol of RDP te gebruiken. Deze tool is ingebouwd in Windows en kan worden gebruikt om een externe bureaubladverbinding tot stand te brengen via uw thuisnetwerk. Het enige dat u nodig hebt is het IP-adres van het Ubuntu-apparaat.

Hoewel de benodigde software vooraf op Windows is geïnstalleerd, moet u de xrdp-tool op Ubuntu installeren. Open hiervoor een Terminal-venster ( Ctrl + Alt + T ) en voer in:
sudo apt install xrdp Volg dit met
sudo systemctl enable xrdp Wacht tot dit is geïnstalleerd en voer vervolgens de Remote Desktop-toepassing in Windows uit via het Start-menu of Zoeken. Typ rdp en klik vervolgens op Verbinding met extern bureaublad . Open de app en voer het IP-adres in het veld Computer in.
Klik vervolgens op Opties weergeven en voeg de gebruikersnaam voor de Ubuntu-pc toe. U kunt op Opslaan klikken om deze instellingen te behouden voor hergebruik bij een andere gelegenheid.
Klik op Verbinden om de verbinding te starten en voer het Ubuntu-accountwachtwoord in wanneer daarom wordt gevraagd. De verbinding wordt vervolgens tot stand gebracht en geeft u volledige muis- en toetsenbordtoegang tot uw externe Ubuntu-computer. Als u van plan bent deze verbinding vaak te gebruiken, kunt u een configuratiebestand maken 8 Windows Remote Desktop Connection Aangepaste configuraties om u tijd te besparen 8 Windows Remote Desktop Connection Aangepaste configuraties om u tijd te besparen met behulp van Windows Remote Desktop Connection? Maak aangepaste externe bureaubladverbindingsconfiguraties om veel tijd te besparen. Lees er meer over om tijd te besparen.
Problemen met RDP oplossen
Hoewel RDP een geweldige optie is om op afstand verbinding te maken met uw Ubuntu-pc, is het met de komst van Ubuntu 18.04 LTS minder betrouwbaar. Er lijkt een probleem te zijn met het tot stand brengen van een externe verbinding terwijl u al bent aangemeld bij dezelfde account op de Ubuntu-machine.
Als zodanig is de eenvoudige manier om dit te doen eenvoudigweg uit te loggen bij de Ubuntu-computer.
Als dit niet mogelijk is, probeer dan de RDP-verbinding om te schakelen van de Xorg-server naar X11rdp, wachtend totdat dit mislukt en probeer Xorg vervolgens opnieuw.
U kunt ook proberen verbinding te maken na het opnieuw opstarten van de Linux-machine.
3. Toegang op afstand met behulp van Virtual Network Computing
Een andere optie met volledige externe bureaubladfunctionaliteit is VNC. Dit vereist een clienttoepassing op de Windows-pc en een server op Ubuntu.
Installeer op de externe pc het onderdeel TightVNC Server na het controleren op updates:
sudo apt update Installeer vervolgens het serverhulpprogramma:
sudo apt install tightvncserver Je moet het dan uitvoeren:
sudo tightvncserver Op dit punt wordt u gevraagd om een wachtwoord in te stellen voor de verbinding. U krijgt ook een bureaubladnummer, meestal: 1. Houd hiervan een notitie. 
Nu TightVNC Server is ingesteld op Ubuntu, moet u de client op Windows installeren. Dit kan worden gedownload van www.tightvnc.com/download.php - zorg ervoor dat u de juiste versie kiest, omdat deze beschikbaar is in 32-bits en 64-bits smaken.
TightVNC-tools zijn alleen beschikbaar als een bundel, dus kijk na installatie naar TightVNC Viewer in Windows zoeken.
Nadat u de viewer hebt gestart, voert u het IP-adres van de Ubuntu-box in Remote Host in, gevolgd door het bureaubladnummer. Dus het kan er zo uitzien:
192.168.0.99:1 Voer het wachtwoord in wanneer daarom wordt gevraagd en begin met uw externe bureaubladactiviteit!
TightVNC veiliger maken
Standaard codeert TightVNC uw wachtwoord, maar verder niets. Dit maakt het onzeker voor verbindingen via internet. Gelukkig kan het dankzij SSH en Xming veiliger worden gemaakt.
Download en installeer de Xming-tool voor Windows vanuit Sourceforge om dit te gebruiken. Zodra dit is gebeurd, zoekt u naar de snelkoppeling op het bureaublad, klikt u met de rechtermuisknop en kiest u Eigenschappen .

Zoek het tabblad Snelkoppeling en voer in het veld Doel het volgende in:
"C:\Program Files (x86)\Xming\Xming.exe" :0 -clipboard -multiwindow Klik op Toepassen om de wijziging op te slaan en vervolgens op OK . Dubbelklik op het pictogram om Xming uit te voeren en open vervolgens PuTTY. Vouw hier het menu aan de linkerkant uit naar Verbinding> SSH> X11 .
Schakel X11 doorsturen in en keer terug naar Sessie bovenaan het menu.

Voer het IP-adres voor het externe apparaat in en klik op Openen . Even later is er een beveiligde verbinding met de externe Ubuntu-desktop beschikbaar.
De juiste oplossing voor externe toegang kiezen
Hoe u deze methoden gebruikt, hangt af van wat u uit uw externe bureaubladervaring wilt halen.
Er zijn drie hoofdopties beschikbaar:
- RDP: dit maakt gebruik van het Windows Remote Desktop Protocol, via de open source xrdp-implementatie.
- VNC: Virtual Network Computing is een alternatief voor RDP, maar minder veilig.
- VNC via SSH: het combineren van VNC met SSH verbetert de beveiliging van de verbinding.
U kunt ook SSH gebruiken om enkele externe instructies aan uw Ubuntu-pc te geven.
We hebben u drie manieren laten zien om vanuit Windows een externe verbinding tot stand te brengen met uw Ubuntu-computer of -server. Elk heeft zijn voor- en nadelen. Maar als u gewoon snel in Ubuntu wilt duiken, probeer dan het Windows-subsysteem voor Linux Een beknopte handleiding voor Linux Bash Shell in Windows 10 Een beknopte handleiding voor Linux Bash Shell in Windows 10 U kunt nu Linux op Windows gebruiken. Meer informatie over Bash op Windows, van hoe en waarom je het zou moeten installeren tot verborgen functies die je waarschijnlijk nog niet kende. Meer lezen, beschikbaar op Windows 10?
Ontdek meer over: Remote Access, Remote Desktop, Ubuntu, VNC.

