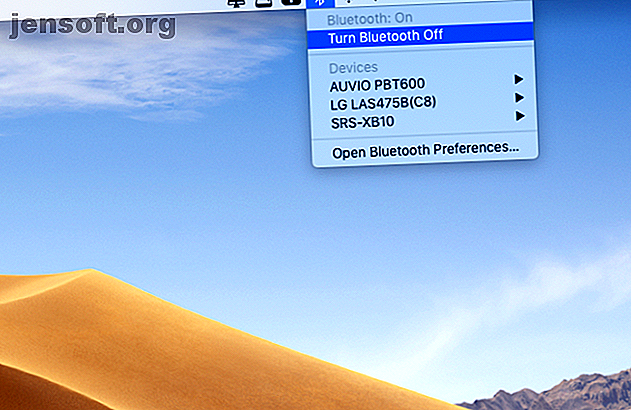
Moet u uw MacBook in vliegtuigmodus zetten?
Advertentie
Telkens wanneer u op het punt staat op te stijgen in een vliegtuig, hoort u de waarschuwing: "Uw draagbare elektronische apparaten moeten in de vliegtuigmodus worden gezet tot nader order."
Je weet al wat je met je smartphone moet doen: er is een eenvoudige vliegtuigmoduswisseling op zowel Android als iOS. Maar hoe zit het met je MacBook?
Een MacBook is een elektronisch apparaat, en het is zeker draagbaar, dus je kunt je verbazen over het gebruik ervan tijdens de vlucht. Omdat er geen macromodus is ingesteld in macOS, betekent dit dat je niets hoeft te doen? En hoe zet je een MacBook handmatig in vliegtuigmodus?
Het is tijd om de verwarring weg te nemen.
Wat doet de vliegtuigmodus?
Laten we eerst verduidelijken wat de vliegtuigmodus doet en waarom deze bestaat. Op een iPhone bijvoorbeeld, schakelt de vliegtuigmodusinstelling de volgende services uit:
- Mobiel: hiermee wordt voorkomen dat uw telefoon communiceert met de mobiele torens op de grond.
- Wi-Fi: verbreekt de verbinding tussen uw apparaat en alle Wi-Fi-netwerken en voorkomt dat het naar netwerken zoekt.
- Bluetooth: schakelt alle Bluetooth-apparaten uit waarmee uw telefoon is verbonden (bijvoorbeeld AirPods). Uw telefoon stopt ook met zoeken naar deze apparaten.
- GPS: voorkomt dat uw apparaat signalen van de satelliet ontvangt.
De reden dat de vliegtuigmodus oorspronkelijk werd geïntroduceerd, is dat al deze services radiosignalen verzenden en / of ontvangen op meerdere verschillende frequenties. De signalen kunnen mogelijk het radiosysteem van vliegtuigen en de torens op de grond verstoren.
Tot nu toe is er geen bewijs dat radiosignalen die worden uitgezonden door elektronische apparaten een ernstigere bedreiging vormen dan een vervelende ruis op de vliegtuigradio. In theorie kan zelfs dat geluid de piloot afleiden of voorkomen dat ze kritieke informatie krijgen.
Het Aviation Safety Reporting System heeft een aantal incidenten geregistreerd waarbij apparaten van passagiers naar verluidt radiostatische interferentie en zelfs kompassysteemstoringen hebben veroorzaakt. Dat is reden genoeg voor de industrie om zich aan de regel te houden.
Moet u uw MacBook in vliegtuigmodus zetten?
Het is dus geen probleem om uw iPhone in vliegtuigmodus te zetten Alles wat u moet weten over de vliegtuigmodus voor iPhone en iPad Alles wat u moet weten over de vliegtuigmodus voor iPhone en iPad Laadt uw telefoon sneller op in de vliegtuigmodus? Zal uw alarm nog steeds werken? Kun je Bluetooth gebruiken? Dit is wat u moet weten. Lees verder . Maar met uw MacBook wordt het lastiger.
Omdat de vliegtuigmodus voor smartphones Wi-Fi, Bluetooth en GPS uitschakelt - die naast GPS ook beschikbaar zijn op een MacBook - neem je aan dat ze ook een risico vormen. De belangrijkste boosdoener van mogelijke interferentie is echter de GSM / 3G-radio. Het signaal is veel krachtiger dan dat uitgezonden door de Wi-Fi en Bluetooth-radio's en ontvangen door de GPS.
En MacBooks hebben dat gewoon niet.
De vliegtuigmodusinstelling op iOS en Android schakelt alle radio's op uw apparaat uit omdat het eenvoudiger en veiliger is dan kiezen en kiezen. Maar de waarheid is dat de radiosignalen die door uw laptop worden uitgezonden te zwak zijn om problemen te veroorzaken.
Regelgeving over vliegtuigmodus en laptops
In 2013 stond de Amerikaanse federale luchtvaartadministratie het gebruik van wifi en Bluetooth tijdens de vlucht toe, op voorwaarde dat de luchtvaartmaatschappij wifi aanbiedt. In een update van de richtlijn 2013 noemde het EU-Agentschap voor de veiligheid van de luchtvaart smartphones, tablets en ereaders als elektronische apparaten, zonder enige vermelding van laptops.
Dus vanuit juridisch oogpunt lijkt het niet nodig om je MacBook in vliegtuigmodus te zetten. Als u Bluetooth en Wi-Fi uitschakelt, kunt u echter batterijvermogen besparen, wat van vitaal belang is wanneer u uw laptop nodig hebt om de hele vlucht mee te gaan.
MacBooks hebben geen echte GPS-chip zoals uw telefoon. In plaats daarvan gebruiken locatieservices Wi-Fi-netwerken in de buurt om uw locatie te achterhalen. Dit heeft alleen invloed op de batterijlading wanneer een app deze actief gebruikt. Als je een app hebt die constant je locatie probeert vast te stellen, zoals een weerprogramma dat in de menubalk wordt uitgevoerd, kun je de app afsluiten of locatieservices uitschakelen.
Vliegtuigmodus op Mac: schakel wifi en Bluetooth uit
Wi-Fi en Bluetooth op een MacBook uitschakelen is eenvoudig. We helpen u er doorheen als u het niet zeker weet:
- Klik op het Bluetooth-pictogram in de bovenste menubalk en kies Bluetooth uitschakelen om het uit te schakelen.
- Klik vervolgens op het Wi-Fi-pictogram ernaast en kies Wi-Fi uitschakelen .
- Als u een of beide pictogrammen niet ziet, hebt u ze waarschijnlijk verborgen. In dit geval moet u naar het Apple-logo> Systeemvoorkeuren gaan . Selecteer Bluetooth of Netwerk om ze uit te schakelen dan paneel.

Dat is het. En terwijl u toch bezig bent, kunt u ook alle apps afsluiten die in de menubalk worden uitgevoerd. Normaal gebruiken ze niet veel systeembronnen, maar als u zoveel mogelijk energie wilt besparen, moet u afsluiten wat u niet gebruikt.
Als u een app wilt afsluiten die wordt uitgevoerd in de menubalk, zoekt u het pictogram Instellingen en klikt u erop. Instellingen bevatten meestal een optie Afsluiten .
Locatieservices uitschakelen
Hier volgt hoe u locatieservices kunt uitschakelen:
- Ga naar Systeemvoorkeuren > Beveiliging en privacy .
- Open het tabblad Privacy en selecteer links Locatieservices .
- Hier ziet u een selectievakje Locatieservices inschakelen en de lijst met apps die uw locatie gebruiken. Zowel het selectievakje als de lijst lijken uitgeschakeld totdat u zich verifieert.
- Klik op het slot linksonder om wijzigingen aan te brengen. Voer uw gebruikerswachtwoord in en druk op Enter of klik op de knop Ontgrendelen .
- Schakel het selectievakje Locatieservices inschakelen uit .
- Klik op het vergrendelingspictogram om uw wijzigingen op te slaan.

Als u om een of andere reden de locatieservices niet volledig wilt uitschakelen, kunt u alle apps toegang tot de toegang weigeren. Op deze manier ontvangt de locatiefunctionaliteit van uw MacBook geen signalen. Dit is hoe je het doet:
- Ga net als voorheen naar Systeemvoorkeuren > Beveiliging en privacy > Privacy> Locatieservices .
- Klik op het vergrendelingspictogram in de linkerbenedenhoek.
- Voer uw wachtwoord in en klik op Ontgrendelen . De lijst met apps die locatieservices gebruiken, moet nu actief zijn.
- Blader door de lijst en schakel alle selectievakjes uit.
- Klik nogmaals op het slot om uw wijzigingen op te slaan en met een wachtwoord te beveiligen.
We hebben meer besproken over macOS-locatiebeveiliging. Waarom houdt macOS High Sierra uw locatie bij? (En als u zich zorgen maakt?) Waarom houdt macOS High Sierra uw locatie bij? (En als u zich zorgen maakt?) MacOS High Sierra houdt uw locatie bij voor een functie genaamd Significant Locations. Wat doet dit en moet u zich daar zorgen over maken? Lees meer als je nieuwsgierig bent.
Door de bovenstaande stappen te volgen, stel je je MacBook in wezen in op vliegtuigmodus. Houd er rekening mee dat u ongeacht uw instellingen de laptop niet kunt gebruiken tijdens het taxiën, opstijgen en landen. Het cabinepersoneel zal u vragen het op te bergen totdat u zich op een veilige hoogte bevindt.
MacBook-vliegtuigmodus: niet nodig maar handig
Om de oorspronkelijke vraag te beantwoorden: nee, je hoeft je MacBook niet echt in vliegtuigmodus te zetten. Maar dat kan ook, omdat het batterijvermogen bespaart. Bovendien elimineert het elke kans (hoe klein ook) dat uw MacBook zal knoeien met de complexe machines die uw vliegtuig in de lucht houden.
Dus uiteindelijk is het jouw beslissing. U kunt eenvoudig alles ingeschakeld houden of de services uitschakelen die u toch niet gebruikt. Wi-Fi tijdens de vlucht is niet altijd het geld waard Is Wi-Fi tijdens de vlucht het waard? Wat u moet weten voordat u er geld aan verspilt Is wifi tijdens de vlucht het waard? Wat u moet weten voordat u er geld aan verspilt Meer luchtvaartmaatschappijen beginnen tijdens de vlucht wifi aan te bieden, maar is het dergelijke exorbitante prijzen waard? Dit is wat u moet weten. Lees meer en gratis wifi werkt bijna nooit.
Ontdek meer over: Bluetooth, GPS, Mac, Mac Tips, Reizen.

