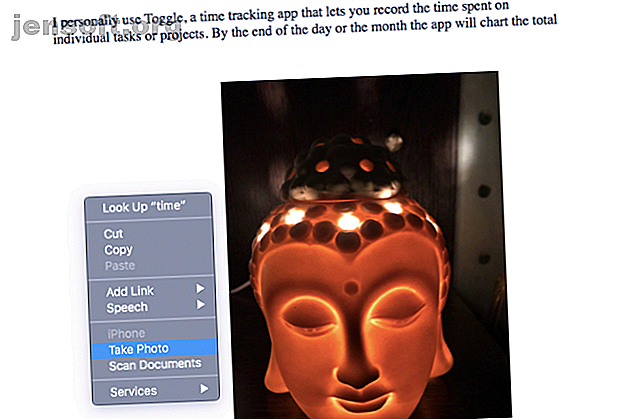
Documenten naar uw Mac scannen met een iPhone
Advertentie
Continuïteit bindt macOS en iOS, en met macOS Mojave is het nog nuttiger geworden. Met Continuity Camera kunt u nu de camera van uw iPhone of iPad met uw Mac gebruiken als documentscanner en nog veel meer.
Documenten naar uw Mac scannen met een iPhone
Hiermee meld je je aan voor onze nieuwsbrief
Voer uw e-mailontgrendeling in Lees ons privacybeleidDit helpt u het gedoe van het uploaden en overbrengen van afbeeldingen te voorkomen, waardoor uw iOS-apparaat een volwaardige scanner wordt. Laten we kijken hoe het werkt.
Continuïteit Camera Vereisten
In grote lijnen kun je de Continuity Camera-functie in twee delen opdelen. Ten eerste is er een functie waarmee u rechtstreeks een foto in de app invoegt; met de andere kunt u een afbeelding of document scannen. Net als andere stock-apps heeft de Continuity Camera-app een beperkte functionaliteit, maar is de klus geklaard.
Beide Continuity Camera-functies werken alleen als u aan deze voorwaarden hebt voldaan:
- Een Mac met macOS Mojave.
- Elk iOS-apparaat met iOS 12 of nieuwer - bekijk wat er nieuw is in iOS 12 Wat is er nieuw in iOS 12? 9 wijzigingen en functies om te controleren Wat is er nieuw in iOS 12? 9 wijzigingen en functies om te controleren iOS 12 is gearriveerd. Meer informatie over de opwindende nieuwe functies die nu beschikbaar zijn op een iPhone of iPad bij u in de buurt. Lees verder .
- U bent op beide apparaten ingelogd met dezelfde Apple ID.
- Beide apparaten zijn verbonden met hetzelfde wifi-netwerk.
- Je hebt Bluetooth ingeschakeld op zowel je Mac als iPhone. Hulp bij iPhone Bluetooth-problemen Werkt de Bluetooth van uw iPhone niet? We helpen je het probleem oplossen Werkt de Bluetooth van je iPhone niet? We helpen u het te repareren Werkt uw iPhone Bluetooth niet? U kunt als volgt algemene Bluetooth-taken uitvoeren en Bluetooth-problemen op uw iPhone oplossen. Lees meer als iets niet werkt.
Vergeet niet dat de scankwaliteit afhankelijk is van de camera van uw iPhone / iPad.
Gebruik continuïteitscamera om foto's aan documenten toe te voegen
Laten we eens kijken hoe we Continuity Camera kunnen gebruiken om een foto in een document in te voegen. Deze instructies zijn voor Pages, maar zouden moeten werken in alle Apple-apps, inclusief TextEdit, Mail, Notes, Numbers en Berichten. Zorg ervoor dat je de app hebt bijgewerkt naar de nieuwste versie voor de beste compatibiliteit.
- Start Pages en open het gewenste document.
- Plaats de cursor op het document en klik met de rechtermuisknop .
- Selecteer Foto nemen in het contextmenu.
- Als u meerdere iOS-apparaten hebt, vraagt macOS u om er een te kiezen.
- Richt uw iOS-apparaat op het onderwerp en leg de afbeelding vast.
- Tik op Foto gebruiken en de afbeelding wordt in uw document geïmporteerd.

Gebruik Continuity Camera om documenten te scannen
Continuity Camera is handig als u documenten wilt scannen of zelfs iets onbeduidends zoals een brandstofbon. De functie slaat uw scan op als een PDF, waardoor het geweldig is voor archivering.
Nogmaals, we gebruiken Pages hier, maar u kunt documenten scannen in verschillende Apple-apps:
- Start Pages en open het gewenste document.
- Plaats de cursor op het document en klik met de rechtermuisknop .
- Selecteer Documenten scannen in het contextmenu.
- Gebruik uw iPhone om het document te scannen.
- Snijd de afbeelding indien nodig bij.
- De gescande afbeelding verschijnt op het document.
- Tik op Scannen behouden om de afbeelding op te slaan.
- In geval van meerdere pagina's, ga door met scannen. Tik op Opslaan om elke scan in uw document te laten verschijnen.

Zoals u kunt zien, is Continuity Camera een eenvoudige manier om zoveel pagina's als u wilt in een document te scannen. Het is echter jammer dat Apple geen OCR-functionaliteit heeft toegevoegd Hoe beeld-naar-tekst werkt (ook bekend als optische tekenherkenning) Hoe beeld-naar-tekst werkt (ook bekend als optische tekenherkenning) Tekst uit afbeeldingen halen is nog nooit zo eenvoudig geweest als het is vandaag dankzij OCR-technologie (Optical Character Recognition). Maar wat is OCR? En hoe werkt OCR? Lees hier meer.
Gebruik een iOS-apparaat om afbeeldingen naar uw Mac te verzenden
Het overbrengen van foto's van een iOS-apparaat naar een Mac is nu eenvoudiger. Met Continuity Camera kunt u een foto maken en deze rechtstreeks op uw computer opslaan. U hoeft niet te uploaden naar de cloud, AirDrop te gebruiken of uw telefoon aan te sluiten op uw computer.
U kunt als volgt uw iOS-apparaat gebruiken om een foto te maken en op uw Mac op te slaan:
- Klik met de rechtermuisknop op lege ruimte op het bureaublad van uw Mac.
- Selecteer Importeren van iPhone in het contextmenu.
- Selecteer Foto nemen .
- Maak de foto op uw iOS-apparaat.
- Tik op Foto gebruiken .

Dat is alles wat er is - de afbeelding verschijnt direct op uw bureaublad. Als u in plaats daarvan een document wilt scannen, selecteert u Documenten scannen in de derde stap.
Veelvoorkomende problemen met en problemen met de camera

We zijn getuige geweest van het nut van Continuity Camera, een van de beste functies van macOS Mojave. De nieuwe functie heeft echter wel enkele kleine valkuilen. Een van de meest voorkomende problemen is het bericht Kan niet importeren uit iPhone .
Als je dit probleem tegenkomt, probeer dan de onderstaande stappen om het op te lossen:
- Zorg ervoor dat beide apparaten zijn verbonden met hetzelfde wifi-netwerk.
- Schakel Bluetooth in op beide apparaten.
- Probeer u af te melden bij iCloud en opnieuw aan te melden. Mogelijk moet u ook veelvoorkomende iCloud-problemen oplossen De 9 meest voorkomende iCloud-problemen en hoe u ze kunt oplossen De 9 meest voorkomende iCloud-problemen en hoe u ze kunt oplossen Zien dat een "geen verbinding kan maken met de server" 'of' Update iCloud-instellingen 'op uw iPhone? We laten u zien hoe u deze veelvoorkomende iCloud-problemen kunt oplossen. Lees verder .
- Start zowel uw iOS-apparaat als Mac opnieuw en probeer het opnieuw.
Alternatieven voor Continuity Camera
Als je meer nodig hebt dan Continuity Camera kan bieden, bekijk dan een van deze iOS-alternatieven. We hebben andere geweldige mobiele documentscanner-apps behandeld De 7 beste mobiele documentscanner-apps De 7 beste mobiele documentscanner-apps Je hebt geen scanner nodig als je een smartphone hebt! Met deze Android-, iOS- en Windows-apps is scannen binnen handbereik. Scannen, opslaan naar PDF en klaar. Lees meer voor extra keuzes.
1. Scanner Mini


Scanner Mini biedt een functie waarmee u tekstbestanden en afbeeldingen kunt scannen. Deze functie voor tekstherkenning (OCR) is handig bij het scannen van documenten die verdere bewerkingen nodig hebben. De app biedt ook Radar, een functie die automatisch uw fotogalerij scant op rekeningen en bonnen.
Over het algemeen biedt Scanner Pro een krachtigere set scanfuncties in vergelijking met Continuity Camera. Het is een betaalde app, maar je kunt Scanner Mini eerst bekijken als je de geavanceerde functies niet nodig hebt.
Downloaden: Scanner Mini (gratis) | Scanner Pro ($ 4)
2. Adobe Scan


Adobe Scan is een ander populair hulpmiddel voor het scannen van documenten. U kunt de gescande documenten converteren naar PDF-bestanden. De PDF-exportfunctie is echter alleen beschikbaar in de betaalde versie.
Downloaden: Adobe Scan (gratis, abonnement beschikbaar)
3. Kantoorlens


Office Lens van Microsoft kan uw documenten, bonnen, notities en visitekaartjes scannen. De ingebouwde tekstherkenningsfunctie herkent zowel handgeschreven als gedrukte tekst.
Downloaden: Microsoft Office Lens (gratis)
4. CamScanner


CamScanner verdient ook een vermelding. Met deze app kunt u notities, bonnen, visitekaartjes en whiteboard-discussies documenteren. De app biedt ook een automatische retouchatiefunctie die uw tekst opschoont en uw scan optimaliseert.
Downloaden: Camscanner (gratis, abonnement beschikbaar)
De beste nieuwe scanner in de stad
Continuity Camera is een handige functie. Ik heb er gebruik van gemaakt om mijn favoriete artikelen te scannen en in een map te plaatsen. Het klinkt misschien als een stuk, maar Continuity Camera lijkt een goede vervanging voor flatbedscanners, althans voor algemene doeleinden. Het is indrukwekkend hoe Apple de functie in bijna alle first-party-apps heeft geïntegreerd.
Natuurlijk is de functie niet perfect. Hopelijk zal Apple OCR opnemen en andere functies voor de kwaliteit van leven aan de scanner toevoegen. In de tussentijd wilt u misschien de Image Capture-app op uw Mac bekijken 4 Praktische manieren om de Image Capture-app van uw Mac te gebruiken 4 Praktische manieren om de Image Capture-app van uw Mac te gebruiken De Image Capture-app van uw Mac is een stil maar handig hulpmiddel. Hier zijn enkele praktische toepassingen voor Image Capture die u moet bekijken. Lees meer, dat veel geweldige toepassingen heeft.
Ontdek meer over: iOS 12, macOS Mojave, OCR, Scanner.

