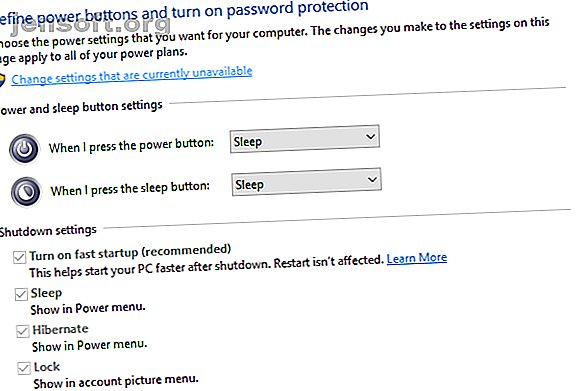
6 manieren om trage opstarttijden in Windows 10 te repareren
Advertentie
Een van de meest frustrerende Windows-problemen is langzaam opstarten. Wanneer Windows een eeuwigheid nodig heeft om op te starten, bent u bang om uw computer aan te zetten of opnieuw op te starten. Bepaalde Windows 10-versies zijn hier bijzonder gevoelig voor.
Ontgrendel nu het cheatsheet "Windows-sneltoetsen 101"!
Hiermee meld je je aan voor onze nieuwsbrief
Voer uw e-mailontgrendeling in Lees ons privacybeleidGelukkig is langzaam opstarten een oplosbaar probleem. We laten u de meest voorkomende oplossingen voor een langzaam opstarten in Windows 10 zien.
1. Schakel Snel opstarten uit
Veruit de meest problematische instelling als het gaat om opstarttijd in Windows 10 is de optie Snel opstarten. Dit is standaard ingeschakeld en wordt verondersteld de opstarttijd te verkorten door wat opstartinformatie vooraf te laden voordat uw pc wordt uitgeschakeld.
Hoewel de naam veelbelovend klinkt, heeft het voor veel mensen problemen veroorzaakt. Het is dus de eerste stap die u moet proberen wanneer u problemen hebt met langzaam opstarten. (Merk op dat het herstarten van uw computer niet wordt beïnvloed door deze functie.)
Open Instellingen en blader naar Systeem> Energie & slaapstand . Klik aan de rechterkant van dit scherm op Extra energie-instellingen om het menu Energiebeheer op het bedieningspaneel te openen.
Klik hier op Kiezen wat de aan / uit-knoppen in de linkerzijbalk doen. U moet beheerdersmachtiging verlenen om de instellingen op deze pagina te wijzigen, dus klik op de tekst boven aan het scherm met Instellingen wijzigen die momenteel niet beschikbaar zijn .
Schakel nu Snel opstarten (aanbevolen) en Wijzigingen opslaan uit om deze instelling uit te schakelen.

Als u de optie Snel opstarten niet ziet, is de slaapstand niet ingeschakeld en wordt deze dus niet weergegeven. Om de slaapstand in te schakelen, opent u een beheerdersopdrachtprompt of PowerShell-venster door met de rechtermuisknop op de Start-knop te klikken en de opdrachtprompt (Admin) of Windows PowerShell (Admin) te kiezen .
Typ de volgende opdracht om deze in te schakelen en probeer vervolgens Snel opstarten opnieuw uit te schakelen:
powercfg /hibernate on 2. Pas de instellingen van het virtuele geheugen aan
Virtueel geheugen is een functie die Windows gebruikt Is uw virtueel geheugen te laag? Hier is hoe het te repareren! Is uw virtuele geheugen te laag? Hier is hoe het te repareren! Problemen met computergeheugen kunnen uw computer na verloop van tijd vertragen. Hier leest u hoe u de grootte van het virtuele geheugen instelt en de prestaties verhoogt. Lees meer om een deel van uw harde schijf te wijden als RAM-geheugen. Natuurlijk, hoe meer RAM je hebt, hoe meer taken je systeem in één keer aankan. Dus als Windows bijna het maximale RAM-geheugen bereikt, dompelt het in virtueel geheugen.
Sommige gebruikers hebben gemeld dat Windows 10 de instellingen van het virtuele geheugen kan wijzigen, waardoor opstartproblemen kunnen ontstaan. U moet dus eens kijken naar uw virtuele geheugeninstellingen en kijken of u deze kunt wijzigen om het trage opstartprobleem op te lossen.
Typ Prestaties in het Start-menu en kies het uiterlijk en de prestaties van Windows aanpassen .
Op het tabblad Geavanceerd ziet u de grootte van het wisselbestand (een andere naam voor virtueel geheugen); klik op Wijzigen om het te bewerken.

In het resulterende venster is het belangrijkste onderaan. U ziet een aanbevolen hoeveelheid geheugen en een momenteel toegewezen nummer. Sommigen met dit probleem vinden dat hun huidige toewijzing ver boven het aanbevolen aantal ligt.
Als de uwe dat ook is, schakelt u Automatisch paging-bestandsgrootte voor alle schijven uit om wijzigingen aan te brengen. Kies vervolgens Aangepast formaat en stel Beginformaat en Maximale grootte in op de onderstaande aanbevolen waarde.

Herstart en je opstarttijd zou moeten verbeteren.
3. Schakel de Linux-terminal uit
Een tijdje terug kreeg Windows 10 een volledige Linux bash-terminal Een beknopte handleiding voor Linux Bash Shell in Windows 10 Een beknopte handleiding voor Linux Bash Shell in Windows 10 U kunt nu Linux op Windows gebruiken. Meer informatie over Bash op Windows, van hoe en waarom je het zou moeten installeren tot verborgen functies die je waarschijnlijk nog niet kende. Lees verder . Dit is spannend voor ontwikkelaars, maar het kan ook de oorzaak zijn van je opstartproblemen.
Deze functie is niet standaard ingeschakeld. Dus als je niet weet wat Bash is, hoef je deze stap waarschijnlijk niet te proberen, zoals je zou weten als je hem hebt ingeschakeld.
Als u de Linux-shell wilt uitschakelen, typt u Windows- functies in het Start-menu om het menu Windows-functies in- of uitschakelen te openen. Blader omlaag naar Windows Subsysteem voor Linux, schakel het uit en start opnieuw.

Als dit uw problemen oplost, maar u hebt de Linux-terminal nodig, kunt u andere hulpmiddelen downloaden om de Linux-opdrachtregel op Windows te krijgen Vergeet Cygwin: CASH brengt het beste van Linux naar Windows Vergeet Cygwin: CASH brengt het beste van Linux naar Windows Linux en Windows zijn zeer verschillende besturingssystemen, en dat is nergens duidelijker dan bij de opdrachtregel. Er zijn verschillende tools beschikbaar om Windows meer Linux te laten voelen, zoals Cash. Lees verder .
4. Update grafische stuurprogramma's
Van Windows 10 is bekend dat het de stuurprogramma's in de war brengt. Neem de controle over stuurprogramma-updates terug in Windows 10 Neem de controle over stuurprogramma-updates terug in Windows 10. In Windows 10 werkt Windows Update automatisch hardwaredrivers bij. Als u de gevolgen ondervindt, laten we u zien hoe u uw bestuurder kunt terugdraaien en de toekomst kunt blokkeren ... Lees meer, helaas. Het bijwerken van stuurprogramma's voor uw grafische kaart kan soms opstartproblemen oplossen, dus laten we het eens bekijken.
Open Apparaatbeheer door met de rechtermuisknop op de Start-knop te klikken en Apparaatbeheer te kiezen. Navigeer naar Beeldschermadapters om te zien welke grafische kaart u gebruikt (meestal Nvidia of AMD als u een speciale grafische kaart hebt).

U kunt meestal de bijbehorende software op uw pc openen om te controleren op updates. Als u het niet hebt, moet u naar de website van de leverancier (of de website van uw laptopfabrikant, als u geïntegreerde grafische afbeeldingen op een laptop gebruikt) navigeren om te controleren op stuurprogramma-updates. Installeer alle beschikbare nieuwe versies.

We hebben het bijwerken van uw computerstuurprogramma's behandeld Verouderde Windows-stuurprogramma's zoeken en vervangen Verouderde Windows-stuurprogramma's zoeken en vervangen Uw stuurprogramma's zijn mogelijk verouderd en moeten worden bijgewerkt, maar hoe weet u dat? Dit is wat u moet weten en hoe u dit kunt aanpakken. Lees meer in meer detail als u hulp nodig hebt. Hopelijk lost een update uw probleem op. Het is misschien de moeite waard om ook naar andere stuurprogramma-updates in Apparaatbeheer te controleren, maar we hebben niemand gezien die andere stuurprogramma's bespraken als een oorzaak van langzaam opstarten.
5. Verwijder enkele opstartprogramma's
Misschien wordt uw langzame opstarttijd niet veroorzaakt door een van deze problemen. Als u traagheid ervaart tussen het inloggen en het daadwerkelijk gebruik van uw computer, kunnen te veel opstartprogramma's de boosdoener zijn.
Veel software stelt zichzelf automatisch in bij het opstarten. Als je tientallen apps laadt zodra je inlogt, kan dit je systeem echt meteen laten vastlopen. Volg onze gids voor het verwijderen van zware opstartprogramma's. Deze programma's vertragen uw Windows 10 Boot. Deze programma's vertragen uw Windows 10 Boot. Is Windows 10 langzamer aan het opstarten dan vroeger? Trage programma's die bij het opstarten worden gestart, kunnen de boosdoener zijn. We laten u zien hoe u uw opstartlijst kunt inkorten. Lees meer en kijk of dat een verschil maakt.
6. Voer een reset uit als al het andere mislukt
Als je alle bovenstaande oplossingen hebt geprobeerd en je opstarttijd nog steeds niet kunt versnellen, is het misschien het beste om je verliezen te verminderen en een nieuw exemplaar van Windows 10 opnieuw te installeren.
U hebt verschillende opties voor het resetten van uw pc 4 manieren om de fabrieksinstellingen van uw Windows 10-computer te resetten 4 manieren om de fabrieksinstellingen van uw Windows 10-computer te resetten Wilt u weten hoe u een pc terugzet naar de fabrieksinstellingen? We tonen u de beste methoden om een Windows-computer opnieuw in te stellen met Windows 10, 8 of 7. Lees meer. Met de ingebouwde optie Vernieuwen kunt u Windows opnieuw installeren zonder uw bestanden te verwijderen. Maak nog steeds een back-up van uw computergegevens De ultieme Windows 10 Handleiding voor gegevensback-up De ultieme Windows 10 Handleiding voor gegevensback-up We hebben elke back-up-, herstel-, herstel- en reparatie-optie samengevat die we op Windows 10 konden vinden. Gebruik onze eenvoudige tips en wanhoop nooit meer over verloren gegevens! Lees hiervoor echter meer.
Ga naar Instellingen> Update en beveiliging> Herstel en selecteer Aan de slag onder Reset deze pc om te starten.

Langzaam opstarten in Windows 10, Begone
Hopelijk werkt het toepassen van een of al deze fixes voor u. Langzaam opstarten is enorm lastig, maar je hebt gelukkig opties om het te bestrijden. Als niets anders werkt, wacht dan op de volgende grote Windows 10-release, die het probleem zou moeten verhelpen.
Natuurlijk zijn langzame opstarttijden niet het enige opstartprobleem dat zich op een Windows-machine voordoet. Als uw Windows 10-pc vastzit in een oneindige rebootlus Hoe een Windows 10 Infinite Reboot Loop te repareren Hoe een Windows 10 Infinite Reboot Loop te repareren De Windows oneindige rebootlus is een fout bij het correct opstarten van het besturingssysteem. Hier is hoe het te repareren op Windows 10, 7 en 8. Lees meer, wij kunnen u helpen dat ook op te lossen. Bekijk voor andere pc-problemen onze basisgids voor het oplossen van problemen met Windows.
Ontdek meer over: Problemen oplossen, Windows 10, Windows Update.

