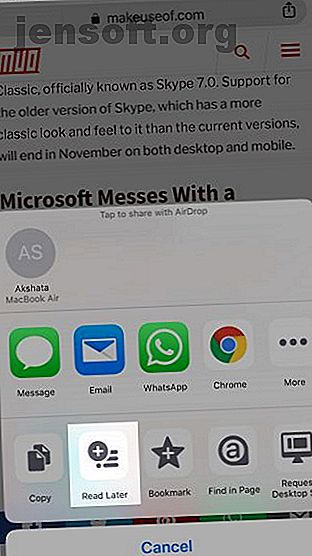
7 essentiële tips voor Chrome-gebruikers op de iPhone
Advertentie
Als u op uw iPhone bent overgestapt van Safari naar Chrome, zult u merken dat de lay-out heel anders is dan u gewend bent. Het is niet moeilijk om je weg te vinden in Chrome, maar de volgende tips komen toch van pas.
Opmerking: de Chrome-werkbalk verschijnt onderaan in de staande modus en bovenaan in de liggende modus. We gebruiken de onderstaande portretmodus.
1. Voeg webpagina's toe aan leeslijst


Chrome heeft een leeslijst in Safari-stijl waarmee u webpagina's kunt opslaan om ze later te lezen. Als u een webpagina aan deze lijst wilt toevoegen, tikt u op de actieve pagina op de knop Delen in de adresbalk en vervolgens op Later lezen in het menu Delen .
De optie verschijnt ook in het menu Meer opties (zoek naar het ellips-pictogram in de werkbalk). In dit menu vindt u ook de optie Leeslijst. Het leidt naar de lijst met webpagina's die u later hebt opgeslagen.
Met Chrome kunt u ook webpagina's van andere apps op uw iPhone toevoegen aan uw Chrome-leeslijst. Om toegang te krijgen tot de optie Later lezen in een andere app, moet u Chrome inschakelen in het menu Delen van de app. Als je hulp nodig hebt bij deze stap, bekijk dan onze tips om het menu Delen van je iPhone te beheersen en uit te breiden.
Nadat u de vereiste wijziging hebt aangebracht en Chrome hebt geselecteerd tijdens het delen van een link, wordt de optie Later lezen weergegeven.


Het is jammer dat Chrome geen 'lezer'-weergave heeft geïmplementeerd om u een uitgeklede versie van webpagina's te geven voor eenvoudiger lezen.
2. Schakel tussen tabbladen, laad pagina's opnieuw en meer met gebaren

Chrome maakt uw meest gebruikte browseracties pijnloos met gebaren. Schakelen tussen tabbladen is net zo eenvoudig als heen en weer vegen over de adresbalk.
(Als u naar een specifiek tabblad wilt springen, moet u de kaartweergave of de knop omschakelen tussen tabbladen verborgen achter het nummerpictogram op de werkbalk. Dat nummer verwijst naar het aantal geopende tabbladen.)
Om een webpagina opnieuw te laden, hoeft u alleen maar de pagina naar beneden te halen en los te laten wanneer de knop Herladen verschijnt. Zie de knoppen Nieuw tabblad en Tabblad sluiten naast Herladen ? Je kunt ze in plaats daarvan met dit gebaar selecteren door naar links of rechts te vegen voordat je je vinger loslaat.
U hebt ook de optie om door de geschiedenis van een actief tabblad te vegen. Veeg vanaf de linkerrand van het scherm om één pagina terug te gaan en vanaf de rechterrand als u vooruit wilt gaan.
Trouwens, hier is waarom je in de eerste plaats browsergebaren zou moeten gebruiken.
3. Zoek met uw stem


Nadat u een nieuw tabblad hebt geopend, tikt u op de microfoonknop die is ingesloten in het zoekvak op de startpagina. U kunt Google nu vragen om webadressen te vinden en naar trefwoorden te zoeken met uw stem dankzij de functie Voice Search .
Om deze functie te laten werken, moet je natuurlijk eerst microfoontoegang tot Chrome verlenen. Doe dit wanneer u daarom wordt gevraagd of vanuit Instellingen> Chrome .
Als u al een webpagina hebt geladen, kunt u spraakgestuurd zoeken activeren via de knop Zoeken midden in de werkbalk. Tik op die knop en je zou de microfoonknop boven het toetsenbord moeten zien dat opduikt. In de liggende modus verschijnt de microfoonknop direct in de adresbalk.
Je kunt ook een gesproken zoekopdracht vanaf een derde locatie activeren, die we later zullen bespreken.
4. Scan QR-codes


Met de Wallet-app van uw telefoon kunt u QR-codes scannen, net als Notes. Maar Chrome versnelt deze actie een beetje met de ingebouwde QR-codescannerfunctie.
De knop QR-code scannen is verborgen achter de knop Zoeken . (Je vindt het naast de Voice Search of microfoonknop die we hierboven hebben genoemd.) Hoewel dat niet de snelste manier is om een code te scannen. Probeer een Spotlight-zoekopdracht naar qr en u ziet QR-code scannen als het beste resultaat.
Beter nog, houd de knop QR-code scannen bij de hand met de widget Snelle acties, die we in het volgende gedeelte zullen bespreken.
5. Voeg snelle acties toe aan het menu Vandaag


Wanneer u Chrome installeert, brengt het een paar handige widgets naar het Vandaag- menu van uw telefoon: Snelle acties en Suggested Sites .
Met de eerste widget kunt u snel een nieuwe zoekopdracht starten. Bovendien kunt u de QR-code scanfunctie, een gesproken zoekopdracht en een incognito zoekopdracht activeren.
Om van deze functies gebruik te maken, moet u natuurlijk de widget Snelle acties toevoegen aan het menu Vandaag . Tik hiervoor eerst op de knop Bewerken in het menu Vandaag . Tik vervolgens op de groene plusknop naast Chrome - Snelle acties en vervolgens op de knop Gereed om af te ronden.
6. Bekijk tabbladen Openen op andere apparaten

Als u de tabswitcher invoert en naar links veegt naar het gedeelte Recente tabbladen, vindt u een lijst met de tabbladen die u onlangs hebt gesloten. En onder deze lijst ziet u alle tabbladen die u op andere apparaten hebt geopend.
Als u de inhoud van de tweede lijst wilt bekijken, moet u zich aanmelden bij Chrome met uw Google-inloggegevens. U ziet een prompt om dit te doen. Deze lijst is handig wanneer u niet achter uw desktop of laptop zit en snel toegang wilt tot een tabblad dat u op dat apparaat aan het bekijken was.
U kunt de sectie Recente tabbladen ook openen vanaf een tweede locatie: het menu Meer opties .
7. Gebruik 3D Touch-acties


Als uw telefoon 3D Touch ondersteunt, kunt u uw weg "lang indrukken" voor een paar belangrijke acties.
Om te beginnen, opent u een nieuw tabblad (zelfs een incognito) of sluit u het actieve tabblad door met kracht op de tabschakelaar op de werkbalk te drukken.
Probeer nu op de knop Meer opties te drukken. Wanneer u dit doet, kunt u uw vinger omhoog en omlaag schuiven om een optie te markeren en vervolgens uw vinger loslaten om deze te selecteren.
Als u op de knop Zoeken op de werkbalk drukt, krijgt u snel toegang tot de opties Gesproken zoekopdracht en QR-code scannen .
Wilt u van het huidige tabblad naar een pagina gaan die u eerder hebt bezocht? Druk op de linkerpijl (of op de knop Terug ) op de werkbalk om de geschiedenis van het tabblad weer te geven en tik vervolgens op de gewenste webpagina. Evenzo drukt u op de pijl naar rechts en selecteert u een item om vooruit te gaan.
U kunt ook op de knop Delen in de adresbalk drukken om de opties Kopiëren en Plakken en Gaan te onthullen.
Chrome versus Safari op iPhone: waarom niet beide?
Browseroorlogen zijn zinloos. Er is geen regel die zegt dat je je aan één browser moet houden. Als u besluit Chrome en Safari te gebruiken, wilt u beide beheersen. Als je nog een andere optie overweegt, bekijk dan onze iPhone-browservergelijking Wat is de beste browser voor iPhone? 7 Apps vergeleken Wat is de beste browser voor iPhone? 7 Apps vergeleken Safari is een prima browser voor iPhones, maar het is niet de enige optie. Bekijk de beste iOS-browsers voor iets beters. Lees verder .
Naast deze Chrome-tips, mis deze essentiële Safari-tips voor iPhone-gebruikers niet. 15 Essential Safari iOS Tips & Tricks voor iPhone-gebruikers 15 Essential Safari iOS Tips & Tricks voor iPhone-gebruikers Een verrassend aantal nuttige acties in Safari op iOS zijn verborgen achter lange drukken, gebaren en 3D Touch. Lees verder .
Ontdek meer over: Browsing Tips, Google Chrome, iPhone Tips, .

