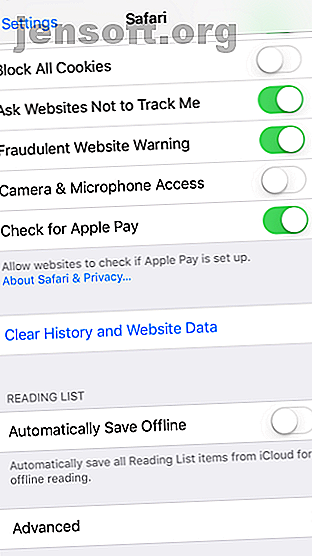
Hoe Cache op uw iPhone of iPad te wissen
Advertentie
Als je iPhone-opslag bijna vol is, kan de cache de schuld zijn. Naarmate u meer apps gebruikt, hebben ze meer ruimte op uw telefoon nodig om informatie op te slaan.
Gelukkig kun je het cachegeheugen van je iPhone of iPad gemakkelijk wissen. We zullen kijken hoe je het cachegeheugen op je iPhone kunt wissen en wat het cachegeheugen doet.
Wat is cache?
Cache is een term voor tijdelijke gegevens die worden opgeslagen door apps en websites zodat ze in de toekomst efficiënter kunnen werken.
Als u bijvoorbeeld een website bezoekt met een grote bannerafbeelding, slaat uw browser dat in de cache op, zodat u deze de volgende keer dat u die pagina opent niet opnieuw hoeft te downloaden. Wanneer je Apple Music streamt 10 Essentiële Apple Music-tips die je echt moet weten 10 Essentiële Apple Music-tips die je echt moet weten Sinds de lancering in 2015 heeft Apple Music een lange weg afgelegd, schat. Helaas is het nog steeds niet de gemakkelijkste of meest intuïtieve service om grip op te krijgen. Dat is waar we binnenkomen ... Lees meer, het slaat je meest afgespeelde nummers op zodat je sneller van nummer kunt veranderen.
Cache is een normaal onderdeel van moderne telefoons en computers. Zonder dit zou uw telefoon veel minder efficiënt werken. Dus de opslagruimte die cache gebruikt is de moeite waard.
Hoewel uw telefoon het cachegeheugen opnieuw maakt, zelfs nadat u het hebt gewist, is het nog steeds een nuttige stap voor het oplossen van problemen. Het kan ook tijdelijk opslagruimte vrijmaken, vooral als je de cache al een tijdje niet hebt gewist.
Hoe Safari Cache op iPhone te wissen
Browsercache is vaak de grootste gebruiker van opslag, dus het is logisch om te beginnen met het wissen van uw browsercache.
Ga hiervoor naar de app Instellingen . Blader omlaag door de lijst met geïnstalleerde apps en tik op Safari . Je ziet allerlei Safari-instellingen, maar we zijn geïnteresseerd in een optie onderaan. Selecteer Geschiedenis en websitegegevens wissen .
U ziet een bevestigingsprompt; tik nogmaals op Geschiedenis en gegevens wissen om te bevestigen.


Merk op dat als u dit doet, de cache, geschiedenis, cookies en meer worden verwijderd. Elke & alle geschiedenis op uw iPhone verwijderen. Elke & alle geschiedenis op uw iPhone verwijderen. Of u nu een paar records selectief wilt verwijderen of het geheel willekeurig wilt vernietigen veel, dit is hoe je het doet. Lees meer van alle websites. Hiermee logt u overal uit waar u bent aangemeld. Ook wordt deze informatie gewist voor alle apparaten die uw iCloud-account gebruiken.
Als u wilt, kunt u het cachegeheugen voor specifieke websites handmatig wissen in plaats van alles te wissen. Doe dit door Geavanceerd te kiezen uit de opties van Safari en vervolgens Websitegegevens te selecteren. U ziet een lijst met alle sites die gegevens op uw iPhone of iPad hebben opgeslagen.
Tik rechtsboven op Bewerken en tik vervolgens op het symbool Verwijderen links van elk item dat u wilt wissen.


Tik op Gereed als u klaar bent. Gebruik de link Alle sites tonen onderaan de lijst om meer te zien of zoek met behulp van de balk bovenaan. De lijst sorteert van meest naar minst gebruikte ruimte.
Overweegt u weg te gaan van Safari? Bekijk onze vergelijking van iPhone-browsers Wat is de beste browser voor iPhone? 7 Apps vergeleken Wat is de beste browser voor iPhone? 7 Apps vergeleken Safari is een prima browser voor iPhones, maar het is niet de enige optie. Bekijk de beste iOS-browsers voor iets beters. Lees meer om te zien welke het beste bij u past.
Hoe App Cache op iPhone te wissen
In tegenstelling tot Safari hangt het wissen van de cache voor andere apps af van wat de ontwikkelaar toestaat. Sommige apps hebben een optie om het cachegeheugen te wissen, terwijl andere dit niet bieden.
Om dit te controleren, ga je naar Instellingen en blader je door de lijst totdat je je geïnstalleerde apps ziet. Tik op elke knop om de specifieke instellingen te bekijken. Mogelijk ziet u een Reset Cache bij de volgende lancering of een vergelijkbare optie; de enige app waarvoor we dit zagen is Slack.
Controleer ook de afzonderlijke app-instellingen voor het wissen van de cache. U kunt bijvoorbeeld het cachegeheugen van Spotify wissen door het menu Instellingen te openen en Opslag te kiezen. Druk op de knop Cache verwijderen om de cache van Spotify te wissen. We hebben ook laten zien hoe u het cachegeheugen van Google Maps kunt wissen.


Als u de cache van een app wilt wissen zonder een optie, zoals Facebook of Instagram, moet u deze verwijderen en opnieuw installeren. Misschien wilt u Instellingen> Algemeen> iPhone-opslag bezoeken om te zien welke apps de meeste ruimte op uw telefoon innemen. Dit kan u helpen prioriteit te geven aan welke cache u wilt wissen.
Selecteer hier een app en controleer de grootte van het veld Documenten en gegevens (u kunt niets aan de app-grootte doen ). Als het redelijk groot is, tikt u op App verwijderen en bevestigt u de actie. Ga vervolgens terug naar de App Store om een nieuw exemplaar opnieuw te installeren.
Je kunt ook apps verwijderen met de klassieke methode: houd elke app op je startscherm ingedrukt totdat ze allemaal beginnen te schudden. Tik op het X- pictogram in een app en u ziet een prompt om deze te verwijderen.



Vergeet niet uw iPhone opnieuw op te starten
Hoewel het niet noodzakelijkerwijs gerelateerd is aan het wissen van de cache, vergeet niet dat een eenvoudige herstart van je iPhone enkele eenvoudige problemen kan verhelpen. Als de prestaties traag aanvoelen, houdt u de aan / uit - knop op uw iPhone ingedrukt en schuift u deze uit.
We hebben ook behandeld hoe je je iPhone gedwongen opnieuw kunt opstarten. Forceer een iPhone opnieuw opstarten en ga naar de herstelmodus. Forceer een iPhone opnieuw opstarten en ga de herstelmodus in. Als je iPhone bevroren is, moet je hem resetten. Wanneer uw iPhone niet opstart, kan de herstelmodus helpen. Hier leest u hoe u beide functies kunt gebruiken. Lees meer, voor een iets meer drastische methode.
Hoe zit het met iPhone Cleaner Apps?
Bij het onderzoeken van dit proces, bent u misschien programma's zoals iMyFone tegengekomen die krachtige cache-opschoningsfunctionaliteit aanprijzen. In bijna alle gevallen moet u deze vermijden.
De "gratis" versies van deze apps doen heel weinig en dienen alleen om u te verleiden om ervoor te betalen. Vanwege de beperkingen van iOS kunnen deze apps niet veel meer doen dan je al kunt doen op je iPhone. Het is veel beter om een paar minuten de tijd te nemen om de iPhone-cache te wissen met behulp van de bovenstaande methoden dan om $ 20 of meer te betalen voor een van deze tools.
Je iPhone-cache, nu helemaal leeg
Nu hebt u de browsercache en app-cache van uw iPhone gewist. Vergeet echter niet dat het wissen van de cache niet iets is dat u regelmatig moet doen. Nadat je het hebt gewist, zullen Safari en andere apps de cache opnieuw maken als dat nodig is, dus alle opslagbesparing die je wint, zal uiteindelijk verdwijnen. En als u het cachegeheugen leegmaakt, worden apps niet zo soepel uitgevoerd.
Als u een ernstig gebrek aan opslag heeft, kan het wissen van de cache tijdelijk helpen. Maar je moet echt iPhone-opslag op andere manieren vrijmaken; foto's zijn een van de grootste opslagvarkens.
En het is altijd een goed idee om uw inhoud georganiseerd te houden; hier zijn enkele tips voor het beheren van uw iPad-webinhoud 4 manieren om webinhoud op uw iPad te organiseren en te beheren 4 manieren om webinhoud op uw iPad te organiseren en te beheren Deze essentiële tips en apps helpen u de rijkdom aan informatie op het web te beheren in een georganiseerde manier op uw iPad. Lees verder .
Ontdek meer over: iPhone Tips, Safari Browser, Opslag, Problemen oplossen.

