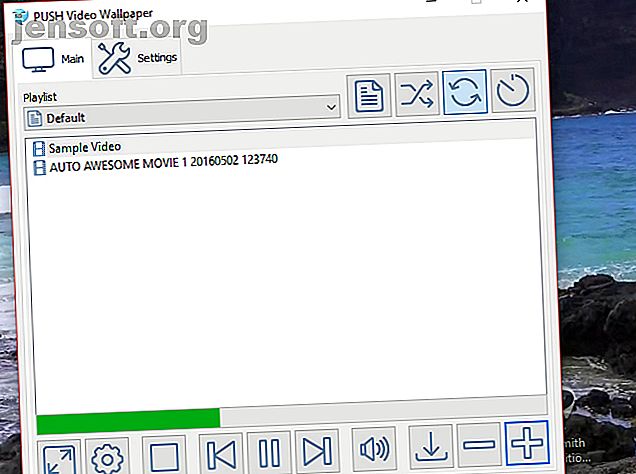
3 eenvoudige manieren om een video-achtergrond voor uw bureaublad te krijgen
Advertentie
Bureaubladachtergronden zijn leuk om naar te kijken, maar ze kunnen een beetje statisch zijn. Het is tijd om dat allemaal te beëindigen en in plaats daarvan een video-achtergrond in te stellen.
Hiervoor zijn verschillende tools beschikbaar, elk met enigszins verschillende resultaten. Maar wat uw platform ook is, of het nu Windows 10, macOS, Linux of Chrome OS is, u zou er een moeten vinden die voor u werkt.
Selecteer een video voor uw bureaubladachtergrond
Voordat u begint met het instellen van een video als bureaubladachtergrond, moet u even nadenken over welke videoclip u wilt gebruiken.
Verschillende soorten video's zijn geschikt voor verschillende doeleinden. Als u bijvoorbeeld gewoon van uw favoriete film wilt genieten terwijl u werkt of op internet surft, kiest u gewoon een video met de juiste lengte.
Als je echter echt een opvallende bureaubladachtergrond wilt, is het selecteren van een kortere clip meer geschikt, vooral als het iets is dat opvallend is als het in een lus wordt geplaatst. Videoclips en GIF's kunnen beide worden gebruikt.
Hier zijn drie manieren om een video-achtergrond voor uw bureaublad in te stellen, op Windows 10, macOS, Linux en Chrome OS.
1. Stel een video-achtergrond in op Windows met PUSH Video Wallpaper

We zijn van mening dat de video-wallpaper-app de beste resultaten geeft en gemakkelijk te gebruiken is. Aan de andere kant, het is niet gratis (kost ongeveer $ 10 om te kopen). U krijgt echter wel een gratis proefperiode.
Begin met naar de site te gaan en PUSH Video Wallpaper te downloaden. Voer het .EXE-bestand uit om te installeren en start vervolgens de app. Uw bureaubladachtergrond wordt onmiddellijk getransformeerd terwijl de app wordt uitgevoerd, met een demo-videoclip in een lus.
Om dit te veranderen:
- Open het item PUSH Video Wallpaper op de taakbalk.
- Klik op het + symbool om naar een nieuwe clip te bladeren.
- Selecteer dit om een achtergrond in te stellen.
- Gebruik voor korte clips het lusgereedschap in de bedieningselementen.
Andere bedieningselementen zijn een knop Shuffle, de optie om video-intervallen te wijzigen en een knop voor volume / dempen. Dit kan handig zijn voor het regelen van audioniveaus wanneer u misschien liever werkt. Afspeellijsten van video's voor een video-achtergrond kunnen ook worden gemaakt.

Het resultaat is een vloeiende bureaubladachtergrond met volledig scherm, met app-vensters en pictogrammen op de voorgrond. PUSH Video Wallpaper is een geweldige optie om een video in te stellen als uw Windows-bureaubladachtergrond.
Downloaden : PUSH Video Wallpaper voor Windows
2. Stel een video in als achtergrond met VLC
Een andere manier om een bureaubladachtergrondvideo te maken, is dankzij de meest veelzijdige desktopmediaspelers, de VLC-mediaspeler. Beschikbaar via VideoLAN.org, de VLC mediaspeler is beschikbaar voor alle besturingssystemen.
In theorie werkt deze methode op verschillende Windows, macOS, Linux, zelfs ChromeOS, BSD-varianten en Solaris.
Downloaden : VLC Media Player voor Windows, macOS, Linux, Chrome OS
Een bureaubladachtergrondvideo maken met VLC
Het instellen van VLC Media Player om video's af te spelen als een desktop is eenvoudig. In oudere versies moet u echter:
- Open Extra> Voorkeuren> Video's en stel het vak Instellingen tonen in op Alles .
- Zoek vervolgens naar de instelling Uitvoer en selecteer DirectX (DirectDraw) video-uitvoer in het vervolgkeuzemenu.
- Klik op Opslaan, verlaat vervolgens VLC en blader naar de videoclip die u als achtergrond wilt gebruiken
- Klik met de rechtermuisknop op de clip en speel deze af in VLC mediaspeler.
- Terwijl het speelt, klik met de rechtermuisknop op het spelervenster en kies Video> Instellen als achtergrond . Of klik op Video> Instellen als achtergrond in het menu.

Zodra u klaar bent met de video, maximaliseert u de VLC-mediaspeler, opent u Video en klikt u nogmaals op DirectX Wallpaper om het vinkje te verwijderen. Sluit vervolgens het programma.
Voor recentere versies van VLC-mediaspeler klikt u echter met de rechtermuisknop op de video en selecteert u Video> Instellen als achtergrond .
Het is echter mogelijk dat de VLC-oplossing niet bij u past. Hoewel de video op volledig scherm wordt weergegeven en u nog steeds toegang hebt tot uw Windows-werkbalk en de Start-knop, ontbreken bureaubladpictogrammen en snelkoppelingen.
Het is meer een aangepaste modus voor volledig scherm dan een bureaubladachtergrond.
Als dit de eerste keer is dat u VLC Media Player gebruikt, kan het veel meer dan dit. De functies omvatten het casten van video's van uw pc naar uw tv met Chromecast Video's casten van pc naar tv met VLC en Chromecast Video's casten van pc naar tv met VLC en Chromecast Als u videobestanden op uw pc hebt die u wilt bekijken op je tv, in plaats daarvan kun je het doen met Chromecast en deze handige functie in de nieuwste versies van VLC. Lees verder .
3. Stel een video-achtergrond in met behulp van YouTube

Als de resultaten van de VLC-mediaspeler niet aan uw eisen voldoen, zijn er verschillende alternatieven van verschillende complexiteit.
Je beste optie is waarschijnlijk YouTube, die weer zal werken met Windows 10, macOS, Linux en Chrome OS.
Een YouTube-video instellen als bureaubladachtergrond:
- Open YouTube.com en selecteer uw video.
- Speel de clip af en stel deze in op volledig scherm.
- Alt-Tab door de geopende apps en plaats ze bovenop de video.
De video wordt dan de achtergrond. Merk op dat het in dit scenario opnieuw geen echte bureaubladachtergrond is, omdat er geen bureaubladpictogrammen en snelkoppelingen zijn. Druk op Esc om de weergave op volledig scherm te verlaten.
Breng uw bureaubladthema's naar het volgende niveau
U kent waarschijnlijk verschillende manieren om uw bureaublad aan te passen, van het eenvoudig wijzigen van de achtergrondafbeelding tot het verplaatsen van de taakbalk. Maar het toevoegen van een video als bureaubladachtergrond is de laatste fase van aanpassing.
Als je het nog niet hebt geprobeerd, is dit nu het moment. U hebt drie opties:
- PUSH Video Wallpaper voor Windows.
- VLC Media Player voor Windows, Mac, Linux, Chrome OS.
- YouTube voor Windows, Mac, Linux, Chrome OS.
VLC is waarschijnlijk de beste oplossing hiervoor, wat geen verrassing zal zijn, gezien de veelzijdigheid ervan als mediaspeler. En als je nog geen lid bent van de VLC fanclub, zijn hier nog een paar geweldige VLC-functies die je moet weten over 6 Awesome VLC-functies die je misschien niet kent 6 Awesome VLC-functies die je misschien niet kent Er is een reden waarom VLC de Zwitsers zakmes van mediaspelers. Dit artikel identificeert zes geweldige VLC-functies en legt uit hoe u deze kunt gebruiken. Lees verder .
Ontdek meer over: Wallpaper.

