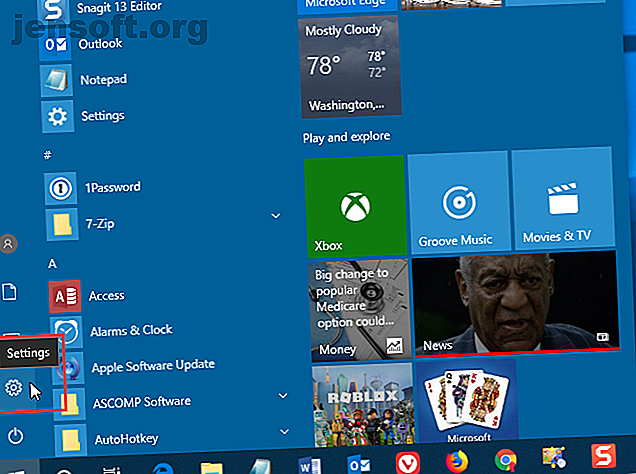
Hoe de toegang tot de Register-editor in Windows 10 uit te schakelen
Advertentie
Heb je een intelligent, nieuwsgierig kind dat de weg kent in het Windows-register? Of misschien wilt u voorkomen dat een gastgebruiker op uw computer het register bewerkt. U kunt voorkomen dat gebruikers wijzigingen in het register aanbrengen door de toegang daartoe uit te schakelen.
Vandaag laten we u zien hoe u de toegang tot de Register-editor in Windows 10 kunt uitschakelen met behulp van de Groepsbeleid-editor en een hulpprogramma van derden. Deze methoden schakelen de toegang tot de Register-editor uit voor alle gebruikers, inclusief het huidige beheerdersaccount waarin u de wijziging aanbrengt.
Over de Groepsbeleid-editor
Met de Groepsbeleid-editor die in een Windows-domeinomgeving wordt gebruikt, kan een netwerkbeheerder de instellingen op alle computers in het netwerk beheren.
Als u een pc met Windows 10 Pro of Enterprise gebruikt, hebt u ook toegang tot de Groepsbeleid-editor. Maar het heet de Local Group Policy Editor.
Met de Editor voor lokaal groepsbeleid kunt u enkele aanvullende Windows-instellingen aanpassen die niet beschikbaar zijn in de app PC-instellingen of in het Configuratiescherm. Veel instellingen in de Editor voor lokaal groepsbeleid wijzigen de registerwaarden voor u. Dus als u het register niet direct wilt bewerken, gebruikt u in plaats daarvan de Local Group Policy Editor.
Converteren naar een beheerdersaccount
Het gebruikersaccount waarvoor u de toegang tot de register-editor blokkeert, moet een standaardaccount zijn, maar u moet het account tijdelijk een beheerdersaccount maken om de toegang tot de register-editor uit te schakelen. Schakel het vervolgens terug naar een standaardaccount.
U kunt een standaardaccount omzetten in een beheerdersaccount. 5 Tips voor het beheren van Windows-gebruikersaccounts zoals een Pro 5 Tips voor het beheren van Windows-gebruikersaccounts zoals een Pro Windows-gebruikersaccounts zijn geëvolueerd van geïsoleerde lokale accounts naar online accounts met verschillende privacy-uitdagingen. We helpen u bij het uitzoeken van uw accounts en het vinden van de instellingen die voor u werken. Lees op elk moment meer of omgekeerd. Maar als u slechts één beheerdersaccount hebt, kunt u dit niet wijzigen in een standaardaccount. U moet ten minste één beheerdersaccount hebben in Windows.
Om een standaardaccount te converteren naar een beheerdersaccount, opent u het menu Start en klikt u op het pictogram Instellingen .

Klik in het dialoogvenster Windows-instellingen op Accounts .

Klik in het linkerdeelvenster op Familie en andere gebruikers en klik rechts onder Andere gebruikers op het gebruikersaccount dat u wilt wijzigen. Klik vervolgens op Accounttype wijzigen .

Selecteer in het dialoogvenster Accounttype wijzigen de optie Beheerder in de vervolgkeuzelijst Accounttype en klik op OK .

De gebruiker is gelabeld als een beheerder .
Als u de gebruiker weer een standaardgebruiker wilt maken, keert u hier terug, klikt u op Accounttype wijzigen en selecteert u Standaardgebruiker in het dialoogvenster Accounttype wijzigen.

De register-editor uitschakelen (Groepsbeleid-editor)
Maak een back-up van uw gegevens De ultieme Windows 10 Handleiding voor gegevensback-up De ultieme Windows 10 Handleiding voor gegevensback-up We hebben elke back-up-, herstel-, herstel- en reparatie-optie samengevat die we op Windows 10 konden vinden. Gebruik onze eenvoudige tips en wanhoop nooit over verloren data opnieuw! Lees meer, maak een back-up van het register Een back-up maken van het Windows-register en een back-up maken van het Windows-register Een back-up maken van het Windows-register en het herstellen van het register Het bewerken van het register ontgrendelt enkele coole aanpassingen, maar kan gevaarlijk zijn. Hier leest u hoe u een back-up van het register maakt voordat u wijzigingen aanbrengt, zodat ze gemakkelijk worden teruggedraaid. Meer lezen en een systeemherstelpunt maken Een systeemherstelpunt maken Een systeemherstelpunt maken Systeemherstel helpt u uw Windows-systeem terug te draaien om negatieve wijzigingen ongedaan te maken. U kunt op elk moment een systeemherstelpunt maken. Lees meer voordat u wijzigingen aanbrengt in de Editor voor lokaal groepsbeleid.
Als u de toegang tot de Register-editor wilt uitschakelen, moet u eerst controleren of het account waartoe u de toegang wilt beperken, een beheerdersaccount is. Als dit niet het geval is, volgt u de stappen in de vorige sectie om het te converteren. Meld u vervolgens aan bij dat account.
Druk op Windows-toets + R om het dialoogvenster Uitvoeren te openen. Typ vervolgens gpedit.msc en druk op Enter .

Navigeer in de Editor voor lokaal groepsbeleid naar Gebruikersconfiguratie> Beheersjablonen> Systeem in het linkerdeelvenster.
Dubbelklik vervolgens in het rechterdeelvenster op Toegang tot hulpmiddelen voor registerbewerking verhinderen .

Selecteer Ingeschakeld linksboven in het dialoogvenster Toegang tot hulpmiddelen voor registerbewerking verhinderen en klik op OK .
Sluit de Editor voor lokaal groepsbeleid en start uw computer opnieuw op.

Voor de gebruiker die u wilt verhinderen toegang te krijgen tot de register-editor, moet u zijn of haar account weer converteren naar een standaardaccount. Standaardgebruikers kunnen geen wijzigingen aanbrengen in de Local Group Policy Editor. Ze krijgen een foutmelding wanneer ze deze openen.

De editor voor lokaal groepsbeleid wordt nog steeds geopend, maar er zijn geen instellingen beschikbaar om te wijzigen.

Nadat u de toegang tot de Register-editor hebt uitgeschakeld, ziet elke gebruiker die toegang probeert te krijgen tot de Register-editor het dialoogvenster Gebruikersaccountbeheer Gebruikersaccountbeheer en beheerdersrechten op Windows 10 Gebruikersaccountbeheer en beheerdersrechten op Windows 10 Of u nu een beheerder of een standaard Windows-account, wat van belang is, is het beveiligingsniveau van uw gebruikersaccountbeheer. Dit is wat u moet weten. Lees verder . Vervolgens wordt het volgende foutbericht weergegeven.

Als u de toegang tot de Register-editor opnieuw wilt inschakelen, opent u de instelling Toegang tot hulpprogramma's voor het bewerken van het register opnieuw openen in de Editor voor lokaal groepsbeleid. Selecteer Niet geconfigureerd of Uitgeschakeld in het dialoogvenster Toegang tot hulpmiddelen voor registerbewerking verhinderen .
De register-editor uitschakelen (Policy Plus)
Deze methode is alleen voor Windows 10 Home-gebruikers.
Windows 10 Home bevat niet de Local Group Policy Editor. Maar als u Windows 10 Home gebruikt, kunt u in plaats daarvan het gratis, draagbare, open source programma Policy Plus gebruiken.
Als u Windows 10 Pro of Enterprise gebruikt, hebt u toegang tot de Editor voor lokaal groepsbeleid. U hoeft Policy Plus niet te gebruiken. Eigenlijk zou je dat niet moeten doen. De Local Group Policy Editor vervangt Policy Plus. Het heeft dus geen zin om Policy Plus te gebruiken als u al over de Local Group Policy Editor beschikt.
Download het EXE-bestand en voer het uit om Policy Plus te gebruiken. Er is geen installatie nodig.
Niet alle sjablonen zijn standaard opgenomen in Policy Plus. Ga naar Help> ADMX-bestanden ophalen om de nieuwste beleidsbestanden te downloaden en toe te voegen aan Policy Plus.

Accepteer de standaard doelmap en klik op Begin .

Klik op Ja om de ADMX-bestanden te openen en te laden in Policy Plus.

Selecteer Systeem in het linkerdeelvenster om de toegang tot de Register-editor uit te schakelen met Policy Plus. Dubbelklik vervolgens in het linkerdeelvenster op Toegang verhinderen tot registertools .

Selecteer Ingeschakeld in het dialoogvenster Beleidsinstelling bewerken en klik op OK .
Mogelijk moet u deze instelling wijzigen en een paar keer opnieuw opstarten voordat deze van kracht wordt.

Met Policy Plus kunt u ook zoeken naar instellingen op unieke ID, register (zoeken op sleutelpad of naam of waardienaam) en tekst (zoeken in titel, beschrijvingen en in opmerkingen).
Dat is het! Nu moet de register-editor worden beperkt voor het gebruikersaccount. Dit is natuurlijk niet de enige manier om bevoegdheden op Windows te verminderen. Bekijk enkele andere manieren om de toegang voor gebruikers te beperken door Windows-accounts te vergrendelen Hoe Windows-gebruikersaccounts te vergrendelen Hoe Windows-gebruikersaccounts te vergrendelen Als mensen uw computer gebruiken terwijl u weg bent, kan dit tot problemen leiden. We laten u zien hoe u Windows-functies op standaard- of onderliggende accounts kunt beperken, zodat anderen geen toegang hebben tot gevoelige informatie. Lees verder .
Ontdek meer over: Computerbeveiliging, Windows 10, Windows Registry.

