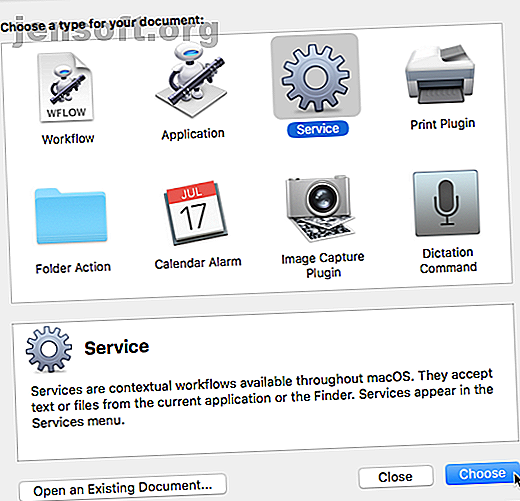
8 tijdbesparende automatorworkflows voor uw Mac
Advertentie
Uw Mac heeft een ingebouwde tool genaamd Automator waarmee u tijd kunt besparen door acties te automatiseren. Het duurde lang voordat andere automatiseringstools zoals Workflow (nu Siri Shortcuts) en IFTTT.
Laad je Mac-workflow op met onze GRATIS macOS Finder-sneltoetsen Cheatsheet!Automator gebruiken is eenvoudig. U hoeft niet te weten hoe u moet programmeren om uw eigen aangepaste workflows in te stellen die algemene acties op uw Mac uitvoeren.
Vandaag laten we u enkele nuttige, tijdbesparende workflows zien die u op uw eigen Mac kunt instellen.
Basisprincipes van het opzetten van een Automator-workflow
Wanneer u Automator opent vanuit de map Toepassingen, wordt u gevraagd het type document te selecteren dat u wilt maken. Bekijk onze Automator-introductie voor een uitleg van elk type en elke voorbeeldworkflow.

Twee bibliotheken verschijnen uiterst links in het Automator-venster. Klik op Acties of Variabelen om toegang te krijgen tot de bijbehorende bibliotheek.

Sleep de acties (of variabelen) die u wilt gebruiken naar de workflow rechts en plaats ze in de volgorde waarin u ze wilt uitvoeren. Acties en variabelen hebben instellingen die u kunt aanpassen voor uw workflow.
Nadat u uw workflow hebt ingesteld, gaat u naar Bestand> Opslaan om het op te slaan in het documentformaat dat u hebt gekozen toen u het maakte. Als u het Workflow- documenttype kiest dat binnen Automator wordt uitgevoerd, kunt u het opslaan als een toepassing . En als u Toepassing als uw documenttype hebt gekozen, kunt u dat tijdens het opslaan naar een workflow converteren.
Voor elke workflow die we hier vermelden, begint u altijd met het maken van een nieuw document. Als u zich al in Automator bevindt, gaat u naar Bestand> Nieuw document . Of wanneer u Automator opent, klikt u op Nieuw document in het eerste dialoogvenster.
Selecteer vervolgens het type document dat u wilt maken. We raden een type aan voor elke hier weergegeven workflow, maar u kunt desgewenst een andere kiezen. Mogelijk moet u de acties aanpassen die u aan het begin van uw workflow gebruikt om de benodigde invoer te krijgen.

1. Batch Hernoem meerdere bestanden

Als u vaak meerdere bestanden tegelijk hernoemt, zijn er verschillende manieren om batch-bestanden op een Mac te hernoemen, waaronder het maken van een Automator-workflow en het opslaan als een applicatie.
U kunt Automator ook gebruiken om een Batch Rename- service te maken. Hiermee kunt u bestanden selecteren, er met de rechtermuisknop op klikken en de service Batch hernoemen selecteren in het menu Services . Zorg ervoor dat u bestanden of mappen selecteert uit de Service ontvangt de geselecteerde vervolgkeuzelijst en Finder.app uit de in de vervolgkeuzelijst boven de workflow.
Wanneer u Bestand> Opslaan bezoekt en een naam voor de Batch Rename- service invoert, wordt deze op de juiste plaats opgeslagen en automatisch toegevoegd aan het menu Services .
2. Batch afbeeldingen converteren en het formaat wijzigen op uw Mac

We hebben het in batches omzetten en vergroten / verkleinen van afbeeldingen op een Mac behandeld. Afbeeldingen converteren en vergroten / verkleinen van afbeeldingen op je Mac. Afbeeldingen converteren en wijzigen van afbeeldingen op je Mac. Er zijn verschillende eenvoudige manieren om snel batchgewijs te converteren en afbeeldingen gratis te verkleinen op je Mac. Lees meer door een applicatie te maken in Automator.
Nogmaals, u kunt ook een Convert & Resize Images- service maken met Automator waarmee u de bestanden kunt selecteren, er met de rechtermuisknop op kunt klikken en de Convert & Resize Images- service in het menu Services kunt selecteren. Zorg ervoor dat u bestanden of mappen selecteert uit de Service ontvangt de geselecteerde vervolgkeuzelijst en Finder.app uit de in de vervolgkeuzelijst boven de workflow.
Wanneer u Bestand> Opslaan opent en een naam invoert voor de service Afbeeldingen converteren en formaat wijzigen, wordt deze op de juiste plaats opgeslagen en wordt automatisch het menu Services geopend .
3. Houd uw downloadmap schoon

De map Downloads op uw Mac kan snel vol raken. Maar u kunt Automator gebruiken om oude items automatisch op te schonen door ze na een bepaald aantal dagen naar de prullenmand te verplaatsen.
We beschrijven hoe u dit kunt doen in onze gids voor het verkleinen van uw Mac-back-up 6 eenvoudige manieren om Mac-back-upformaten te verkleinen en ruimte te besparen 6 eenvoudige manieren om Mac-back-upformaten te verkleinen en ruimte te besparen Als u onvoldoende opslagruimte heeft voor uw Mac back-ups, deze tips helpen u de grootte te verkleinen en het proces te stroomlijnen. Lees verder .
4. Sluit alle apps tegelijk

Terwijl je werkt, realiseer je je misschien niet hoeveel apps je hebt geopend. Als uw Mac niet veel RAM heeft, wilt u misschien enkele apps sluiten om geheugen vrij te maken. Maar het afzonderlijk afsluiten van elke app is tijdrovend.
U kunt alle apps tegelijk sluiten en een nieuwe start krijgen met een app die is gemaakt met Automator. Volg deze stappen:
- Open Automator en maak een nieuw applicatiedocument .
- Klik op Acties uiterst links.
- Ga naar Bibliotheek> Hulpprogramma's .
- Sleep de actie Alle toepassingen afsluiten van het middelste gedeelte naar de workflow rechts.
- Als u een bevestigingsvak wilt zien om geopende documenten op te slaan voordat ze worden gesloten, schakelt u het vakje Vragen om wijzigingen op te slaan boven in het actievak Alle toepassingen afsluiten in.
- Om te voorkomen dat apps worden gesloten, klikt u op Toevoegen onder het vak Niet stoppen en selecteert u de app die u niet wilt afsluiten. Herhaal dit voor elke app die u open wilt houden.
- Ga naar Bestand> Opslaan en sla de toepassing op waar u maar wilt. U kunt het ook naar het Dock slepen voor gemakkelijke toegang.
5. Open een specifieke set webpagina's

Laadt u elke keer dat u uw browser opent dezelfde set pagina's? U kunt dit automatisch doen in uw standaardbrowser door een toepassing in Automator te maken. We laten u zien hoe u dit kunt doen als een van de manieren waarop u Automator met uw browser kunt gebruiken 6 manieren om Mac Automator met uw browser te gebruiken 6 manieren om Mac Automator met uw browser te gebruiken Gebruik de browseropdrachten van Automator om tijd te besparen bij het uitvoeren van reguliere acties in Safari, of een andere browser. Lees verder .
De Apple-startpagina kan zichzelf automatisch toevoegen aan de adreslijst . Als u het niet wilt, selecteert u het en klikt u op Verwijderen .
6. Combineer meerdere PDF-bestanden

Combineert u vaak meerdere PDF's in één bestand? Normaal gesproken heb je daarvoor een app of online tool nodig. Maar u kunt met Automator een service maken waarmee u eenvoudig meerdere PDF-bestanden in één kunt combineren.
Volg deze stappen om een service te maken die in Finder verschijnt:
- Open Automator en maak een nieuw servicedocument .
- Selecteer bestanden of mappen uit de Service ontvangt de geselecteerde vervolgkeuzelijst en Finder.app uit de in de vervolgkeuzelijst bovenaan het werkstroomvenster.
- Klik op Acties uiterst links.
- Ga uiterst links naar Bibliotheek> Bestanden en mappen .
- Sleep de actie Geselecteerde Finder-items ophalen van de middelste kolom naar de workflow rechts.
- Ga terug naar de bibliotheek aan de linkerkant en klik op PDF's .
- Sleep de actie PDF-pagina's combineren van de middelste kolom naar de onderkant van de workflow. Selecteer of u de PDF-bestanden wilt combineren door pagina's toe te voegen of pagina 's te schudden .
- Ga links naar Bibliotheek> Bestanden en mappen .
- Sleep de actie Finder-items verplaatsen van de middelste kolom naar de onderkant van de workflow. Selecteer de map waarnaar u het resulterende PDF-bestand wilt verplaatsen in de vervolgkeuzelijst Aan .
- Als u een bestaand bestand wilt vervangen door het bestand dat u maakt, schakelt u het vak Bestaande bestanden vervangen in het actievak Finder-items verplaatsen in.
- Ga naar Bestand> Opslaan en geef de service een naam. Uw nieuwe service wordt automatisch op de juiste plaats gezet en toegevoegd aan het menu Services .
Nu kunt u meerdere PDF-bestanden selecteren, er met de rechtermuisknop op klikken en uw nieuwe service selecteren in het menu Services om ze te combineren.
Om meer te doen met dat menu, bekijk onze tutorial over het toevoegen van handige opties aan het macOS services-menu. Handige opties toevoegen aan het macOS Services-menu. Handige opties toevoegen aan het macOS Services-menu. gemakkelijk over het hoofd te zien, maar het komt echt van pas als je begrijpt wat het kan doen. Lees verder .
7. Maak een tekstbestand op basis van de inhoud van het klembord

Als u vaak tekst kopieert en in een tekstbestand plakt om het op te slaan, kunt u een toepassing maken met Automator die dit in een handomdraai maakt.
Volg deze stappen:
- Open Automator en maak een nieuw applicatiedocument .
- Klik op Acties uiterst links.
- Ga links naar Bibliotheek> Hulpprogramma's .
- Sleep de actie Inhoud van klembord ophalen vanuit de middelste kolom naar de workflow rechts.
- Ga terug naar de bibliotheek aan de linkerkant en klik op Tekst .
- Sleep de actie Nieuw tekstbestand van de middelste kolom naar de onderkant van de workflow.
- Wijzig de instellingen voor uw nieuwe tekstbestand in het actievak, zoals het kiezen van de bestandsindeling, het invoeren van de standaardbestandsnaam ( Opslaan als ) en Waar het bestand moet worden opgeslagen.
- Ga naar Bestand> Opslaan en geef de service een naam. Uw nieuwe service wordt automatisch op de juiste plaats gezet en toegevoegd aan het menu Services.
Om het te gebruiken, selecteert u de tekst die u in een tekstbestand wilt opslaan en voert u vervolgens uw nieuwe Automator-app uit.
8. Converteer tekst naar een audiobestand

Als u veel tekst moet lezen, wilt u misschien dat uw Mac deze aan u voorleest. U kunt een service maken met Automator die geselecteerde tekst converteert naar een audiobestand.
Volg deze stappen:
- Open Automator en maak een nieuw servicedocument .
- Selecteer tekst uit de Service ontvangt geselecteerde vervolgkeuzelijst. Laat de standaardtoepassing van elke toepassing geselecteerd in de vervolgkeuzelijst bovenaan het paneel.
- Selecteer Acties uiterst links.
- Ga links naar Bibliotheek> Hulpprogramma's .
- Sleep de actie Tekst naar audio van de middelste kolom naar de workflow rechts.
- Selecteer de gewenste systeemstem . Gebruik de knop Afspelen om naar de geselecteerde stem te luisteren en te zien wat je leuk vindt.
- Voer een bestandsnaam in voor het audiobestand in het vak Opslaan als .
Nu kunt u tekst in elk programma selecteren, met de rechtermuisknop op de geselecteerde tekst klikken en uw nieuwe service in het menu Services selecteren om de tekst naar een audiobestand te converteren. De service slaat de audio automatisch op als een AIFF-bestand.
Het pictogram in het bestand bevat een afspeelknop in het midden. Klik eenvoudig op de knop Afspelen om naar het audiobestand te luisteren.
Bespaar uzelf tijd met Automator op Mac
Automator is gratis en ingebouwd in uw Mac-systeem. Waarom er niet van profiteren om tijdrovende en vervelende taken te automatiseren?
U kunt zelfs een desktop-app maken van een website met behulp van Automator 5 manieren om van elke website een desktop-Mac-app te maken 5 manieren om van elke website een desktop-Mac-app te maken Wilt u uw favoriete web-apps op uw Mac-desktop gebruiken? Met deze apps kunt u elke website omzetten in een desktop-Mac-app. Lees verder . Experimenteer met de verschillende acties en variabelen om met uw eigen Automator-workflows te komen 9 Automator-apps die u in minder dan 5 minuten kunt maken 9 Automator-apps die u in minder dan 5 minuten kunt maken Met Automator op uw Mac kunt u snel saaie taken uitvoeren. Hier zijn een paar eenvoudige workflows die u in enkele minuten kunt maken. Lees verder . En als je klaar bent voor geavanceerd scripting Hoe verander je Bash-scripts in klikbare apps met AppleScript Hoe verander je Bash-scripts in klikbare apps met behulp van AppleScript Bash-scripts zijn krachtig, maar niet altijd handig. Hier is hoe AppleScript Bash-commando's in klikbare apps kan veranderen. Lees meer, u kunt AppleScript-automatisering geven Wat is AppleScript? Uw eerste Mac-automatiseringsscript schrijven Wat is AppleScript? Uw eerste Mac-automatiseringsscript schrijven AppleScript kan u helpen repetitieve taken op uw Mac te automatiseren. Hier is een overzicht en hoe u uw eerste AppleScript-script kunt schrijven. Lees meer een schot!
Ontdek meer over: Computer Automation, Mac Tips, Mac Tricks, OS X Finder.

