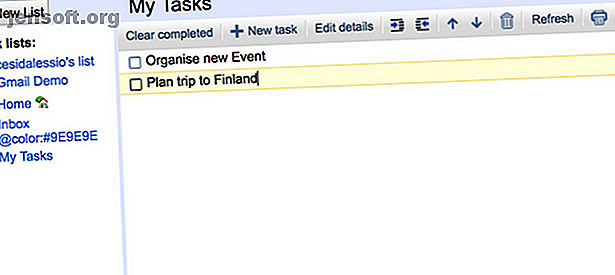
Hoe de nieuwe Google-taken u helpen uw takenlijst te beheren
Advertentie
Google heeft hun oude tool Google-taken opgeruimd en een nieuwe look geïntroduceerd. Het doel van Google Taken is historisch gezien om u georganiseerd te houden met uw taken. Taken toevoegen en lijsten beheren zijn eenvoudig met deze nieuwe app voor taakbeheer.
Hoewel het niet wedijvert met de functierijke Todoist 11 Todoist-functies die je misschien hebt gemist 11 Todoist-functies die je misschien hebt gemist Todoist is een krachtige taakbeheerder. Gebruik je het volledig? Haal het meeste uit Todoist en bekijk de functies die u misschien hebt gemist. Lees meer, het minimalisme van Google Taken wordt geprezen om zijn basisvaardigheden.
Wat is er nieuw bij Google Taken?
De eerste Google Tasks-ervaring startte in 2009 en had een positieve release.
De tool is altijd eenvoudig geweest. Hiermee kunt u taken, notities toevoegen en nieuwe lijsten maken voor al uw projecten. De basisbenadering van Google Taken bracht veel ogen met zich mee, zelfs door YouTuber MKBHD als dagelijkse bestuurder.

Sinds de tijd van de oude Google-taken heeft Google de zaken opgevoerd. Acht jaar later hebben ze iets heel interessants gecreëerd.
Het doel van de klassieke Google-taken was om taken te helpen organiseren in uw Gmail-account. U hebt toegang tot de takenlijst vanuit het Postvak IN en houdt uw taken bij. Het ontwerp was nooit bekroond. Maar Google heeft nooit zijn volledige aandacht besteed aan het upgraden hiervan.
Maar wat is er veranderd in de app?
Google Taken is niet al te veel veranderd in termen van functies. De mogelijkheid om lijsten te maken en taken te beheren is vrijwel hetzelfde. Maar in de laatste 2-3 jaar begon het ontwerp erg verouderd aan te voelen. Het nieuwe herontwerp van Gmail bracht echter een verandering teweeg en de nieuwe Google-taken zien er veel gestroomlijnder uit om uw dagelijkse taken te beheren.

Met de nieuwe Google-taken is eenvoud de sleutel.
De belangrijkste motivatie voor mensen die naar taken gaan, is juist deze reden. Met een drukke 21e-eeuwse routine en zoveel taakmanagers om uit te kiezen. Google Tasks krast jeuk. Met het gebrek aan complexiteit, gecombineerd met het Google-gevoel en nauwe links van to-dos met Gmail en Google Agenda Hoe uw Google-agenda te synchroniseren met uw takenlijst Hoe uw Google-agenda te synchroniseren met uw takenlijst bij het organiseren je leven, twee tools zijn onmisbaar: je agenda en je takenlijst. Maar de meeste oplossingen voor taakbeheer houden deze twee dingen gescheiden. We laten u zien hoe u ze kunt combineren. Lees meer, veel mensen zijn overgeschakeld naar taken.
Het slechte nieuws is dat Google Tasks is gestart zonder een zelfstandige webapplicatie. De enige manier om toegang te krijgen tot Taken is via het nieuwe Gmail-dashboard. Als dat niet lukt, kunt u genieten van de volledige download op iOS en Android. De schande is dat er geen teken is van een web-app voor het beheren van uw taken.
Maak uw eerste takenlijst in Google Taken
Om uw eerste lijst te maken, bekijkt u uw lijsten en selecteert u "Een nieuwe lijst maken" .
Nieuwe lijsten zijn van fundamenteel belang om taken in verschillende projecten te organiseren. Het maken van een lijst per project is een goede manier om alles uitgezet te houden. Veel Google Tasks-gebruikers houden het eenvoudig, met een lijst met persoonlijke activiteiten en een lijst met werkboodschappen.

Nadat u een nieuwe lijst hebt gemaakt, is het beheren van taken eenvoudig.
Als u taken aan de lijst wilt toevoegen, selecteert u "Een taak toevoegen" en typt u wat er volgt. Als je haast hebt, kun je met Taken meerdere taken toevoegen en door op Enter te drukken, worden ze aan de lijst toegevoegd.

Nadat u een taak hebt toegevoegd, kunt u een paar contextpunten toevoegen. U kunt details, een vervaldatum en zelfs subtaken toevoegen om u te helpen de taakacties op te splitsen. De informatie is eenvoudig toe te voegen en vanaf hier kunt u de taak naar een andere lijst verplaatsen.

Dit is ideaal als je doel is om de locatie van het evenement of zelfs een paar boodschappen van de taak zelf toe te voegen. Links en andere dergelijke informatie werken ook in het gedeelte "Details". Binnen Google Taken kunt u geen terugkerende herinnering maken. Google moet dit echter op tijd toevoegen, zodat u herhaling of routinetaken kunt instellen.

Als je tevreden bent, kun je terugkeren naar de lijstweergave en je taken bekijken, inclusief subtaken. Dit is de omvang van de Google Taken-applicatie via het Gmail-webdashboard. De iOS- en Android-ervaring zijn vrijwel identiek, alleen in de verticale indeling voor uw smartphones.

Voeg een nieuwe e-mail toe als een t0-do. De magie van het hebben van taken naast je Gmail-dashboard is wanneer je een nieuwe e-mail als taak wilt toevoegen.
Vanuit Gmail kunt u nieuwe e-mails naar de takenlijst slepen. Hiermee worden ze gemaakt als een taak, met de titel van de e-mail als uw taaknaam. In alle e-mails staat een knop met de titel "Toevoegen als taak" om dit handmatig te helpen, gratis slepen. Binnen in uw takenlijst ziet u een knop die rechtstreeks naar de e-mailthread linkt. Perfect voor liefhebbers van e-mail.
Beheer uw takenlijsten in Google Taken
Binnen in de menubalk in Google Taken bevindt zich een sorteerfunctie. Het gedeelte 'Sorteren op' helpt u om uw weergave te stroomlijnen, dus het is perfect voor het organiseren van uw volgende taak. U kunt twee benaderingen gebruiken:
Met Mijn bestelling kunt u uw taken zien in de volgorde waarin ze zijn geplaatst. U kunt taken op elk gewenst moment opnieuw rangschikken door ze te slepen en neer te zetten.
Datum gebruikt vervaldatums voor het sorteren en dit kan handig zijn voor mensen met deadlines.
Taken onthoudt hoe u deze organiseert, zodat u altijd kunt terugkeren naar de weergave Mijn bestelling om uw geordende lijst te bekijken.

Ten slotte, als je taken in Taken voltooit, begin je een spoor van voltooide items achter te laten. U kunt deze allemaal verwijderen door op de knop Alle voltooide taken binnen de instellingenknop op elke lijst te drukken.
Leer de sneltoetsen. U kunt de sneltoetsen bekijken in de menubalk met drie punten. Maar het kan alleen worden gebruikt op het web Gmail-dashboard.
- U kunt Space gebruiken om items in of uit te voeren.
- Gebruik Shift + Enter om taakdetails en inspringende of niet-actieve taken in te voeren met behulp van de haakjes, Command + [ of Command +] .
- Gebruik Enter of Command + Enter voor subtaken om nieuwe taken toe te voegen.
- Gebruik Command + Z om ongedaan te maken en de laatste actie wordt teruggedraaid.
Voor die liefhebbers van het beheren van Gmail en Google Taken kunnen sneltoetsen veel tijd besparen.
Hoe vergelijkt Google-taken?
De nieuwe Google-taken introduceerden een nieuwe manier voor liefhebbers van Google-apps om hun taken te beheren. Combineer al uw taken met Google Keep en Google Agenda, en uw productiviteit kan u daarvoor bedanken. Maar hoe verhoudt Taken zich tot de grote taakbeheerders?
Ten eerste wil Tasks niet concurreren met koplopers zoals Todoist en OmniFocus Dat is het! Google Tasks heeft één echte belangrijkste concurrent: Microsoft To-Do.
Als u nog geen taakmanager hebt, is het zeer de moeite waard om Google-taken op iOS of Android te verkennen, maar er zijn ook tal van alternatieven om uit te proberen. Als Google Taken niet jouw ding is, raden we TickTick 12 TickTick-tips aan voor elk soort taak die je kunt bedenken 12 TickTick-tips voor elke soort taak die je kunt bedenken Er zijn veel handige trucs verborgen onder het oppervlak van TickTick. Hier zijn enkele tips die u kunnen helpen bij het beheren van uw taken. Lees meer of onthoud de melk.
Ontdek meer over: Gmail, Google Taken, Takenlijst.

