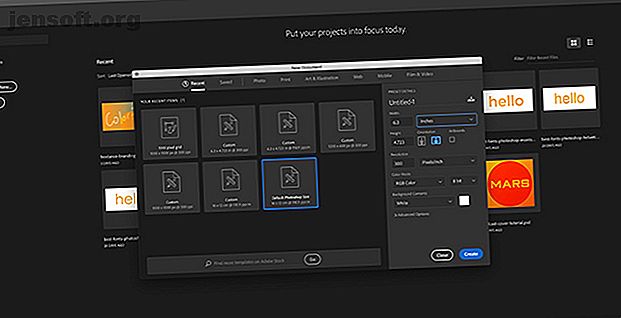
De overvloeimodus gebruiken in Photoshop
Advertentie
De overvloeimodus in Adobe Photoshop is een van de meest creatieve en opwindende tools in uw werkruimte. Door een reeks lagen met verschillende eigenschappen te gebruiken, kun je allerlei visuele trucs maken.
Download vandaag onze GRATIS cheatsheet "Adobe Photoshop-sneltoetsen" om elk Photoshop-toetsenbordcommando te ontdekken dat u absoluut moet weten!Vanwege het uitgebreide karakter kan de mengmodus van Photoshop een beetje ontmoedigend zijn. Laten we daarom samen met Photoshop de basisprincipes van de overvloeimodus verkennen om beginners te helpen er grip op te krijgen.
Stap 1: Stel uw bestand in

Zoals we behandeld hebben in onze tutorial over hoe Photoshop-texturen te maken Hoe texturen in Photoshop CC te maken Hoe texturen in Photoshop CC te maken Hier ziet u hoe u een textuur in Photoshop CC kunt maken en hoe u die textuur op een andere afbeelding kunt toepassen. Lees meer, het eerste wat u moet doen, is uw bestand instellen.
Voor deze zelfstudie hebt u geen specifieke dimensies nodig. Als u geen specifieke afmetingen nodig hebt, raden wij u aan om de standaard Photoshop-grootte van Adobe te gebruiken.

Wanneer u uw nieuwe bestand maakt, ziet u zoiets als dit. In het midden van uw werkruimte staat een groot wit vierkant.
Als u naar de rechteronderhoek van uw scherm kijkt, ziet u nog een kleiner wit vierkant.
Zo wordt uw afbeelding als voorbeeld weergegeven in het deelvenster Lagen .

Het deelvenster Lagen is waar we ons op zullen concentreren voor de rest van deze tutorial.
Als u inzoomt, ziet u dat uw afbeelding op een vergrendelde laag staat - aangegeven door het kleine hangslotsymbool ernaast. Boven aan het deelvenster Lagen ziet u drie tabbladen: Lagen, Kanalen en Paden .
Lagen is het primaire tabblad dat we zullen gebruiken. Je kunt ook het tabblad Kanalen gebruiken om je overvloei-eigenschappen te controleren.
Laten we het onderzoeken.
Stap 2: Kanalen verkennen

Voeg eerst wat kleur toe aan je afbeelding. Voor deze tutorial gaan we een eenvoudig verloop toepassen om te zien hoe de overvloeimodus een laag over een blauw-naar-rood spectrum beïnvloedt.
Als u niet zeker bent over deze stap, bekijk dan onze tutorial over het maken van een aangepast verloop in Photoshop Een aangepast verloop maken met Photoshop CC Een aangepast verloop maken met Photoshop CC In dit artikel zullen we u doorlopen hoe u een aangepast verloop maakt met Photoshop CC in vier eenvoudige stappen. Lees verder .

Vervolgens gaan we naar ons deelvenster Lagen en klikken op Kanalen .
Hier slaat Photoshop alle kleurinformatie over uw afbeelding op. Door de zichtbaarheid van deze kleuren te regelen - door het oogpictogram naast het individuele kanaal te schakelen - kunt u zien hoe elke kleur binnen een laag samenwerkt.

Als ik bijvoorbeeld rood in mijn kanalen uitschakel, wordt alles in de afbeelding blauw. Dat komt omdat ik de zichtbaarheid heb uitgeschakeld voor alles wat een roodachtige tint kan hebben.
Om het rood weer in te schakelen, klikt u op het lege vakje naast Rood, zodat uw oogpictogram terugkeert.
Opmerking: het uitschakelen van de zichtbaarheid op een kleurkanaal betekent niet dat de kleur uit uw afbeelding wordt verwijderd wanneer u deze opslaat.
Stap 3: Voeg een mengelement toe

Vervolgens gaan we nog een element in een tweede laag toevoegen om te zien hoe die twee lagen samenvloeien.
Om dingen eenvoudig te houden, maakt u een nieuwe laag in uw deelvenster Lagen . Zorg ervoor dat de laag boven je verloop staat. Voeg een streepje kleur toe met een penseel.
Als u een kleur wilt toevoegen, klikt u op uw penseel in de linkerwerkbalk.

Klik vervolgens op het pictogram Voorinstelling penseel in de linkerbovenhoek van uw werkruimte.
Als u een penseel wilt kiezen, bladert u door de voorinstellingen totdat u een submap met de naam Algemene penselen vindt . Open het.
Voor deze tutorial gaan we een harde ronde borstel gebruiken en de grootte opblazen. Hiermee kunt u een grote cirkel maken zonder het gereedschap Ellips te gebruiken.

Nadat je je kleur op deze nieuwe laag hebt geplaatst, geef je deze een betekenisvolle naam om te onthouden wat je ermee doet. Voor deze tutorial ga ik de mijne "Blending Layer" noemen.
Stap 4: Experimenteer met de mengmodus

Nu je je overvloeiingslaag hebt ingesteld, is het tijd om te experimenteren met de overvloeimodus. Het vervolgkeuzemenu waarmee u werkt, is rood gemarkeerd.
Zoals u kunt zien, is de overvloeimodus momenteel ingesteld op Normaal, wat betekent dat de oranje cirkel zich boven het verloop bevindt en er geen interactie mee heeft.
Klik op je "Blending Layer" om te controleren of deze actief is en klik vervolgens op het vervolgkeuzemenu om te beginnen met spelen met de effecten.

Er zijn veel verschillende overvloeimodi in het vervolgkeuzemenu.
Het leuke van Photoshop is dat in plaats van op elke afzonderlijke optie te hoeven klikken om te zien wat het doet, Adobe automatisch een voorbeeld van de modus bekijkt terwijl u erover beweegt.
Je zult merken dat er zachte grijze lijnen zijn tussen sommige overvloeimodi. Dit komt omdat Adobe die modi groepeert op basis van het type effect dat ze zullen creëren.

Als je naar beneden scrolt en op iets als Vermenigvuldigen klikt, wordt je cirkel donkerder. Het wordt niet alleen donkerder, maar het neemt ook de donker-tot-lichtwaarden van het verloop op.

Als je je cirkel lichter wilt maken, ga je naar het volgende gedeelte en klik je op overvloeimodi zoals Scherm of Lichter .

U kunt ook het gedeelte Overlay proberen. De effecten in deze sectie variëren sterk, maar in wezen nemen ze donkere en lichte waarden uit beide lagen, plus de kleuren, en combineren ze alle drie om een nieuw effect te creëren.

Onderaan vind je een groep overvloeimodi met opties voor Verschil, Uitsluiting, Aftrekken en Delen .

Ten slotte komt u bij een gedeelte waar u opties kunt zien voor Tint, Verzadiging, Kleur en Helderheid .
Stap 5: verander uw dekking

We zijn bijna klaar met deze tutorial, maar nog een paar dingen voordat we afronden.
In uw deelvenster Lagen naast de vervolgkeuzelijst van de overvloeimodus, kunt u ook de dekking van uw laag wijzigen, hier rood weergegeven.
Door de pijl naar links of rechts langs de schuifregelaar te schuiven, kunt u extra, unieke effecten maken.
Stap 6: Toegang tot overvloeimogelijkheden

Bovendien kunt u overvloei-effecten maken door op het fx- pictogram onder aan uw deelvenster Lagen te klikken. Klik op Opties voor overvloeien .

Er verschijnt een nieuw vak met de naam Laagstijl . Hier kunt u door een ongelooflijke reeks keuzes bladeren om op uw afbeelding toe te passen.
We raden aan om ze allemaal door te nemen en uit te proberen om te zien wat je kunt doen.
Stap 7: Vergrendel je laag

Ten slotte kunt u besluiten dat u klaar bent met deze laag en geen wijzigingen meer wilt aanbrengen. Om verdere wijzigingen te voorkomen:
- Ga naar je lagenpaneel .
- Klik op de laag die u wilt vergrendelen.
- Klik op het dambordpictogram of op het hangslotsymbool .
Het dambordpictogram vergrendelt transparante pixels op uw scherm. Dit betekent dat u kunt tekenen binnen de cirkel die u hebt gemaakt, maar niet daarbuiten.
Het hangslotsymbool vergrendelt alle pixels, wat betekent dat niets kan worden bewerkt of verplaatst, inclusief uw cirkel.
Als je klaar bent, klik je op Bestand> Opslaan als om je afbeelding op te slaan.
Dieper in Photoshop duiken
De overvloeimodus van Photoshop is een prachtig hulpmiddel en door de basis te leren, bent u goed op weg om unieke en aantrekkelijke afbeeldingen te maken.
Als er andere delen van Adobe Photoshop zijn die u wilt verkennen, begint u dan met onze zelfstudie over het maken van aangepaste penselen in Photoshop A Beginnershandleiding voor het maken van aangepaste penselen in Photoshop Een Beginnershandleiding voor het maken van aangepaste penselen in Photoshop Adobe Photoshop-penselen zijn een handige manier om interesse toe te voegen aan uw ontwerpen, en net zoals u uw eigen aangepaste patronen kunt maken, kunt u net zo gemakkelijk uw eigen penselen ontwerpen en maken. Lees verder .
Ontdek meer over: Adobe Photoshop, Tips voor het bewerken van afbeeldingen, Afbeeldingseditor, .

