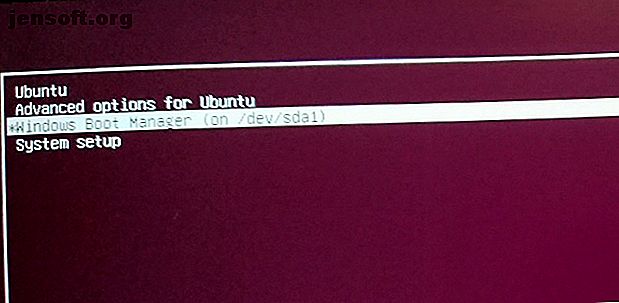
Hoe Ubuntu veilig te verwijderen van een Windows Dual-Boot PC
Advertentie
U hebt Ubuntu op uw pc geïnstalleerd naast Windows in een dual-boot arrangement.
Maar om de een of andere reden ging het niet zo goed. Misschien kwam je wat bugs tegen, of misschien voelde je je gewoon niet klaar om te migreren van Windows naar Linux.
Nu heb je een beetje een probleem: een Linux-partitie op de harde schijf van je pc, die ruimte in beslag neemt die je nodig hebt voor je Windows-bestanden en mappen (of misschien een andere poging tot dual-booting Linux).
Kortom, u moet Ubuntu van uw pc verwijderen. Hoe kunt u dat veilig doen, zonder gegevens van Ubuntu of Windows te verliezen?
Wat is dual-booting Linux?

Als een korte uitleg, is dual-booting het installeren van twee besturingssystemen in afzonderlijke partities op een harde schijf. Dit kan handig zijn voor het migreren van het ene besturingssysteem naar het andere (bijvoorbeeld van Windows naar Linux).
Het is ook waardevol als u voor sommige taken één besturingssysteem gebruikt. (Misschien hebt u thuis een Linux-pc, maar gebruikt u Windows op het werk).
Hoewel een virtuele machine een manier is om van meerdere besturingssystemen op één pc te genieten, is dual-booting flexibeler. Beide opties hebben hun sterke en zwakke punten.
Houd er rekening mee dat u verder kunt gaan dan dual-booting. Als het je ook was gelukt macOS op je hardware te installeren, zou je dit kunnen omschrijven als "multiboot". Dezelfde term geldt ook voor meerdere versies van Windows of Linux.
Voorbereiding: maak een back-up van uw bestanden!

Het maakt niet uit hoe lang je Linux gebruikt. Er zijn vrijwel zeker een aantal bestanden die u wilt bewaren. Het antwoord is natuurlijk om deze te ondersteunen.
Hoe kunt u een back-up maken van gegevens op een Linux-partitie? Een manier is om de standaard back-uptools van Ubuntu te gebruiken. Gegevensback-ups maken op Ubuntu en andere distro's. Gegevensback-ups maken op Ubuntu en andere distro's. Hoeveel gevoelige gegevens zou u verliezen als uw schijf zou sterven? Natuurlijk hebt u een back-upoplossing nodig, maar back-ups maken in Linux kan lastig zijn als u niet weet wat u doet ... Lees meer. Andere Linux-besturingssystemen worden ook geleverd met back-uptools. U vindt ook back-uphulpprogramma's die kunnen worden geïnstalleerd vanuit de pakketbeheerder van uw distributie.
U kunt ook kiezen voor een meer eenvoudige oplossing. Het installeren van de Dropbox-client op uw Linux-besturingssysteem en het synchroniseren van uw gegevens met de cloud zou voldoende zijn. U kunt ook gebruikmaken van een verwisselbare USB-schijf.
Het is zelfs mogelijk om Linux-bestandsbeheer te gebruiken om uw persoonlijke bestanden van Linux te kopiëren en in de Windows-partitie te plakken. Zorg ervoor dat u de gegevens opslaat op een gemakkelijk te vinden locatie, met een duidelijk gelabelde mapnaam, zodat u ze gemakkelijk kunt vinden.

Als u merkt dat er dingen misgaan en u kunt Linux niet opstarten om uw gegevens te herstellen, kunt u een Windows-tool zoals DiskInternals Linux Reader gebruiken om het ext2- of ext3-bestandssysteem te lezen en uw bestanden te herstellen.
Aangezien we gegevens van de harde schijf gaan verwijderen, is het voor de volledige gegevensveiligheid ook de moeite waard om ervoor te zorgen dat u een recente back-up van uw persoonlijke gegevens van de Windows-partitie hebt.
Ubuntu verwijderen: verwijder de Linux-partitie
Als u tevreden bent dat u de gegevens hebt opgehaald die u wilt bewaren, verwijdert u deze gewoon.
Het is echt zo simpel. Start Windows op en open Computerbeheer. Hiervoor hebt u beheerdersrechten nodig, dus als dat van u het hoofdaccount op de pc is, zou dat prima moeten zijn. Als dit niet het geval is, moet u enkele wijzigingen aanbrengen in uw account of inloggen als beheerder.
Klik vervolgens met de rechtermuisknop op de knop Start en selecteer Schijfbeheer . Hier ziet u uw partities vermeld. U moet de Linux-partitie identificeren; u kunt dit dubbel controleren met behulp van het hulpprogramma DiskInternals.
U moet ook op de hoogte zijn van de partitiegrootte en ervoor zorgen dat deze overeenkomt met de grootte van het hoofdopslagapparaat wanneer u Ubuntu gebruikt.
Verwijder geen partities die je nodig hebt!
Als je het zeker weet, is het tijd om de Ubuntu-partitie te verwijderen. Klik met de rechtermuisknop op de partitie en selecteer Volume verwijderen .

Met deze eenvoudige actie wordt Ubuntu effectief van uw pc verwijderd. De GRUB 2.0-bootloader is ook verdwenen, wat betekent dat er geen selectiescherm voor het besturingssysteem meer is.
Het betekent echter ook dat er geen manier is om het resterende besturingssysteem op te starten.
Hoe de MBR (Master Boot Record) te herstellen
Om dit te omzeilen, moet u het Master Boot Record of MBR herstellen. Je hebt hier een aantal opties:
- Gebruik Windows om de MBR te repareren.
- Gebruik een tool van derden, zoals Hiren's Boot CD Hiren's Boot CD: De All-In-One Boot CD voor elke behoefte Hiren's Boot CD: De All-in-One Boot CD voor elke behoefte Hiren's Boot CD is een Windows reddingshulpprogramma die opstart vanaf CD of USB. Het is een must-have voor uw pc-reparatiekit voor wanneer Windows niet opstart. Lees verder . Deze optie is het beste als u Windows 10 niet gebruikt.
We gaan ons richten op het gebruik van Windows 10 om de MBR te repareren.
Begin met het downloaden van de Windows 10-installatiebestanden. Dit is legaal als u een legitieme kopie van het besturingssysteem gebruikt. Gebruik dit om een opstartbare USB of DVD te maken. Legaal gratis Windows-installatiebestanden downloaden Legaal Windows gratis installatiebestanden downloaden Windows kan ernstig kapot gaan. Wat u vaak moet doen, is het helemaal opnieuw installeren. En we laten u zien hoe u legale installatiebestanden voor Windows 7 tot en met 10 kunt krijgen. Lees meer.
Plaats vervolgens de schijf, start de computer opnieuw op en tik op de juiste toets om het BIOS te openen om de instellingen te wijzigen. (Dit verschilt afhankelijk van de fabrikant van uw computer). Het doel is hier om ervoor te zorgen dat de computer opstart vanaf de installatieschijf van Windows 10.
Start opnieuw om op te starten vanaf de installatieschijf en klik op Uw computer repareren . Selecteer vervolgens Problemen oplossen> Geavanceerde opties> Opdrachtprompt . Hier gebruiken we het hulpprogramma Bootrec.exe met de opdracht fixbbr.
Voer eerst in:
bootrec /fixmbr Dit zal dingen opruimen. Volg het met:
bootrec /fixboot FixBoot wordt gebruikt wanneer een niet-Windows-opstartrecord is verwijderd.
In dit stadium kunt u afsluiten met:
bootrec /scanos Met deze opdracht wordt de HDD gescand op geschikte besturingssystemen. Als u Windows 10 naast een ander Windows-besturingssysteem gebruikt, wordt dit hier gedetecteerd. Als je hier problemen mee hebt, probeer het dan
bootrec /rebuildbcd Op dit punt ben je klaar. Maar als Windows niet opstart wanneer u de opdrachtprompt afsluit en uw computer opnieuw opstart (vergeet niet om de oorspronkelijke opstartschijf in het BIOS opnieuw te selecteren), dan hebt u problemen.
U kunt dit oplossen door Windows 10 opnieuw te installeren, maar probeer eerst de herstelpartitie. Dit is een deel van uw Windows 10-harde schijf die is gewijd aan het herstellen van uw pc.
Win de vrije ruimte die u nu hebt terug
Je hebt nu een stuk vrije ruimte. Om dit te gebruiken, moet het worden gepartitioneerd en opgemaakt.
Als u niet weet hoe u dit moet doen, voert u eenvoudig Schijfbeheer uit zoals hierboven beschreven. Selecteer de lege ruimte, klik met de rechtermuisknop en kies de optie Nieuw volume ... die aan uw vereisten voldoet.
U kunt ook met de rechtermuisknop op het volume naast de lege ruimte klikken en Volume uitbreiden selecteren om de partitie groter te maken. Deze video helpt:
Teruggewonnen door Windows, is deze ruimte nu toegankelijk via een nieuwe stationsletter. Het is beschikbaar voor alles wat u erop wilt opslaan: persoonlijke gegevens, games, video's of iets anders. Alles is weer normaal!
Moet je Linux nog steeds van tijd tot tijd gebruiken? Waarom Linux niet installeren in Windows Een beknopte handleiding voor Linux Bash Shell in Windows 10 Een beknopte handleiding voor Linux Bash Shell in Windows 10 U kunt nu Linux op Windows gebruiken. Meer informatie over Bash op Windows, van hoe en waarom je het zou moeten installeren tot verborgen functies die je waarschijnlijk nog niet kende. Meer lezen met het Windows-subsysteem voor Linux-software in de Microsoft Store? Of bekijk hoe u UEFI beveiligd opstarten naar dubbel opstarten elk systeem kunt uitschakelen Hoe UEFI Veilig opstarten naar Dual Boot uitschakelen Elk systeem Hoe UEFI Veilig opstarten naar Dual Boot uitschakelen Elk systeem UEFI kan de installatie van een tweede besturingssysteem belemmeren. Ga als volgt te werk om UEFI Secure Boot en dual boot uit te schakelen voor alle besturingssystemen die u maar wilt. Lees verder .
Ontdek meer over: Dual Boot, Linux Tips, Ubuntu.

