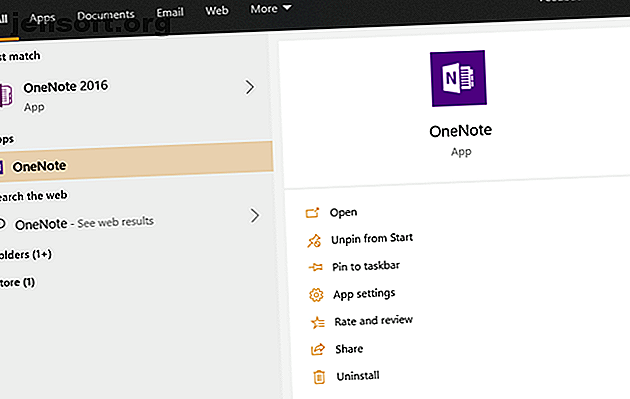
Hoe OneNote voor school te gebruiken: 10 tips voor studenten en docenten
Advertentie
Microsoft OneNote weegt slechts enkele megabytes. In vergelijking met een tas vol boeken verbleekt een beetje, nietwaar? Laten we dus, als je teruggaat naar school, wat meer leren over de krachtige tool voor het maken van notities.
Microsoft OneNote maakt deel uit van Microsoft's suite en is een platformoverschrijdende productiviteitstoepassing.
OneNote is gratis. Voor verbeterde samenwerkingsfuncties zoals Class Notebook en Staff Notebook kunnen studenten en docenten ook Office 365 Education gratis krijgen met een geldig e-mailadres van de school.
Er zijn veel unieke manieren om OneNote te gebruiken en de manier waarop u lesgeeft of studeert te veranderen. Kom aan boord. OneNote heeft veel tips voor zowel docenten als studenten.
OneNote 2016 versus OneNote voor Windows 10

De verschillende versies van OneNote kunnen voor enige verwarring zorgen. Er zijn twee hoofdversies van OneNote en u kunt beide op dezelfde computer gebruiken:
- OneNote voor Windows 10 (de Microsoft Store-app)
- OneNote 2016 (de Microsoft Office desktop-app)
Dan heb je het ecosysteem van OneNote-apps voor iOS en Android. En OneNote Online ook, die met elke moderne browser kan worden geopend.
OneNote voor Windows 10 biedt u een naadloze ervaring op alle apparaten met toetsenbord- of aanraakinvoer. Belangrijk is dat OneNote voor Windows 10 continu wordt bijgewerkt met nieuwe functies geïnspireerd op OneNote 2016.
Ouderen OneNote 2016 wordt na oktober 2025 niet meer ondersteund (met uitgebreide ondersteuning).
“In feite hebben we de afgelopen anderhalf jaar meer dan 100 van uw favoriete OneNote 2016-functies toegevoegd op basis van uw feedback (bedankt!), Met meer verbeteringen onderweg waaronder tags en een betere integratie met Office-documenten. ”
Met het oog op de toekomst en hoe uw notities in de loop van de tijd kunnen worden opgebouwd, kunnen we u aanraden om te kiezen voor OneNote voor Windows 10 Waarom u moet overschakelen van OneNote 2016 naar OneNote voor Windows 10 Waarom u moet overschakelen van OneNote 2016 naar OneNote voor Windows 10 OneNote 2016 wordt afgebouwd. We leggen uit wat er gebeurt met OneNote 2016 en laten u de grote voordelen zien van het overschakelen naar OneNote voor Windows 10. Lees meer. En volg de onderstaande tips om OneNote op school en thuis te gebruiken voor uw klasprojecten.
1. Verzend documenten naar OneNote met een klik
De eerste stap van noteren begint met het vastleggen van informatie. Studenten en docenten kunnen elk document of webpaginafragment op verschillende manieren naar OneNote sturen. Deze twee hieronder zijn native voor OneNote.
Selecteer OneNote als de standaardprinter in Windows 10-instellingen. Ga naar Windows-instellingen en kies OneNote als standaardprinter (of Verzenden naar OneNote 2016 als u deze gebruikt). U kunt vervolgens alle documenten naar elke notebook of pagina verzenden via het dialoogvenster Afdrukken van de app.

Dankzij dit wordt de oude Send to OneNote-tool van Microsoft Store overbodig.
Gebruik de extensie OneNote Clipper op Chrome. Browsers zijn onderzoekstools en de OneNote Web Clipper kan alles wat u van internet haalt opslaan, annoteren en organiseren.

En er zijn meer manieren om overal iets aan OneNote toe te voegen. Alles opslaan naar OneNote van overal. Alles opslaan naar OneNote van overal. Microsoft OneNote is een krachtig hulpmiddel voor het maken van gratis notities. De unieke structuur van OneNote helpt u bij het verzamelen, organiseren en delen van uw notities. Dit zijn de beste manieren om overal informatie te verzamelen. Lees verder . De tips werken voor zowel OneNote voor Windows 10 als OneNote 2016.
2. Sluit uw bestanden in als cloudbijlagen

OneNote voor Windows 10 heeft ook een flexibele manier om uw bijlagen te verwerken. Ze kunnen zich op uw bureaublad of op OneDrive bevinden.
Cloudbijlagen zijn een waardevolle toevoeging voor draagbaarheid en teamwerk, omdat uw bestand altijd bijgewerkt blijft. Het ingesloten document wordt als live preview in uw notitieblok weergegeven.
U kunt de bestanden openen en bewerken. Wijzigingen worden in realtime weergegeven. en het wordt automatisch bijgewerkt via OneDrive. Alle wijzigingen die u aanbrengt, worden opgeslagen in het oorspronkelijke bestand en u hoeft de bestanden niet opnieuw op te slaan en opnieuw toe te voegen.
Het is een vrij nette functie voor studenten wanneer ze groepsopdrachten uitvoeren en zelfs docenten voor gezamenlijk leren.
3. Teken op uw aantekeningen met inkt
Leraren kunnen rijkere instructies maken met de inktfuncties op OneNote voor Windows 10. Microsoft noemt het " Think with Ink ". Zoals de video hierboven laat zien, kunt u handgeschreven notities maken en dingen tekenen of schetsen in uw notitieblok.
Natuurlijk werkt het het beste op een apparaat met aanraakfunctionaliteit zoals Microsoft Surface of een iPad, maar de muis kan ook enkele spontane annotaties aan.
4. Personaliseer uw pagina's

OneNote-pagina's kunnen horizontaal en verticaal worden geschoven. Er zijn geen grenzen. En er is een manier om ze op zijn minst op echt papier te laten lijken.
Personaliseer uw OneNote-pagina's met verschillende kleuren, regelregels en rasters voor het type inhoud.
- Ga naar Beeld> Paginakleur.
- Ga naar Beeld> Regellijnen .
U kunt ook elk Notebook en elke sectie een eigen kleur geven om het type notities visueel te scheiden. Klik met de rechtermuisknop op een pagina- of sectienaam in uw OneNote-notitieblok en selecteer vervolgens een kleur.
5. Gebruik gekoppelde audio-opnamen als notities

De snelheid van typen kan de lezing van een leraar niet bijhouden. Een betere manier is om het belangrijkste punt gewoon te noteren terwijl u het hele college opneemt.
Met de audiofunctie in OneNote voor Windows 10 kunt u de dictaten typen terwijl u opneemt. De opname is gekoppeld aan wat u aan het typen was toen u begon met opnemen. Dit zorgt ervoor dat u geen belangrijke informatie misloopt.
Om een audio-opname in uw notities te beginnen, doet u het volgende:
- Klik op een locatie op de huidige pagina waar u de audio-opname wilt starten.
- Klik op het tabblad Invoegen op Audio.
- OneNote begint onmiddellijk met opnemen.
- Ga als volgt te werk om een audio-opname te beëindigen:
- Klik op het tabblad Opname op Stoppen . OneNote beëindigt de opname. Als u later wilt doorgaan met opnemen, klikt u nogmaals op Opnemen .
6. Maak informatie gemakkelijker te vinden met kleurcodering

Vóór de geboorte van digitale tools was er de bescheiden markeerstift. OneNote biedt u meerdere markeerstiftkleuren om uit te kiezen. En in verschillende diktes. U kunt een andere kleur kiezen om het leermateriaal te annoteren of een kleurcode geven.
Kies bijvoorbeeld 'Geel' voor belangrijke termen of definities. Gebruik "Orange" of "Red" om iets op te volgen. Een consistente kleurcode in uw notities kan u helpen scannen en feedback verzamelen over wat u vervolgens moet doen.
U kunt markeerstiften gebruiken door met de rechtermuisknop op de geselecteerde tekst te klikken, het tabblad Start te gebruiken of te annoteren met de keuzes op het tabblad Tekenen .
- Gebruik het rechtsklikmenu. Selecteer de woorden en klik met de rechtermuisknop voor het markeerstiftgereedschap met een keuze aan kleuren.
- Vanaf het tabblad Start. Selecteer de woorden die u wilt markeren en klik vervolgens op de knop Tekstmarkeringskleur.
- Vanaf het tabblad Draw. De markeerstift hier is freeform en laat je niet annoteren in een nette rechte lijn. Het is natuurlijker om met een stylus te gebruiken.
7. Leer wiskunde met OneNote

De Ink Math Assistant is een van de beste functies van OneNote. Het is een digitale tutor die een handgeschreven wiskundige vergelijking maakt en deze stap voor stap oplost. Gebruik het om alles te leren of te onderwijzen, van elementaire wiskunde tot geavanceerde Calculus.
De Math-assistent kan zelfs interactieve grafieken van uw vergelijkingen tekenen, waardoor u moeilijke wiskundige concepten kunt begrijpen. U kunt bijvoorbeeld naar de interactieve grafiek gaan en een paar variabelen wijzigen om te zien hoe deze de uiteindelijke oplossing beïnvloeden.
U kunt een screenshot van de grafiek opslaan in uw notitieblok en deze later herzien. Dit Microsoft Support-artikel leidt u door deze fantastische functie.
Opmerking: de Math Assistant is alleen beschikbaar met het Office 365-abonnement.
8. Gebruik meeslepende lezer voor begrijpend lezen

De meeslepende lezer maakt deel uit van OneNote Learning Tools. De volledig-schermlezer maakt het gemakkelijk voor studenten van alle niveaus om elk document te lezen en te begrijpen.
Voor OneNote voor Windows 10, Mac of iPad opent u OneNote. Selecteer Beeld> Meeslepende lezer.
Op de meeslepende lezer kunt u teksteigenschappen, regelafstand, lettertypen en achtergrondkleur wijzigen. Een functie genaamd Parts of Speech helpt lezers complexe zinnen te begrijpen door zelfstandige naamwoorden, werkwoorden, bijvoeglijke naamwoorden, enz. In een zin te markeren.
Spraakopties lezen zinnen hardop en verbeteren de toegankelijkheid. Dit omvat een Picture Dictionary waarin een woord met een afbeelding en de audio-uitspraak wordt uitgelegd.
Het kan zelfs stapsgewijze oplossingen voorlezen uit een wiskundig probleem dat is opgelost door de Math-assistent .
De meeslepende lezer is beschikbaar op OneNote voor Windows 10 OneNote 2016, OneNote voor het web en OneNote voor iOS.
9. Zoek geloofwaardige bronnen met onderzoeker

De onderzoeker gebruikt Bing om relevante informatie te vinden voor uw huiswerk of academische paper. Maar het is meer dan een simpele zoekmachine.
Het is een serieuze tijdsbesparing omdat u niet heen en weer hoeft te springen tussen de browser en OneNote. U kunt de onderzoekstool gebruiken om naar materiaal met trefwoorden te zoeken, omtrekken te maken en bronnen toe te voegen zonder de OneNote-pagina waaraan u werkt te verlaten.
- Ga naar Invoegen> Onderzoeker en typ de trefwoorden voor uw onderwerp.
- Het paneel Resultaten toont een lijst met bronnen uit boeken, tijdschriften en internet.
- Kies een onderwerp in het deelvenster Resultaten om in detail te verkennen. U kunt de tekst of afbeeldingen aan uw notities toevoegen door op het plusteken in de rechterbovenhoek te klikken.
De onderzoeker maakt deel uit van het Office 365-abonnement.
10. Lesgeven met de Class Notebook in OneNote

De OneNote Class Notebook is de perfecte samenwerkingsruimte voor leerkrachten die interactief online lesgeven. Het is beschikbaar voor hen met een lerarenlicentie met het Office 365-abonnement. De OneNote Class Notebook is een onderdeel van OneNote voor Windows 10. En het is beschikbaar als een invoegtoepassing voor OneNote 2016.
U moet de Class Notebook inschakelen via Instellingen. Ga naar Instellingen> Opties en stel Class Notebook-hulpmiddelen in op Aan.
Class Notebook is nu zichtbaar met alle bedieningselementen op een afzonderlijk tabblad OneNote.
De Class Notebook kan de digitale kernmap voor leraren worden die al hun bronnen bevat, zoals lesplannen, klasopdrachten, beoordelingssjablonen, enz. De Notebook kan ook worden geïntegreerd met meer dan 40 services van derden, zoals LMS-services.
Het beste van alles, het is een ruimte voor samenwerking wanneer leraren willen communiceren met één student of de hele klas.
Haal het meeste uit OneNote op school
We hebben het oppervlak bekrast. Er zijn veel OneNote-tips en -trucs die je kunt ontrafelen zodra je het in de klas begint te gebruiken. We hebben bijvoorbeeld niet gesproken over de OneNote Staff Notebook, een andere samenwerkingsruimte voor leraren. We hebben ook niet gezien hoe u polls kunt gebruiken om feedback in OneNote te meten.
Microsoft voegt bij elke update functies toe en de meeste zijn iets dat je met old-school papier en pen niet kunt krijgen. Tijd om de tas met boeken weg te gooien? Als u meer wilt overtuigen, dan kan de kracht van OneNote-sjablonen ook hun steentje bijdragen.
Op zoek naar mobiele apps om te helpen met school De 7 beste apps voor leraren om in de klas te gebruiken De 7 beste apps voor leraren om in de klas te gebruiken Leraren kunnen technologie in hun klas integreren om de leerervaring te verbeteren. Hier zijn de beste apps voor leraren. Lees verder ? Bekijk deze studieplanning-apps De 7 beste studieplanning-apps voor alle studenten De 7 beste studieplanning-apps voor alle studenten Deze studieplanner-apps helpen je georganiseerd te worden op school door je opdrachten, toetsen en andere cursussen te volgen. Lees verder .
Ontdek meer over: Onderwijstechnologie, Microsoft Office 2016, Microsoft Office 2019, Microsoft Office 365, Microsoft Office Tips, Microsoft OneNote, notitietoepassingen, studenten, studietips.

