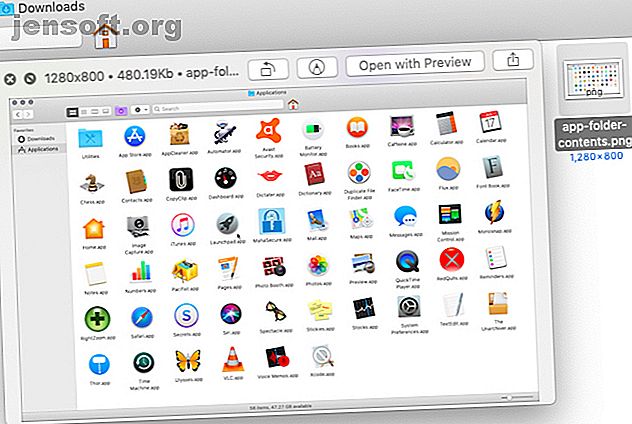
5 Essentiële Quick Look-tips voor het bekijken van Mac-bestanden
Advertentie
Wilt u zien wat een bestand bevat zonder de bijbehorende app op uw Mac te openen? Het enige wat u hoeft te doen is op de spatiebalk drukken. Deze snelkoppeling activeert de handige Quick Look-functie op uw Mac.
Laad je Mac-workflow op met onze GRATIS macOS Finder-sneltoetsen Cheatsheet!Hoewel het eenvoudig te gebruiken is, zullen we vijf essentiële tips verkennen om er meer uit te halen.
1. Bekijk bestanden met een snelkoppeling

Nadat u de inhoud van een Finder-bestand hebt onthuld door op Spatie te drukken, kunt u het voorbeeld laten verdwijnen door nogmaals op Spatie te tikken. Het indrukken van de Escape- toets is hiervoor een andere optie.
De snelkoppeling Cmd + Y werkt ook als een Quick Look-trigger. Er is ook een overeenkomstige menu-optie: Bestand> Snel kijken .
Sleep gerust de randen van het voorbeeldvenster om het op en neer te schalen. U kunt ook zoomen en pannen in Quick Look-voorvertoningen zoals in elke Mac-app. Gebruik een dubbele tikbeweging of knijp met twee vingers om in te zoomen. Bovendien kunt u de snelkoppelingen Cmd + Plus en Cmd + Minus gebruiken om in en uit te zoomen op voorbeelden.
Veeg met twee vingers naar links en rechts om over een voorbeeld te pannen. Natuurlijk, als je dit gebaar in een videovoorbeeld gebruikt, ga je in plaats daarvan door de video.
Als u een Quick Look-voorbeeldvenster wilt uitbreiden om het scherm te vullen, houdt u de Option- toets ingedrukt terwijl u op Spatie tikt. Hiermee schakelt u een voorbeeld op volledig scherm in. Trouwens, het ingedrukt houden van de Option- toets activeert veel nuttige acties in macOS.
Klik op de knop Volledig scherm naast de knop Sluiten in het voorbeeldvenster. Dit is een andere manier om over te schakelen naar een voorbeeld op volledig scherm.
2. Bestanden openen, markeren en delen

Met Quick Look kunt u alles bekijken, van tekstbestanden, PDF's en afbeeldingen tot spreadsheets, presentaties en video's.
Je vindt een aantal veel voorkomende knoppen in alle voorbeelden:
- Openen met [App]: gebruik dit om het bestand waarvan u een voorbeeld bekijkt te openen in de bijbehorende of standaardapp. U ziet deze knop niet in voorbeelden op volledig scherm.
- Delen: met deze knop deelt u het bestand via het deelblad dat standaard is in macOS.
Afhankelijk van het type bestand dat u bekijkt, vindt u ook een paar extra opties als u een upgrade naar macOS Mojave hebt uitgevoerd.
Als u bijvoorbeeld een voorbeeld van een PDF bekijkt, krijgt u toegang tot een van de beste nieuwe functies van Mojave: opmaakhulpmiddelen die zijn ingebed in Finder.
Zoek naar de knop Opmaak waarmee u vanuit het voorbeeldvenster hulpmiddelen voor annotatie van de PDF kunt maken. U kunt ook naar verschillende pagina's in de PDF navigeren met behulp van de paginaminiaturen in de zijbalk. Op dezelfde manier kunt u in spreadsheetvoorbeelden tussen bladen navigeren.
U kunt ook afbeeldingen / video's roteren vanuit hun voorvertoningen met de knop Linksom draaien . Wijzig de knop tijdelijk in een knop Rechtsom draaien door de optietoets ingedrukt te houden. In audio- / videovoorbeelden vindt u een knop Trimmen . Als het ontbreekt, moet u het inschakelen via Systeemvoorkeuren> Extensies> Finder .
Vergeet niet dat je met een paar tips sneller de juiste macOS-instelling kunt vinden Mac-systeemvoorkeuren sneller vinden met deze 7 tips Mac-systeemvoorkeuren sneller vinden met deze 7 tips Het helpt om een workflow te hebben voor toegang tot je Mac-systeeminstellingen. Zo kunt u telkens naar het juiste voorkeurenpaneel springen. Lees verder .
3. Bekijk meerdere items

U hoeft Finder-items niet een voor een te selecteren om ze vooraf te bekijken. U kunt meerdere items selecteren en Quick Look toont hun voorbeelden als een verzameling waar u doorheen kunt bladeren. Gebruik de pijltoetsen naar rechts en links om tussen bestandsvoorbeelden te schakelen.
(Als u op de pijltoetsen drukt terwijl u een enkel bestand hebt geselecteerd, leidt Quick Look u nog steeds door de voorbeelden van de resterende items in die map.)
Het maakt niet uit of de items die u selecteert verschillende formaten hebben; Quick Look werkt precies hetzelfde.
Als u een voorbeeld van meerdere items bekijkt, zoekt u naar de knop Index Sheet in het linkerdeel van de titelbalk. Met deze knop krijgt u een rasterweergave van de geselecteerde bestanden, zodat u ze gemakkelijker in willekeurige volgorde kunt bekijken.
In voorvertoningen op volledig scherm vindt u de knop Index Sheet in de werkbalk onder aan het scherm. Hier vindt u ook een knop Afspelen / Pauzeren die handig is wanneer u een voorbeeld van geselecteerde afbeeldingen als een diavoorstelling wilt bekijken.
4. Bekijk een voorbeeld van items in Spotlight, Dock, Notes en meer

Spotlight (het zoekmechanisme van uw Mac) en mappen die aan het Dock zijn toegevoegd, geven u ook bestandsvoorbeelden. Hiermee kunt u bladeren door PDF's, video's afspelen, van werkblad wisselen in spreadsheets, enzovoort. Maar u zult geen geavanceerde Quick Look-functies vinden, zoals het deelmenu en het indexblad.
In Spotlight ziet u automatisch het voorbeeld van een bestand wanneer u dit in de zoekresultaten selecteert.
In het geval van mappen die aan het Dock zijn toegevoegd, kunt u de inhoud van hun bestanden alleen bekijken als u de mapinhoud als een ventilator of als een rooster hebt weergegeven. (Om te schakelen tussen verschillende weergaven voor de inhoud van de map, selecteert u de juiste weergave in het contextmenu van de Dock-snelkoppeling van de map Maak uw Mac-dock weer geweldig met deze 5 snelkoppelingen Maak uw Mac-dock weer geweldig met deze 5 snelkoppelingen Waarom zou u zich houden aan de wirwar van pictogrammen die bij het dock van uw Mac zijn geleverd wanneer u ze kunt ruilen voor een aantal super handige snelkoppelingen? Lees meer.)
Het is best handig dat je met macOS ook Quick Look in een paar andere Mac-apps kunt gebruiken. Dit is handig wanneer u bijvoorbeeld een voorbeeld van bijlagen in Apple Mail of Apple Notes wilt bekijken of bestanden in Time Machine wilt bekijken voordat u ze herstelt.
5. Installeer Quick Look-plug-ins

U zult merken dat u bepaalde typen bestanden, zoals archieven en EPUB's, niet kunt bekijken met Quick Look. Maar je kunt deze beperking omzeilen met plug-ins van derden. Hier zijn een paar:
- BetterZip Quick Look Generator of BetterZip : Voorvertoning van de inhoud van gecomprimeerde archieven
- QLMobi: een voorbeeld van op Kindle gebaseerde e- boekindelingen bekijken
QLImage is een andere handige QuickLook-plug-in. Het geeft de afbeeldingsafmetingen en bestandsgrootte weer in afbeeldingsvoorbeelden.
Je vindt een handige compilatie van verschillende andere plug-ins op quicklookplugins.com. Ga als volgt te werk om een QuickLook-plug-in te installeren:
- Klik op Ga> Ga naar map .
- Plak deze locatie in het pop-upvenster dat verschijnt en druk op de knop Go :
~/Library/QuickLook - Sleep het plug- inbestand (met de extensie QLGENERATOR ) naar de map die wordt geopend.
Als de plug-in niet snel wordt geactiveerd, kunt u deze versnellen door deze Terminal-opdracht uit te voeren:
qlmanage -r Gebruik vaker Quick Look op Mac
Quick Look is een van de meest subtiele functies van macOS en het is een belangrijke in onze lijst met Finder-tips voor nieuwkomers op de Mac. Soms gaan mensen jaren zonder te weten over Quick Look. Heb je op dezelfde manier kleine, maar handige macOS-functies gemist 18 Kleine maar handige macOS-functies die je wilt weten over 18 Kleine maar handige macOS-functies die je wilt weten over macOS heeft veel van zulke kleine maar handige functies die gemakkelijk zijn te missen totdat je ze tegenkomt of iemand hen op je wijst. Lees verder ?
Ontdek meer over: Mac Tips, OS X Finder, Preview-app.

