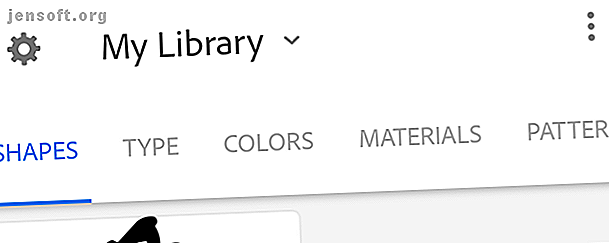
Hoe Adobe Capture te gebruiken om te ontwerpen met elementen uit het echte leven
Advertentie
Het werk van een ontwerper is nooit klaar. Van ontwerpen op een tablet tot inspiratie uit de wereld om je heen, ontwerp is altijd aan je hoofd. Weinig bedrijven begrijpen dat beter dan Adobe.
De smartphoneapplicaties van Adobe 5 Geweldige Adobe-apps die helemaal gratis zijn 5 Geweldige Adobe-apps die helemaal gratis zijn Adobe maakt standaard ontwerpprogramma's voor de industrie. Maar het biedt ook gratis software en apps van hoge kwaliteit. Hier zijn de top vijf van Adobe-tools die allemaal gratis zijn. Meer lezen kan enkele fantastische creatieve prestaties bereiken, en Adobe Capture is geen uitzondering. Capture is een bedrieglijk eenvoudige app waarmee gebruikers ontwerpelementen die ze in het echt tegenkomen, kunnen verzamelen en gebruiken. Hoe? Lees verder om erachter te komen ...
Adobe Capture's gebruikersinterface
De interface van Capture is dood eenvoudig in gebruik. De drie beste beschikbare opties zijn: Instellingen, Bibliotheek en Opties .

Instellingen biedt een lijst met basisopties die u kunt aanpassen met betrekking tot uw Adobe-account en biedt andere Adobe-toepassingen die gebruikers kunnen downloaden. U kunt ook kiezen tussen verschillende Adobe Libraries die u mogelijk vooraf hebt ingesteld.
Opties geeft toegang tot een selectie van functies. Het belangrijkste is dat u kunt samenwerken met andere ontwerpers om meer middelen aan uw bibliotheek toe te voegen of een bibliotheeklink te maken zodat anderen toegang hebben tot uw persoonlijke Adobe-bibliotheek.

Als u een bibliotheekkoppeling wilt maken zodat anderen uw gemaakte elementen kunnen bekijken, tikt u op het pictogram Opties en selecteert u Bibliotheeklink delen .
Functielijst van Adobe Capture
Adobe Capture is meer een toolbox dan een applicatie. Het heeft zes volledig functionele applets die absoluut cruciale ontwerpelementen bieden: vormen, type, kleuren, materialen, patronen en penselen .
Elke categorie heeft een complete, duidelijke gids voor het maken van uw elementen. Door bijvoorbeeld de vormfunctie te kiezen, kunnen gebruikers vectorvormen maken van alles wat ze in het echte leven vinden.
Nadat u een foto hebt gemaakt of een opgeslagen afbeelding in de toepassing hebt geladen, kunt u de afbeelding verfijnen om een vorm of patroon te maken. Als u klaar bent, kunt u het item opslaan in uw Adobe Creative-bibliotheek of het bestand eenvoudig exporteren naar een computer.
In-app-opties blijven hetzelfde met elk deel van de app, dus de workflow is snel, beknopt en efficiënt. Deze standaarden maken de meeste Adobe-producten geweldig, dus u kunt erop vertrouwen dat de kwaliteit van uw eindproduct net zo fantastisch zal zijn als de app waarmee u werkt.
vormen
Met Adobe Shapes kunnen gebruikers een vectorafbeelding maken van een momentopname van uw telefoon of een afbeelding die al op uw apparaat is opgeslagen.
Nadat u uw afbeelding in de toepassing hebt geladen, past u de schuifregelaar aan om de drempel (verhouding tussen negatieve en positieve ruimte) van de afbeelding te beïnvloeden. Hoe hoger de drempel, hoe donkerder en meer uitgesproken het beeld.


Boven dit eerste venster zijn twee opties: Omkeren en een Auto Clean- schakelaar. Omkeren wisselt positief voor negatieve ruimte in uw afbeelding, waarbij witte gebieden zwart worden en omgekeerd. Houd er rekening mee dat de "zwarte" delen van uw afbeelding de vorm hebben die u maakt. Auto Clean probeert automatisch uw vorm glad te maken.


In het volgende venster kunt u de afbeelding opruimen met een eenvoudige gum of een penseel. Omdat u een vectorvorm maakt Hoe een afbeelding te vectoriseren in Adobe Illustrator Hoe een afbeelding te vectoriseren in Adobe Illustrator Adobe Illustrator maakt het gemakkelijk om afbeeldingen naar vectoren te converteren zonder kwaliteit te verliezen. Hier is het stapsgewijze proces om te vectoriseren. Lees meer, kleuropties zijn niet nodig.
Er zijn ook drie topcategorieën in dit venster: Verfijnen, Bijsnijden en Vloeiend . Met Bijsnijden kunt u uw afbeelding bijsnijden, terwijl Smooth automatisch probeert de randen van uw vorm te verfijnen.



Ten slotte kunt u ervoor kiezen om uw werk op te slaan in de Adobe Cloud voor later gebruik. Als u uw originele afbeelding voor een andere applet wilt gebruiken, kunt u dit doen door op uw definitieve afbeelding te tikken. Tik vervolgens op het tabblad Afbeelding en selecteer het pictogram Hergebruik rechtsonder.



U kunt nu het onbewerkte item gebruiken dat u in een andere applet op Adobe Capture hebt vastgelegd.
Type
Van alle opties in deze toepassing is Type mijn absolute favoriet. Het is moeilijk om een goed lettertype te vinden voor grafisch ontwerp, vooral een dat afkomstig is van een referentie uit de echte wereld.
Met Type kunt u een foto van een lettertype maken in het echte leven, of verwijzen naar een lettertype uit een afbeelding. Nadat u uw afbeelding hebt geladen of een foto van het door u gekozen lettertype hebt gemaakt, past u de gebiedsindicator aan zodat deze alleen het lettertype in uw afbeelding bedekt.


In uw afbeelding zoekt de app door de lettertypekits van Adobe om een vergelijkbaar lettertype te vinden. De toepassing maakt vervolgens een back-up van de lettertype-optie, zodat u er later naar kunt verwijzen.


Hoewel de lettertypen niet gratis zijn, kun je, als je de naam kent van het lettertype dat je wilt gebruiken, alternatieven zoeken met behulp van lettertypebestanden zoals Google-lettertypen Hoe Google-lettertypen te gebruiken in Adobe Photoshop Hoe Google-lettertypen te gebruiken in Adobe Photoshop Moe van alleen lettertypen downloaden om ze te testen en te realiseren dat ze niet precies zijn wat u nodig hebt? Met deze Photoshop-plug-in kunt u meer dan 800 lettertypen van Google testen en gebruiken. Lees meer (die gratis kunnen worden gedownload).
kleuren
De volgende stap is kleuren. Kleuren maken automatisch een kleurenpalet van een referentieafbeelding. Hoewel het slechts beperkt is tot vijf kleuren, kunt u kiezen welke kleuren u uit de afbeelding wilt extraheren.


Vervolgens krijgt u drie topopties te zien: Stalen, Harmonieën en Afbeelding .



Met Swatches kunnen gebruikers de kleuren aanpassen die ze uit hun afbeelding hebben gekozen. De aanpassingen zijn standaard RGB- en lichtheidsschuifregelaars. Kleuren worden individueel aangepast, zodat u volledige controle over uw kleuropties kunt behouden.
Harmonieën, een handige functie op zichzelf, stelt gebruikers in staat om de compatibiliteit van kleuren te bekijken Vind altijd het perfecte kleurenschema met Adobe Kuler Vind het perfecte kleurenschema elke keer met Adobe Kuler Of u nu een website bouwt, een brochure ontwerpt of uw logeerkamer; het vinden van de perfecte combinatie van kleuren kan een ontmoedigende taak zijn. Er is vaak meer nodig dan alleen persoonlijke smaak om tinten te trouwen ... Lees meer op het kleurenwiel. Links onderaan je scherm staat een verfpaletlogo. Tik op het pictogram om de beschikbare kleurcategorieën te bekijken. Pas desgewenst uw kleuren aan of laat ze zoals ze zijn.
Afbeelding, de laatste categorie, stelt u in staat om uw oorspronkelijke kleurenpalet opnieuw te bekijken of aan te passen met behulp van uw originele referentieafbeelding. Uw kleurenthema wordt dan direct opgeslagen in uw Adobe-kleurenbibliotheek voor later gebruik.
materialen
Het volgende is Materialen, waarmee gebruikers texturen kunnen maken die ze vervolgens kunnen toevoegen aan 3D-vormen met behulp van Adobe Dimensions. Materialen maken een sferisch referentieobject zodat u uw weergegeven materiaalafbeelding kunt bekijken.
Zorg ervoor dat u een afbeelding kiest met een herhalend patroon of een letterlijke textuur, zoals een houten paneel of metalen plaat. Uw eerste venster heeft twee hoofdopties: Referentie en Vorm .
De referentieoptie schakelt uw 3D-voorbeeldafbeelding in en uit. De vormoptie verandert de vorm van uw bol, zodat u uw materiële textuur kunt bekijken met behulp van verschillende vormen en lichtbronnen.



In het volgende venster kunt u meerdere materiaalopties aanpassen. Er zijn drie topopties die u in dit venster kunt gebruiken: Verfijnen, Bijsnijden en Voorbeeld .



Verfijnen biedt een hele reeks opties, zoals ruwheid, detail en intensiteit. Met Bijsnijden kunt u uw oorspronkelijke afbeelding bijsnijden om uw materiaalreferentie te beperken en met Voorbeeld kunt u opnieuw uw referentievorm wijzigen. Nadat u klaar bent met deze opties, kunt u uw materiaal opslaan.
patronen
Met Patronen kunt u caleidoscopische afbeeldingen maken (een afbeelding herhalen die een doorlopend patroon creëert) voor later gebruik bij het ontwerpen. Upload om te gebruiken een afbeelding naar de applet die een soort patroon bezit of lijkt. U ontvangt drie topopties: kleur, steekproefgrootte en patroonvorm .
Met de kleuropties kunt u kiezen tussen patronen in volledige kleuren, monochroom of zwart-wit. De kleuren zijn gebaseerd op uw oorspronkelijke afbeelding.



Steekproefgrootte past de steekproefkleuren aan die u in uw patroon kunt gebruiken. U kunt het volledige kleurenspectrum van uw afbeelding gebruiken of de afbeelding posteriseren zodat er minder kleuren in uw patroon verschijnen.


Tot slot kunt u met Patroonvorm de referentievorm van uw patroon wijzigen. Je krijgt vijf vormopties te zien, die elk een afzonderlijk caleidoscopisch effect creëren. In het volgende venster kunt u vervolgens uw referentievorm voor de patronen fijnafstemmen met schaal en rotatie.


Er wordt een voorbeeld van uw patroon gegeven. Houd er rekening mee dat dit proces vectorpatronen creëert. Dat betekent dat u uw patroon zo groot of klein kunt schalen als nodig is, ongeacht de grootte van uw referentieafbeelding.
Borstels
Met de applet Penselen kunt u volledig aangepaste penselen maken van echte penseelstreken of referentiebeelden.
Laad je vorm of lijn in de applet. Pas de scherpte van uw afbeelding aan om uw penseelvorm gladder te maken. Er is een basiskleursector beschikbaar die bepaalt welke kleur wordt verwijderd in het aanpassingsproces.


Streef naar een definitieve afbeelding met een transparante achtergrond, wat absoluut cruciaal is wanneer u bijvoorbeeld een stoke uit wit papier probeert te extraheren.
Vervolgens krijgt u vier topopties te zien: Bijsnijden, Stijlen, Voorinstellingen en Verfijnen .


De uitsnijdgereedschappen zijn verdeeld in drie delen, Staart, Lichaam en Hoofd. Omdat u een aangepast penseel maakt, beschrijven deze drie opties de richting van uw penseel. Corrigeer de schaal en oriëntatie van uw streek. U ziet een voorbeeldruimte boven uw uitsnede waarmee u een eenvoudige vorm kunt tekenen met uw bijgesneden streek.


Het tabblad Stijlen neemt uw eigen streek en implementeert deze met standaard Adobe-penseelstijlen. Deze stijlen lijken op penselen, penselen en houtskoolborstels. Voorinstellingen is het meest vlotte tabblad in de applet, waarmee gebruikers hun penseel fijnafstemmen met opties zoals Grootte, Kleur en Herhalend patroon.
U kunt zelfs basistexturen, zoals Ruis, Antialias en Vervagen, aan uw penseel toevoegen om precies aan te passen hoe uw penseel zich gedraagt terwijl u strijkt. Met Verfijn kunt u vervolgens de sterkte van uw streek aanpassen met behulp van de eerste afbeelding, voor het geval u in eerste instantie een fout maakte. Ten slotte kunt u uw penseel in uw bibliotheek opslaan voor later gebruik.
Ontwerp IRL met Adobe Capture
We kunnen niet geloven dat deze app gratis is. Voor ontwerpers is maatwerk koning. Het is zowel effectief als handig om uw eigen ontwerpmiddelen te maken en deze rechtstreeks vanuit uw Adobe-account te bereiken.
Zoals een textuur? Maak een foto op uw telefoon. Zoals een penseelstreek of een lettertype in een tijdschrift? Maak een foto op uw telefoon. Zo eenvoudig is het en de applicatie wordt nog steeds verfijnd. Als u een ontwerper, illustrator of allround advertentie bent, moet u Adobe Capture ASAP downloaden. En als u op zoek bent naar de basisprincipes van grafisch ontwerp Leer fotobewerking in Photoshop: haal de basis in 1 uur Leer fotobewerking in Photoshop: haal de basis in 1 uur Photoshop is een intimiderend programma - maar met slechts een uur, kunt u alle basisprincipes leren. Grijp een foto die je wilt bewerken, en laten we aan de slag gaan! Lees meer we hebben u gedekt.
Ontdek meer over: Adobe, Adobe Creative Cloud, Design, Graphic Design.

