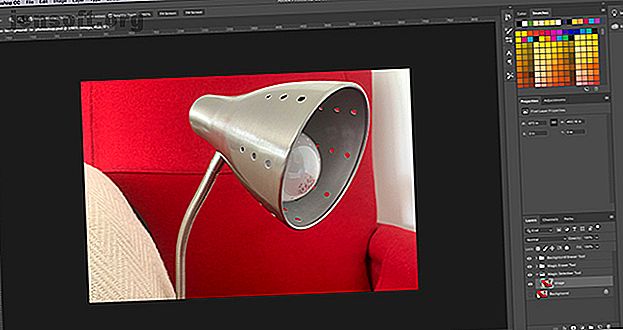
Een achtergrond verwijderen in Photoshop
Advertentie
Adobe Photoshop is geweldig voor het bewerken van foto's, zoals de naam al doet vermoeden. Er zijn veel verschillende dingen die u in Photoshop kunt doen, variërend van kleurcorrecties tot het verscherpen van wazige randen. Je kunt ook een achtergrond in Photoshop verwijderen, dus in dit artikel leggen we uit hoe je een achtergrond in Photoshop kunt verwijderen.
Download vandaag onze GRATIS cheatsheet "Adobe Photoshop-sneltoetsen" om elk Photoshop-toetsenbordcommando te ontdekken dat u absoluut moet weten!Stap 1: Een achtergrond verwijderen in Photoshop

Het eerste dat u moet weten, is dat het verwijderen van een achtergrond nooit gemakkelijk zal zijn. Het zal altijd tijdrovend zijn, op welke manier je het ook probeert (en er zijn verschillende manieren).
Als je met ons meedoet voor deze tutorial, gaan we ervan uit dat:
- U hebt toegang tot Photoshop.
- U hebt Photoshop eerder gebruikt.
Als u een achtergrond in Photoshop wilt verwijderen, hebt u de juiste soort afbeelding nodig: niet elke afbeelding werkt. Kies iets met hoge contrastwaarden en scherpere randen. Voor deze zelfstudie heb ik een foto van mijn bureaulamp gebruikt.
Stel uw tool voor snelle selectie in

Er zijn een aantal verschillende manieren om een achtergrond in Photoshop te verwijderen. De eerste manier die we gaan proberen is mijn persoonlijke favoriet: de tool Snelle selectie .
Deze methode is eenvoudig maar grondig. Om te beginnen, ga je naar je tool voor snelle selectie in de linkerwerkbalk. Het wordt gegroepeerd met de Toverstaf.

De tool Snelle selectie bepaalt op basis waarvan:
- Uw kleurenmonster.
- Wat staat er naast dat kleurmonster.
- De randen van kleur in uw afbeelding.
- Het "brandpunt" in uw afbeelding.
Ja, zo slim is het.
Nadat u Quick Selection Tool hebt gekozen, ziet u de bedieningselementen bovenaan uw scherm verschijnen.
Zorg dat Auto-verbetering is ingeschakeld. Met Auto-verbetering kan Photoshop meer fijnafstemming langs de randen van uw selectie uitvoeren, wat een goede zaak is als uw rand veel rondingen of details bevat.
Druk vervolgens op Onderwerp selecteren .
Selecteer onderwerp vertelt Photoshop om het meest dominante item in uw foto te selecteren. Dit is gemakkelijker voor het programma om op te pakken als je een afbeelding hebt gekozen met een duidelijke voorkant, midden en achterkant.
Maak uw selectie

Nadat ik op Onderwerp selecteren heb gedrukt, selecteert Photoshop het hoofd van mijn lamp. Je kunt de contouren van deze selectie zien aan de lijn van "marcherende mieren" eromheen.
Deze selectie is niet perfect, omdat het slechts een deel van mijn lamp en een deel van de achtergrond heeft geselecteerd. Maar het bijwerken van je selectie maakt deel uit van het spel en dit is een geweldige voorsprong.
Controleer bovenaan het scherm of de optie Toevoegen aan selectie actief is. Klik en sleep vervolgens uit uw selectie langs de rest van uw lamp. Photoshop leert wat te selecteren op basis van de kleuren eronder en de randen van uw vorige selectie.
Tegen het einde moet het grootste deel van uw lamp worden geselecteerd.

Nadat uw selectie is gemaakt, wilt u misschien de Lasso-tool (in de linkerwerkbalk) gebruiken om de randen snel glad te strijken.
Ik gebruik de optie Toevoegen aan selectie voor de Lasso en teken vervolgens langs de rand van mijn selectie om deze minder gekarteld te laten lijken. Het zal kleine pixelgebieden oppikken die het gereedschap Snelle selectie heeft gemist.

Een ding om op te merken is dat het verwijderen van een achtergrond - en het gebruik van de Lasso-tool - veel, veel gemakkelijker is als u met een pen en tablet werkt. Het geeft u meer hand-tot-oog coördinatie.
Als je alleen een muis hebt, is er nog steeds een manier om je selectie bij te werken. Gebruik gewoon het gereedschap Veelhoekige lasso, omdat dit afhankelijk is van klikken en ankerpunten slepen om selecties met rechte randen te maken.
Met de Lasso-tool moet je in plaats daarvan alles met de hand tekenen.
Verwijder je achtergrond

Zodra je selectie naar wens is, ga je terug naar je tool voor snelle selectie . Beweeg uw muis over uw selectie en klik met de rechtermuisknop .
Kies Omgekeerd selecteren .
Door Omgekeerd te selecteren, selecteert Photoshop alles in uw afbeelding behalve uw hoofdobject.

Ga vervolgens Bewerken> Knippen . Wanneer u hierop drukt, wist Photoshop uw achtergrond in één keer. Zo verwijdert u een achtergrond in Photoshop.

Daarna ziet u een grijs en wit dambordgebied dat aangeeft dat de ruimte rond uw object transparant is. Nu u uw achtergrond hebt verwijderd, merkt u misschien dat sommige randen rond het object nog steeds ruw zijn.

Om uw rand verder te verfijnen, gaat u naar uw deelvenster Lagen en voegt u een laag effen kleur toe onder uw afbeelding. Deze kleur is geen permanent onderdeel van je afbeelding: het is er alleen om je te helpen bewerken. U kunt de zichtbaarheid ervan "uitschakelen" wanneer u niet aan het bewerken bent.
Voor deze laag is het het beste om een kleur te kiezen die scherp contrasteert met de resterende "stukjes" die je rond je afbeelding hebt. Ik heb gekozen voor een felblauw, omdat blauw de neiging heeft om te “trillen” wanneer het naast een felrood wordt geplaatst en het beter zichtbaar maakt.
Volgende:
- Klik op je afbeeldingslaag zodat deze actief is.
- Ga terug naar je Lasso of Polygonal Lasso Tool en selecteer de ruwe stukjes rond je lamp die je kwijt wilt.
- Klik op Bewerken> Knippen om ze te wissen.
Als u nog steeds in de war bent over het gebruik van lagen, bekijk dan onze tutorial waarin wordt uitgelegd hoe u de overvloeimodus in Photoshop kunt gebruiken De overvloeimodus in Photoshop gebruiken De overvloeimodus in Photoshop gebruiken De overvloeimodus van Photoshop kan ontmoedigend zijn. Hier zijn de basisprincipes van de overvloeimodus in Adobe Photoshop om u op weg te helpen. Lees verder .
Stap 2: Een achtergrond wissen in Photoshop

Als u op zoek bent naar een snellere manier om een achtergrond in Photoshop te verwijderen, wilt u misschien in plaats daarvan een afbeeldingachtergrond wissen.
Er zijn twee gumtools die hier goed voor werken. Je vindt je gummetjes langs de linker werkbalk, hier in rood weergegeven.
De Magic Eraser Tool

De eerste tool die u wilt uitproberen is de Magic Eraser Tool . Als u de Magic Eraser wilt gebruiken, gaat u naar uw gumpictogram, klikt u op de kleine witte pijl om het vervolgkeuzemenu te openen en kiest u vervolgens het juiste gereedschap.
De Magic Eraser Tool is ongelooflijk eenvoudig te gebruiken. Het bemonstert de kleur die zich onder uw cursor bevindt en wist vervolgens alle pixels die dezelfde kleur hebben: zowel de pixels onder uw penseel als alle pixels in de buurt.
Door eenvoudig op de rode stoel achter mijn lamp te klikken, kun je al zien dat ik een groot deel van mijn achtergrond heb gewist. Laten we blijven klikken.

Zoals gezegd zal het verwijderen van een achtergrond in Photoshop nooit perfect zijn. Nadat je het meeste hebt verwijderd, heb je nog enkele kleine gebieden die niet zijn opgepakt.
Om deze gebieden te wissen:
- Selecteer uw Lasso-tool .
- Maak een grote selectie van uw achtergrond, inclusief transparante gebieden.
- Ga naar Bewerken> Knippen .
Hiermee verwijdert u niet alleen de gebieden die u kunt zien, maar ook de microscopische monsters van 1-2 pixels die zijn overgebleven. Het zorgt voor een schoner beeld.

Nogmaals, als je wilt inzoomen en dingen echt fijn wilt afstellen, activeer dan die effen kleurlaag onder je afbeelding om het contrast te vergroten. Activeer vervolgens uw afbeeldingslaag, zoom in en gebruik het gereedschap Lasso om te selecteren en te knippen.
Het hulpmiddel Achtergrondgummetje

Het tweede hulpmiddel dat u kunt gebruiken is het hulpmiddel Achtergrondgummetje . Het is kieskeurig en niet zo snel, dus ik gebruik het niet te vaak. Als ik dat doe, gebruik ik het voor gedetailleerd werk.

Wanneer u op het hulpmiddel Achtergrondgummetje klikt, ziet u de bedieningselementen bovenaan uw scherm verschijnen. Hier kunt u de instellingen aanpassen en we raden u aan dit te doen.
De belangrijkste instellingen om in gedachten te houden:
- Uw penseelpictogram, hier gezien als een witte cirkel.
- Uw grenzen . Daarnaast vindt u een vervolgkeuzemenu met drie opties om te bepalen wat wordt gewist:
- Met Randen zoeken worden kleurgebieden naast elkaar gewist, maar worden de "randen" van objecten binnen uw afbeelding behouden.
- Aaneengesloten wist een gesamplede kleur en alle kleuren ernaast.
- Discontiguous wist je gesamplede kleur, maar alleen wanneer deze onder je penseel passeert.
Naast Tolerantie ziet u een schuifregelaar die u kunt aanpassen. Hoe lager het percentage, hoe kieskeuriger Photoshop zal zijn bij het selecteren van welke kleuren u wilt wissen. Als u de tolerantie te hoog instelt, worden ook de bijbehorende kleuren gewist - niet alleen de kleuren die u wilt verwijderen.

Nadat u uw bedieningselementen hebt aangepast, kunt u beginnen met wissen. Als je in mijn blauwe doos kijkt, zie je het hulpmiddel Achtergrondgummetje in actie.
Hoewel mijn penseel zich momenteel boven de lamp bevindt, wist het wisgereedschap alleen de rode pixels terwijl de lamp intact blijft. Dit komt omdat ik Find Edges heb ingeschakeld en er een rand is gedetecteerd.
Nogmaals - nadat u klaar bent met wissen - kunt u teruggaan met uw Lasso-tool en dingen opruimen.
Stap 3: Een witte achtergrond verwijderen in Photoshop

Wat als u een witte achtergrond in Photoshop wilt verwijderen?
Zorg ervoor dat je afbeelding in zijn eigen afzonderlijke laag staat. Zorg er vervolgens voor dat uw contrasterende kleurlaag zich onder uw foto bevindt.
Ga naar de linker werkbalk en klik op de Magic Eraser Tool . Activeer je afbeeldingslaag en klik vervolgens ergens op het wit in die foto.
Photoshop verwijdert automatisch al het wit op uw achtergrond omdat het één doorlopende "kleur" was. Ja, zo simpel is het.

Zodra je achtergrond is verwijderd, zet je je effen kleurlaag aan om te controleren of er randen zijn die moeten worden gecorrigeerd. Ze verschijnen als een dunne witte lijn rond uw object.
Nadat u klaar bent met het repareren van deze randen met de Lasso-tool, schakelt u de zichtbaarheid van uw kleurlaag uit .

Wanneer u een achtergrond in Photoshop verwijdert, kunt u een nieuwe achtergrond toevoegen of transparant houden.
Om je achtergrond transparant te houden, ga je naar Bestand> Opslaan als en kies je vervolgens PNG als je bestandsindeling. Het behoudt de transparante randen in uw afbeelding.
Andere Photoshop-zelfstudies om uit te checken
Met deze tutorial onder je riem, zou je moeten weten hoe je een achtergrond in Photoshop kunt verwijderen.
Op zoek naar andere nuttige tips en trucs met betrekking tot dit artikel? Lees dan onze tutorial waarin wordt uitgelegd hoe u randen in Photoshop vloeiend maakt. Randen vloeiend maken in Photoshop. Randen vloeiend maken in Photoshop. Zo kunt u met Photoshop CC 2018 snel dubbele selecties en vloeiende randen maken. Lees verder .
Beeldtegoed: RodimovPavel / Depositphotos
Ontdek meer over: Adobe Photoshop, Photoshop Tutorial.

