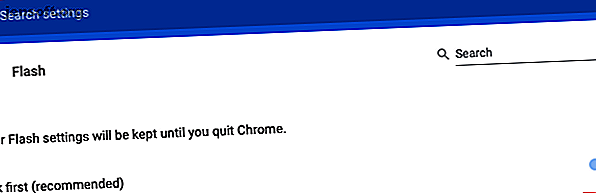
5 stappen om Flash in te schakelen in Chrome
Advertentie
Van de vele redenen om Flash zo snel mogelijk te verlaten, is het grote aantal beveiligingslekken de belangrijkste. En HTML5 is op bijna alle manieren beter!
Daarom is, hoewel Google Chrome wordt geleverd met Flash ingebouwd, Flash standaard uitgeschakeld op Google Chrome. Dit heeft Flash vrijwel overbodig gemaakt op het web, maar veel sites blijven achter en misschien moet je een van die sites bezoeken.
Hier is hoe je Adobe Flash Player in Chrome kunt inschakelen, en nog beter, hoe je Flash uitgeschakeld kunt houden totdat je erop klikt om te spelen. Dit voorkomt dat Flash automatisch wordt afgespeeld wanneer websites worden geladen, waardoor de kans wordt verkleind dat schadelijke code wordt uitgevoerd voordat u deze kunt stoppen.
Hoe Flash Player in Google Chrome in te schakelen

Ga als volgt te werk om Flash Player in Chrome in te schakelen:
- Open het driepuntsmenu en selecteer Instellingen .
- Blader naar beneden en klik op Geavanceerd .
- Klik onder Privacy en beveiliging op Site-instellingen .
- Klik onder Machtigingen op Flash .
- Schakel de instelling in zodat op het label eerst vragen staat (aanbevolen) .
- Sluit het tabblad Instellingen. Je bent klaar!
Hoe Flash-inhoud in Google Chrome te spelen

Wanneer Flash is ingeschakeld in Chrome, moet u telkens wanneer u een webpagina met Flash-inhoud bezoekt op Flash Player klikken om deze te starten. Dit kan vervelend zijn als u elke dag met veel Flash-media te maken heeft, maar anders is het een veilige stap om te nemen - als u de site vertrouwt!
Wanneer u klikt, krijgt u een melding waarin u wordt gevraagd of u Flash wilt toestaan of blokkeren voor de huidige site. Klik op Toestaan om het uit te voeren. De pagina wordt vernieuwd en de Flash-inhoud wordt gestart zoals het hoort.
Hoe Flash-machtigingen in Google Chrome te wijzigen
Laten we zeggen dat je per ongeluk Flash-inhoud op een bepaalde site hebt geblokkeerd, of erger nog, je hebt per ongeluk Flash-inhoud toegestaan wanneer je het wilde blokkeren! Er zijn twee manieren om Flash-machtigingen voor een site in Chrome in te trekken of te wijzigen.
Methode 1: Gebruik het hangslot

Ga als volgt te werk om Flash-machtigingen voor een enkele site te wijzigen:
- Bezoek de site met Flash-inhoud.
- Klik op het hangslot links van de adresbalk.
- Klik op het vervolgkeuzemenu voor Flash.
- Selecteer de gewenste machtiging voor de site.
- Klik op Herladen om de site te vernieuwen.
Methode 2: Gebruik het tabblad Instellingen

Ga als volgt te werk om Flash-machtigingen te wijzigen met behulp van het tabblad Chrome-instellingen:
- Open het driepuntsmenu en selecteer Instellingen .
- Blader naar beneden en klik op Geavanceerd .
- Klik onder Privacy en beveiliging op Site-instellingen .
- Klik onder Machtigingen op Flash .
- Zoek onder de secties Blokkeren of Toestaan de site waarvoor u Flash-machtigingen wilt wijzigen en klik vervolgens op het prullenbakpictogram om deze uit de lijst te verwijderen.
- Sluit het tabblad Instellingen. Je bent klaar!
Nog meer beveiliging voor Google Chrome
Flash is niet het enige beveiligingsrisico op internet. Naast malware en hackers moet u zich ook zorgen maken over wachtwoordbeveiliging en gegevensprivacy. Bekijk onze artikelen over essentiële Google Chrome-privacyinstellingen 7 Essentiële privacyinstellingen voor Chrome OS en Google Chrome 7 Essentiële privacyinstellingen voor Chrome OS en Google Chrome Gebruikt u een Chromebook, maar maakt u zich zorgen over privacy? Pas deze 7 instellingen aan in de Chrome-browser op Chrome OS om online veilig te blijven. Lees meer en de beste beveiligingsextensies voor Google Chrome 13 Beste beveiliging Google Chrome-extensies die u nu moet installeren 13 Beste beveiliging Google Chrome-extensies die u nu moet installeren Online veilig blijven kan lastig zijn. Hier zijn verschillende Chrome-beveiligingsextensies die u zou moeten overwegen toe te voegen. Lees verder .
Ontdek meer over: Adobe Flash, Browsing Tips, Google Chrome, .

