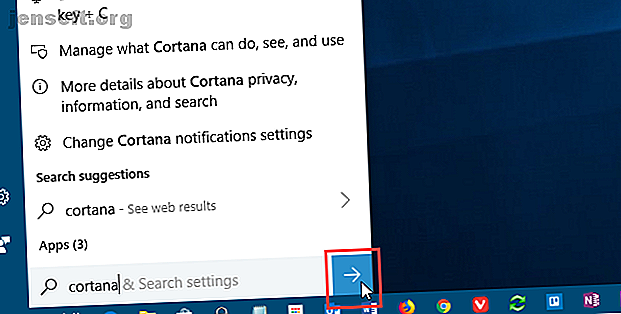
7 manieren om Cortana aan te passen in Windows 10
Advertentie
Cortana is de virtuele assistent van Microsoft die u helpt uw productiviteit te verbeteren. U kunt het voor vele doeleinden gebruiken, zoals zoeken op internet of uw computer, antwoorden op vragen vinden, herinneringen voor uzelf instellen en uw taken beheren.
Cortana kan uw leven organiseren Hoe Cortana uw leven te organiseren Hoe Cortana uw leven te organiseren Uw leven is zo complex dat u een persoonlijke assistent verdient. Maak kennis met Cortana, uw virtuele assistent, klaar om te serveren op het puntje van uw tong. We laten u zien hoe u taken effectief kunt delegeren aan Cortana. Lees meer en je kunt het van alles vragen Hey, Cortana? Alles wat je niet wist om te vragen en meer Hé, Cortana? Alles wat u niet wist om te vragen en meer Cortana kan veel meer dan u denkt. Deze hoofdlijst met eenvoudige en niet zo voor de hand liggende opdrachten helpt u om uw virtuele assistent te leren kennen en uw productiviteit te verhogen. Lees verder . U kunt ook het uiterlijk en gedrag van Cortana aanpassen. Vandaag laten we u zeven manieren zien om dat te doen.
Bewerk en maak een back-up van het Windows-register
Voor verschillende van deze aanpassingen moet u wijzigingen aanbrengen in het register door sleutels en waarden in het register toe te voegen en te wijzigen.
Maak ook een back-up van het register. Een back-up maken van het Windows-register en een back-up maken van het Windows-register. Een back-up maken van het Windows-register en het herstellen. Hier leest u hoe u een back-up van het register maakt voordat u wijzigingen aanbrengt, zodat ze gemakkelijk worden teruggedraaid. Lees meer voordat u wijzigingen aanbrengt.
Als u de wijzigingen die u in het Windows-register hebt aangebracht, wilt terugzetten, kunt u het register opnieuw instellen op de standaardwaarden Het Windows-register opnieuw instellen op standaard Het Windows-register opnieuw instellen op standaard Als u het Windows-register hebt verknald, hebt u hopelijk een back-up . Als dit niet het geval is, hebt u een korte lijst met opties om het probleem op te lossen. Lees verder .
Start het Explorer.exe-proces opnieuw
Nadat u de wijzigingen in het register hebt aangebracht waar we het hier over hebben, moet u Windows Explorer opnieuw opstarten. Druk hiervoor op Ctrl + Shift + Esc om Taakbeheer te openen.
Als er momenteel een venster Verkenner is geopend, selecteert u Windows Verkenner onder Apps op het tabblad Processen . Als dit niet het geval is, bladert u naar de onderkant van de Windows-processenlijst op het tabblad Processen en selecteert u Windows Explorer daar.
Klik vervolgens op Opnieuw opstarten .
1. Voeg de knop Verzenden toe of verwijder deze in het Cortana-zoekvak

Wanneer u Cortana gebruikt, kunt u uw vraag of zoekterm invoeren en op Enter drukken om resultaten te krijgen. Maar als u liever de muis gebruikt, kunt u een knop Verzenden rechts van het Cortana-zoekvak weergeven en daarop klikken om resultaten te krijgen.
Open de Register-editor, ga naar de volgende sleutel en selecteer Vlucht .
HKEY_CURRENT_USER \ Software \ Microsoft \ Windows \ CurrentVersion \ Search \ Flighting
Aan de rechterkant ziet u twee waarden, Huidig en RotateFlight . Zorg ervoor dat ze beide zijn ingesteld op 0 in de kolom Gegevens .
Zoek vervolgens naar een sleutel met de naam ShowSubmitButtonRightOfSearchBox onder de volgende sleutel in het linkerdeelvenster. Als het er niet is, maak het dan aan.
HKEY_CURRENT_USER \ Software \ Microsoft \ Windows \ CurrentVersion \ Search \ Flighting \ 0
Maak vervolgens een nieuwe DWORD-waarde (32-bits) met de naam Waarde . Stel Waarde in op 1 om de knop Verzenden toe te voegen aan het Cortana-zoekvak.
Sluit de Register-editor en start Windows Explorer opnieuw.
Om de knop te verwijderen, wijzigt u de waarde voor de sleutel ShowSubmitButtonRightOfSearchBox in 0 .
2. Wijzig of verwijder de tekst van het Cortana-zoekvak

Cortana toont standaardtekst in het zoekvak. Het was op een gegeven moment "Vraag me alles". Nu is het "Typ hier om te zoeken". U kunt deze tekst wijzigen of verwijderen als u liever een leeg zoekvak ziet.
Open de Register-editor, ga naar de volgende sleutel en selecteer SearchBoxText .
HKEY_CURRENT_USER \ Software \ Microsoft \ Windows \ CurrentVersion \ Search \ Flighting \ 0 \ SearchBoxText
Wijzig de waarde van de toets Waarde in het rechterdeelvenster in de tekst die u in het zoekvak wilt zien. Wijzig de waarde in alleen een spatie om de tekst uit het zoekvak te verwijderen.
Sluit de Register-editor en start Windows Explorer opnieuw.
3. Wijzig de Cortana Search Box Background Transparency

Standaard is de achtergrond van het Cortana-zoekvak semi-transparant. U kunt dit veranderen in dekkend (wit) of volledig transparant. Wanneer het zoekvak volledig transparant is, wordt de kleur van de taakbalk erdoorheen weergegeven.
Open de Register-editor, ga naar de volgende toetsen. Als ze niet bestaan, maakt u de sleutel SearchBoxTransparencyBackground onder zowel de 0- toets als de 1- toets onder de Flighting- sleutel.
HKEY_CURRENT_USER \ Software \ Microsoft \ Windows \ CurrentVersion \ Search \ Flighting \ 0 \ SearchBoxTransparencyBackground HKEY_CURRENT_USER \ Software \ Microsoft \ Windows \ CurrentVersion \ Search \ Flighting \ 1 \ SearchBoxTransparencyBackground
Maak vervolgens een nieuwe DWORD-waarde (32-bits) met de naam Waarde . Stel Waarde in op een van de volgende waarden. Zorg ervoor dat u Decimaal selecteert als Basis in het dialoogvenster DWORD-waarde (32-bits) bewerken voordat u de waarde invoert.
- 0 = transparant
- 60 = Semi-transparant (standaard)
- 100 = Ondoorzichtig (effen wit)
Of voer een andere waarde tussen 0 en 100 of een aangepast transparantieniveau in.
Sluit de Register-editor en start Windows Explorer opnieuw.
Om terug te keren naar de standaardwaarde van semi-transparant, wijzigt u de waarde voor de sleutel SearchBoxTransparencyBackground in 60 of verwijdert u de sleutel SearchBoxTransparencyBackground die u onder zowel de toets 0 als de toets 1 onder de toets Flighting hebt toegevoegd.
4. Wijzig het Cortana-zoekvak Markeer Transparantie

Wanneer u uw muis over het Cortana-zoekvak beweegt, wordt een semi-transparante markering op het vak weergegeven. U kunt deze markering ondoorzichtig (wit) of volledig transparant wijzigen zodat de kleur van de taakbalk zichtbaar is.
Open de Register-editor, ga naar de volgende toetsen. Als ze niet bestaan, de SearchBoxTransparencyHighlight- toets onder zowel de 0- toets als de 1- toets onder de Flighting- toets.
HKEY_CURRENT_USER \ Software \ Microsoft \ Windows \ CurrentVersion \ Search \ Flighting \ 0 \ SearchBoxTransparencyHighlight HKEY_CURRENT_USER \ Software \ Microsoft \ Windows \ CurrentVersion \ Search \ Flighting \ 1 \ SearchBoxTransparencyHighlight
Maak vervolgens een nieuwe DWORD-waarde (32-bits) met de naam Waarde . Stel Waarde in op een van de volgende waarden. Zorg ervoor dat u Decimaal selecteert als Basis in het dialoogvenster DWORD-waarde (32-bits) bewerken voordat u de waarde invoert.
- 0 = transparant
- 80 = Semi-transparant (standaard)
- 100 = Ondoorzichtig (effen wit)
Of voer een andere waarde tussen 0 en 100 of een aangepast transparantieniveau in.
Sluit de Register-editor en start Windows Explorer opnieuw.
Om terug te keren naar de standaard markeerkleur van semi-transparant, wijzigt u de waarde voor de SearchBoxTransparencyHighlight- toets in 80 of verwijdert u de SearchBoxTransparencyHighlight- toets die u hebt toegevoegd onder zowel de 0- toets als de 1- toets onder de vluchttoets .
5. Wijzig de tekstdoorzichtigheid van het Cortana-zoekvak

De standaardtekst in het Cortana-zoekvak is semi-transparant. U kunt dit veranderen in dekkend (wit) of volledig transparant. Als u de tekst volledig transparant maakt, lijkt deze verborgen.
Open de Register-editor, ga naar de volgende toetsen. Als ze niet bestaan, maakt u de SearchBoxTransparencyForeground- toets onder zowel de 0- toets als de 1- toets onder de Flighting- toets.
HKEY_CURRENT_USER \ Software \ Microsoft \ Windows \ CurrentVersion \ Search \ Flighting \ 0 \ SearchBoxTransparencyForeground HKEY_CURRENT_USER \ Software \ Microsoft \ Windows \ CurrentVersion \ Search \ Flighting \ 1 \ SearchBoxTransparencyForeground
Maak vervolgens een nieuwe DWORD-waarde (32-bits) met de naam Waarde . Stel Waarde in op een van de volgende waarden. Zorg ervoor dat u Decimaal selecteert als Basis in het dialoogvenster DWORD-waarde (32-bits) bewerken voordat u de waarde invoert.
- 0 = transparant
- 30 = semi-transparant (standaard)
- 100 = Ondoorzichtig (effen wit)
Of voer een andere waarde tussen 0 en 100 of een aangepast transparantieniveau in.
Sluit de Register-editor en start Windows Explorer opnieuw.
Om terug te keren naar de standaard markeerkleur van semi-transparant, wijzigt u de waarde voor de sleutel SearchBoxTransparencyForeground in 30 of verwijdert u de sleutel SearchBoxTransparencyHighlight die u hebt toegevoegd onder zowel de 0- toets als de 1- toets onder de vluchttoets .
6. Wijzig de Cortana SafeSearch-instelling

Zoekmachines zoals Google, Bing en Yahoo hebben instellingen die u kunt aanpassen om uw kinderen online veilig te houden Kinderen veilig houden in een online wereld: 8 manieren om kindvriendelijk zoeken in te stellen Kinderen veilig houden in een online wereld: 8 manieren om in te stellen Omhoog Kindvriendelijk zoeken Internet kan een vuile plek zijn en u moet stappen ondernemen om online veilig te blijven, maar het kan ook een wondere wereld zijn waar kinderen hun creativiteit en verbeelding de vrije loop kunnen laten ... Lees meer. Cortana heeft ook een SafeSearch-functie.
SafeSearch is standaard ingesteld op het niveau Gemiddeld . Om deze instelling te wijzigen, opent u het menu Start en klikt u op PC-instellingen .
Klik vervolgens op Cortana of Cortana & zoeken als u Windows 10 Insider Preview Build 17623 of hoger uitvoert.
Klik in het linkerdeelvenster op Machtigingen en geschiedenis . Selecteer rechts, Strikt, Gemiddeld of Uit onder SafeSearch .
7. Toon Cortana-zoekresultaten op internet in Microsoft Edge of Internet Explorer

Wanneer u een zoekopdracht uitvoert in Cortana en op een optie voor webresultaten klikt, worden die Bing-zoekresultaten standaard in Edge weergegeven. Als u een schermlezer gebruikt, wilt u misschien in plaats daarvan webzoekresultaten van Cortana in Internet Explorer openen, waar de resultaten zijn geoptimaliseerd voor schermlezers.
Als u Cortana-zoekresultaten op internet wilt openen in Internet Explorer, opent u Microsoft Edge.
Klik vervolgens op de menuknop (drie horizontale stippen) in de rechterbovenhoek van het venster en klik op Instellingen .
Scrol omlaag naar de onderkant van het paneel Instellingen en klik op Geavanceerde instellingen bekijken onder Geavanceerde instellingen .
Klik op de schuifbalk Optimaliseer taakbalk webzoekresultaten voor schermlezers om deze in te schakelen.
Sluit Microsoft Edge. De volgende keer dat u klikt op zoekresultaten in Cortana, worden deze geopend met Bing in Internet Explorer.
Je kunt Cortana ook dwingen om Google en Chrome te gebruiken. Cortana dwingen om Chrome & Google te gebruiken in Windows 10. Cortana dwingen om Chrome & Google te gebruiken in Windows 10 Microsoft heeft zijn Edge-browser en Bing-zoekmachine de exclusieve keuze voor Cortana-zoekresultaten. . We laten u zien hoe u Cortana uw standaardbrowser en voorkeurszoekmachine kunt laten gebruiken. Lees meer als u niet van Bing en Edge of Internet Explorer houdt.
Pas Cortana verder aan met instellingen
Blijf werken met Cortana en het wordt een onderdeel van uw workflow. Nu je Cortana hebt aangepast zoals jij dat wilt, probeer je een aantal coole Cortana-opdrachten uit. Elke nieuwe Cortana-opdracht en -instelling die je moet proberen Elke nieuwe Cortana-opdracht en instelling die je moet proberen. Met elke grote Windows 10-upgrade ontvangt Cortana nieuwe opdrachten en instellingen. We hebben samengevat wat er nieuw is met de virtuele assistent van Microsoft. Lees meer, of u kunt zelfs uw eigen aangepaste Cortana-vaardigheden maken. Aangepaste Cortana-opdrachten maken in Windows 10. Aangepaste Cortana-opdrachten maken in Windows 10 Cortana kan veel doen in Windows 10, maar ze wordt nog nuttiger wanneer u aangepaste schrijft. commando's. Lees verder .
Ontdek meer over: Microsoft Cortana, Virtual Assistant, Windows 10, Windows Registry.

