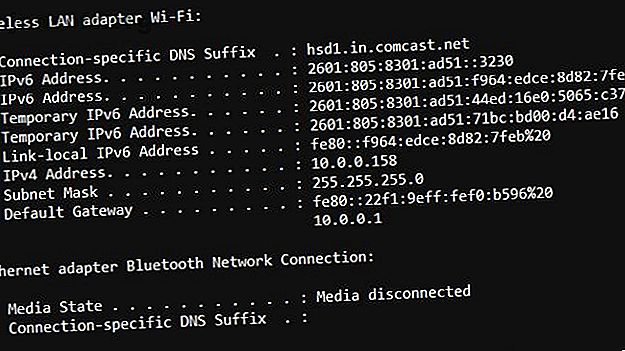
Geen internet verbinding? 5 tips voor snelle probleemoplossing die u kunt proberen
Advertentie
Er zijn maar weinig dingen die net zo vervelend zijn als proberen het internet te gebruiken, en opeens zien dat je internetverbinding niet werkt.
Het probleem is dat er zoveel faalpunten zijn, het is moeilijk om te weten waar het verbindingsprobleem is. Het kan uw computer zijn. Het zou de router kunnen zijn. Of het kan een probleem zijn met uw internetprovider zelf.
Het volgende is een snelle en eenvoudige gids om al deze faalpunten te doorlopen en uw internetverbinding meteen te repareren.
1. Problemen met uw computer oplossen
Op het moment dat u voor het eerst een probleem ervaart met uw breedbandinternetverbinding, moet u eerst uw computer controleren.
Er zijn een aantal items voor probleemoplossing die u eerst moet controleren.
Kunt u uw router bereiken?
Het apparaat dat uw ISP u geeft wanneer u zich aanmeldt voor een internetservice, wordt een modem genoemd. De nieuwste modems die ISP's bieden, zijn echter een combinatie van een modem (die verbinding maakt met de ISP en de internetdienst van uw huis tot stand brengt) en een router (die een intern netwerk creëert voor alle apparaten in uw huis). Lees meer over hoe routers werken Hoe werkt een router? Een eenvoudige uitleg Hoe werkt een router? Een eenvoudige uitleg Routers lijken misschien ingewikkeld, maar ze zijn eigenlijk vrij eenvoudig. Hier is een korte handleiding voor routers, wat ze doen en hoe ze werken. Lees meer, als u dat wenst.
Het standaardnetwerkadres (IP-adres) van de router is standaard 192.168.1.1. Verschillende routers kunnen echter worden ingesteld met verschillende IP-adressen. U kunt controleren wat het IP-adres van uw router is door een opdrachtprompt te openen (klik op Start, typ cmd en druk op Enter ). Typ ipconfig bij de opdrachtprompt.

Het IP-adres dat wordt weergegeven naast Standaardgateway is het IP-adres van uw router. In het bovenstaande voorbeeld is de router-IP 10.0.0.1.
Als hier geen IP-adres wordt vermeld, heeft u mogelijk geen goede verbinding tussen uw pc en uw router en dat is de oorzaak van uw probleem. Als er wel een IP wordt weergegeven, bevestigt u de verbinding door een zogenaamde "ping-test" uit te voeren.
Typ ping in het opdrachtvenster, gevolgd door het IP-adres van de standaardgateway. Als de verbinding goed is, zou je een reactie moeten zien zoals hieronder.

Als u in plaats daarvan Time-out aanvragen ziet, is er een verbindingsfout tussen uw pc en de router.
Als er geen verbindingsfout is tussen uw computer en router, zijn hier een paar extra netwerkcontroles Netwerkproblemen? 7 Diagnostische trucs en eenvoudige oplossingen Netwerkproblemen? 7 Diagnostische trucs en eenvoudige oplossingen Netwerkproblemen moeten worden gediagnosticeerd voordat ze kunnen worden opgelost. Dit artikel behandelt zeven eenvoudige trucs voor het repareren van uw netwerk. Lees meer die u kunt maken om te controleren of het probleem alleen bij uw computer ligt.
Controleer uw netwerkkaart
Als u een probleem hebt, is het tijd om uw netwerkkaart op te lossen om te controleren of er geen probleem mee is.
Klik hiervoor op Start, typ Uitvoeren en druk op Enter .
Typ in het venster Uitvoeren de opdracht devmgmt.msc en druk op Enter .

Hiermee wordt Apparaatbeheer geopend.
Vouw in Apparaatbeheer het gedeelte Netwerkadapters uit en zoek naar gele uitroeptekens naast de netwerkadapter die u gebruikt.

Als er geen uitroepteken in de buurt van uw actieve netwerkadapter staat, werkt uw netwerkkaart prima. Als u een uitroepteken ziet, klikt u er met de rechtermuisknop op en klikt u op Apparaat uitschakelen .

Wacht een minuut of twee, klik vervolgens opnieuw met de rechtermuisknop op de netwerkadapter en klik op Apparaat inschakelen.
Zodra de kaart weer actief is, controleert u of het gele uitroepteken verdwenen is. Als dit het geval is, controleer je je internetverbinding opnieuw. Als het niet weg is, heeft u mogelijk een hardwareprobleem met uw netwerkkaart. Probeer uw computer opnieuw op te starten.
Als hiermee uw probleem met de netwerkverbinding niet is opgelost, breng dan uw computer naar een technicus om de netwerkkaart te laten controleren en indien nodig te repareren of te vervangen.
Als er geen uitroepteken is en uw internetverbinding nog steeds niet werkt, gaat u naar de volgende sectie. Of u kunt zich verder verdiepen in uw netwerkproblemen door onze geavanceerde Windows-netwerkoplossingsgids te volgen De complete Windows-netwerkoplossingsgids De complete Windows-netwerkoplossingsgids Hebt u problemen met internet of netwerk? We leiden u door uw netwerkinstellingen en laten u eenvoudige technieken voor probleemoplossing zien om het probleem te vinden en op te lossen. Lees verder .
2. Beperk het probleem



U kunt problemen met uw internetverbinding beperken door andere apparaten in uw thuisnetwerk te controleren.
Een van de gemakkelijkste apparaten om te controleren is uw eigen smartphone. Ga op een Android of iPhone gewoon naar instellingen en wifi .
Uw telefoon is mogelijk al verbonden met het wifi-netwerk. In dat geval ziet u de status Verbonden . Als het iets anders is dan Verbonden, heeft uw telefoon mogelijk ook problemen met verbinding maken met internet.
Als u andere computers in uw huis hebt, voert u dezelfde tests in het eerste gedeelte van dit artikel uit. Als geen van beide ook een internetverbinding heeft, hebt u uw probleem beperkt tot de router zelf.
3. Schakel naar een bekabelde verbinding
Soms is er een storing in het draadloze netwerk dat door de router wordt beheerd. U kunt dit bevestigen door te controleren of de bekabelde verbinding internettoegang heeft.
Als dat zo is, weet je dat er geen probleem is met de verbinding tussen je huis en je ISP, of met de internetverbinding van de ISP.
Neem een laptop en een ethernetkabel en sluit de kabel van uw laptop aan op de bekabelde router. Sluit het aan op een van de genummerde netwerkverbindingen aan de achterkant van de router.

Zodra uw bekabelde netwerkadapter voor laptop een verbinding met de router tot stand heeft gebracht, probeert u met uw router toegang tot internet te krijgen.
Als het werkt, weet u dat het probleem alleen ligt bij het draadloze netwerk van de router. Dit kan wijzen op een defecte router. Als dit het geval is, gaat u door naar het laatste gedeelte van dit artikel over het opnieuw opstarten van de router.
Als het niet werkt, heeft de hele router zelf geen internetverbinding. Ga door naar het volgende gedeelte om door te gaan met uw probleemoplossing.
4. Controleer uw routerlichten
Het is tijd om uw router op problemen te controleren.
De eenvoudigste manier om te zien of er problemen zijn, is door de statuslampjes aan de voorkant van uw router te controleren.
Kijk naar de voorkant van de router van uw ISP. Afhankelijk van het model van de router hebben de lichten verschillende labels. Maar meestal volgen ze hetzelfde basispatroon.
- Ethernet : het ethernet-lampje rapporteert over de status van uw thuisnetwerk (als u er een hebt)
- Draadloos : het draadloze lampje toont u de status van uw draadloze thuisnetwerk
- Verzenden en ontvangen : als verzend- en ontvangst-lampjes aanwezig zijn, knipperen deze meestal snel en geven het actieve netwerkverkeer aan
- Gereed / Service / Verbinden : het laatste lampje is meestal de verbinding met uw internetprovider en zou ononderbroken moeten blijven als de verbinding goed is
Als het servicelampje knippert of uit is, is er een verbindingsprobleem tussen de router en uw ISP. Als dit het geval is, ga dan naar de volgende sectie.
Als het servicelampje continu brandt, is de verbinding tussen uw huis en uw internetprovider prima. Als dit het geval is en er is geen internet beschikbaar, dan is het tijd om de klantenservice van uw ISP te bellen om te vragen of er een internetstoring is in uw regio.
Dit soort storingen komen veel voor tijdens stormen of bij harde wind.
5. Start uw router opnieuw op
Het laatste redmiddel, voordat u de router opgeeft en naar de dichtstbijzijnde ISP-winkel brengt voor reparatie of vervanging, is het opnieuw opstarten van de router. Helaas bieden veel ISP's klanten hardware van lage kwaliteit. Na lange tijd te hebben gewerkt, kunnen ze beginnen te defecten. Dit kan zowel het interne netwerk als de externe internetverbinding beïnvloeden.
Neem de volgende stappen om uw ISP-router correct te herstarten.
- Koppel het netsnoer los van de achterkant van de ISP
- Wacht ten minste 30 seconden tot de verbinding aan het einde van de ISP is verlopen
- Sluit het netsnoer weer aan op de router
- Let op de lichten. U zult het verbindingslampje meerdere keren zien knipperen voordat het ononderbroken wordt
- De resterende lichten gaan achter elkaar aan. Als ze allemaal oplichten of knipperen, ben je klaar om de internetverbinding te testen.
Gebruik de bekabelde of draadloze tests die in de vorige secties zijn beschreven om te testen of u geen verbinding met internet kunt maken.
De router herstart het probleem 90% van de tijd. Als het opnieuw opstarten uw internetproblemen niet oplost, is het tijd om de ISP-klantenondersteuningslijn te bellen. De kans is groot, als er geen internetstoring is, dat ze je een vervangende router willen geven.
Problemen met internetverbinding, opgelost!
Als je geen toegang hebt tot internet, kan het erg vervelend zijn, vooral als je aan de rechterkant van de digitale kloof zit. Wat is de digitale kloof en aan welke kant sta je? Wat is de digitale kloof en aan welke kant sta je? In een tijdperk waarin iedereen zou moeten kunnen profiteren van technologie, worden we gehinderd door de digitale kloof. Maar wat is het precies? Lees verder . Gelukkig heb je de macht in handen om de problemen op te lossen en de verbinding terug te krijgen, of op zijn minst te bepalen of het te wijten is aan een storing.
Als je internetverbinding goed is, maar het is gewoon heel traag, zijn er een aantal dingen die je kunt doen om een traag netwerk op te lossen 9 dingen die je thuis wifi-netwerk kunnen vertragen 9 dingen die je thuis wifi kunnen vertragen- Fi-netwerk Moe van traag of onregelmatig internet? Controleer deze dingen die uw wifi-thuisnetwerk zouden kunnen vertragen. Lees ook meer. Het is niet nodig om netwerkproblemen te tolereren wanneer er veel dingen zijn die u kunt doen om het op te lossen.
Ontdek meer over: Computernetwerken, Netwerkproblemen, Problemen oplossen.

