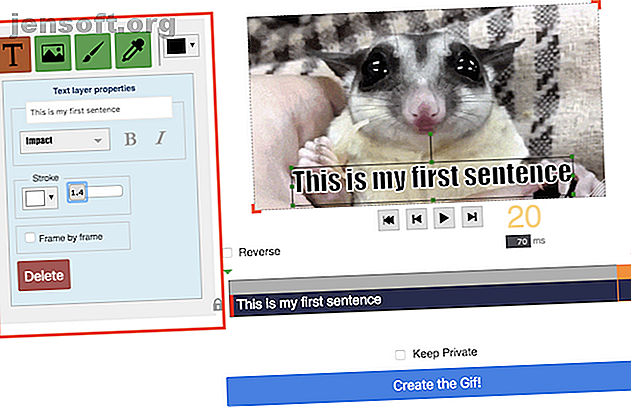
Geanimeerde tekst toevoegen aan GIF's
Advertentie
Hoewel er nog steeds veel over de uitspraak wordt gesproken, is er geen twijfel over de populariteit van GIF's op internet. Als je je eigen merk humor of personalisatie wilt toevoegen aan GIF's die je deelt, is er een eenvoudige manier om geanimeerde tekst aan je GIF toe te voegen met behulp van een online tool.
Gifntext biedt een zeer eenvoudig te gebruiken interface, waarmee u tekst, afbeeldingen en penseelstreken aan uw GIF's kunt toevoegen. U kunt als volgt tekst toevoegen:
- Klik op het pictogram Tekst (T).
- Voeg uw tekst toe, selecteer het lettertype, de grootte, de lijn en de kleur.

- Om te bepalen waar de tekst op de GIF verschijnt, klikt en sleept u de tekst op de GIF zelf naar de positie waar u deze wilt laten verschijnen.
- Om te bepalen wanneer de tekst op de GIF verschijnt, kunt u de balk in de tijdlijnlagen onder de GIF slepen. Klik en sleep de rode balk aan beide uiteinden van de tijdlijn om te bepalen hoe lang de tekst wordt weergegeven. Klik op de blauwe balk en sleep om te bepalen wanneer deze verschijnt .

- Herhaal stap 1 tot 3 totdat u al uw tekst hebt toegevoegd.
- U kunt tekst verwijderen door op de tekst te klikken en op de verwijderknop op uw toetsenbord te drukken. U kunt ook tekstlagen dupliceren door op het pictogram Plakken naast de laag in de tijdlijn te klikken.
- Als je de GIF niet wilt delen in de Gifntext-galerij, vink je Privé aan en klik je op GIF maken .
- Nadat de GIF is weergegeven, klikt u er met de rechtermuisknop op en klikt u op Afbeelding opslaan om het op uw computer op te slaan.

Het enige waarmee u rekening moet houden wanneer u Gifntext gebruikt, is dat u geen GIF's kunt uploaden die groter zijn dan 100 MB.
Als u meer gedetailleerde controle wilt over wanneer de tekst op uw GIF verschijnt, kunt u overwegen een site zoals EZGif te gebruiken waar u frame voor frame kunt aangeven wanneer de tekst op uw GIF verschijnt.
Zodra je GIF klaar is, kun je het privé delen met vrienden of je kunt je GIF delen op Facebook Je kunt nu GIF's gebruiken op Facebook (hier is hoe) Je kunt nu GIF's gebruiken op Facebook (hier is hoe) Facebook laat eindelijk iedereen GIF's gebruiken in reacties. Verwacht dus dat Facebook in zeer korte tijd een puinhoop van MySpace-proporties wordt. Vreugde! Lees meer of converteer uw GIF om te uploaden naar Instagram GIF's en video's op Instagram plaatsen GIF's en video's op Instagram plaatsen GIF's op Instagram plaatsen is hetzelfde proces als het plaatsen van video's. Lees verder . Misschien wilt u ook een kijkje nemen in deze apps waarmee u foto's kunt animeren De 7 beste apps om foto's te animeren op Android en iPhone De 7 beste apps om foto's te animeren op Android en iPhone Wat als u foto's wilt animeren, beweging wilt toevoegen aan een stilstaand moment in de tijd? Nou, daar is een app voor! Lees verder .
Ontdek meer over: GIF, .

