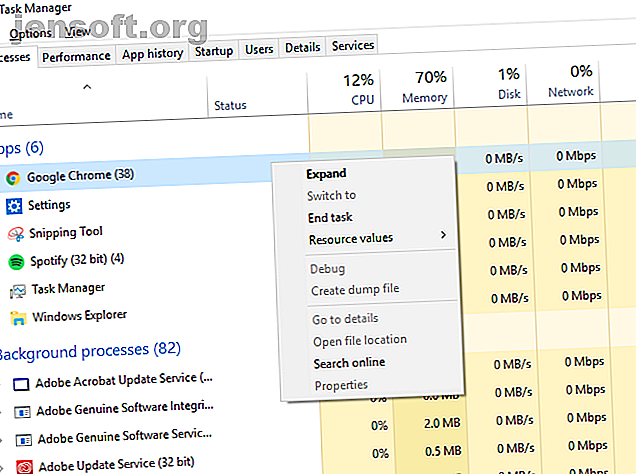
Hoe Chromium Malware in 4 eenvoudige stappen te verwijderen
Advertentie
Het is goedkoop en gemakkelijk voor programma-ontwikkelaars om hun software met adware te bundelen om wat extra geld te verdienen. Als je niet oplet, krijg je misschien meer dan je had verwacht bij het installeren van nieuwe software, dankzij voorverpakte malware.
Chromium-malware is een vrij populaire optie voor valse ontwikkelaars om op te nemen. Het lijkt bijna op de echte deal, maar laat je niet misleiden - je moet het verwijderen als je wilt dat je pc veilig is in gebruik. Laten we eens kijken hoe we Chromium-malware in vier eenvoudige stappen kunnen verwijderen.
Wat is Chromium-malware?
Chromium is het open-source browserproject van Google, dat wordt gebruikt als basis voor Google Chrome. Chromium-malware is vernoemd naar het project omdat kwaadwillende ontwikkelaars die code gebruiken om nep-Chrome-webbrowsers te maken.
Ze zullen hun eigen namen hebben (zoals BeagleBrowser en BoBrowser) maar ze zullen op het eerste gezicht veel op Chrome lijken. Hoewel er andere legitieme Chromium-browsers zijn 9 Alternatieve Chromium-browsers die Chrome verslaan in zijn eigen spel 9 Alternatieve Chromium-browsers die Chrome verslaan in zijn eigen spel Google Chrome is tegenwoordig de populairste browser. Maar het heeft ook zijn problemen. Deze negen alternatieve browsers zijn lichtgewicht en behouden de technologie die Chrome draait. Haal het beste van twee werelden. Lees meer wat u zou kunnen installeren, nietwaar - ze zijn niet ontworpen om de eindgebruiker te helpen.
Ze stellen uw startpagina en standaardzoekmachine in op een site die inkomsten genereert als u deze gebruikt. Als je een Windows-beginner bent, realiseer je je misschien niet eens dat het is gebeurd. Ze kunnen ook instellingen in andere browsers infecteren, of uw eigen Chrome-installatie infecteren met malafide extensies van derden.
U kunt deze browsers (of kwaadaardige extensies) per ongeluk installeren vanuit pop-ups van de browser, of ze kunnen voorverpakt zijn met andere software.
Stap 1: Lopende processen beëindigen, poging tot verwijderen
Voordat u kunt leren hoe u Chromium-malware kunt verwijderen, moet u controleren of de software niet actief is. Sommige malware is koppig genoeg om op de achtergrond te blijven werken wanneer u het sluit. Dit is ontworpen om te voorkomen dat u het kunt verwijderen.
Open taakbeheer op uw Windows-pc door op Ctrl + Shift + Esc te drukken . U ziet een lijst met actieve processen en open apps. Zoek naar alles met de naam Chromium of Chrome.
Selecteer een ongewenst proces en klik op Del. Als het niet sluit, klik met de rechtermuisknop op het proces en selecteer Taak beëindigen. Als de processen niet worden afgesloten, gaat u naar de volgende stap, omdat u wat extra software nodig hebt om het probleem aan te pakken.

Als de software wordt afgesloten, kunt u beginnen met het verwijderen van de malware. Als u Windows 10 gebruikt, drukt u op Win + X > Instellingen voordat u Apps kiest in het scherm dat verschijnt. Zoek in de lijst Apps & functies de naam van uw schadelijke malware en kies Verwijderen .

Stap 2: Begin met een grondige malwarescan
We gaan ervan uit, omwille van het argument, dat alle malware die je hebt geïnstalleerd zichzelf niet netjes zal verwijderen als je erom vraagt. Om die reden moet u een volledige scan van uw pc uitvoeren op malware, virussen of andere PUP's (mogelijk ongewenste programma's) die zich verbergen.
Begin met het installeren van enkele tools voor het verwijderen van malware. Gemakkelijk verwijderen van agressieve malware met deze 7 tools. Eenvoudig verwijderen van agressieve malware met deze 7 tools. Deze zeven hulpprogramma's verwijderen schadelijke software voor u. Lees meer om u te helpen uw systeem te doorzoeken, vooral als u vindt dat processen niet op uw pc worden beëindigd. Software zoals Rkill beëindigt alles wat koppig is en niet stopt wanneer u Taakbeheer gebruikt. U kunt vervolgens proberen om malware-verpakte Chromium-installaties te verwijderen met behulp van de bovenstaande methode.
U moet er ook voor zorgen dat een volledig up-to-date antivirus is geïnstalleerd. Als dat niet het geval is, installeer dan een van de beste antivirussuites. De 10 beste gratis antivirussoftware De 10 beste gratis antivirussoftware Ongeacht de computer die u gebruikt, u hebt antivirusbescherming nodig. Hier zijn de beste gratis antivirusprogramma's die u kunt gebruiken. Lees meer wat je kunt voor je pc, gratis of betaald.

Begin met een malwarescan. Als u RogueKiller gebruikt, open dan de software en kies Standaardscan. Vervolgens wordt uw pc gescand op malwareprocessen en -bestanden.
Zodra het proces is voltooid, wordt u gevraagd of u de resultaten wilt bekijken en alle gevonden malware wilt verwijderen, dus bevestig deze als ze verschijnen.
Als u Malwarebytes gebruikt, is het proces vergelijkbaar. Druk op Nu scannen in het hoofdmenu van het dashboard of ga naar Scannen en selecteer de gekozen scanmethode. De volledige bedreigingsscan wordt hier aanbevolen.

Voer vergelijkbare scans uit met de door u gekozen antivirussoftware, inclusief een volledige opstartscan. Als u pas recent antimalware- en antivirussoftware hebt geïnstalleerd, moeten deze uw pc nu regelmatig regelmatig scannen om toekomstige infecties te voorkomen.
Stap 3: Verwijder uw Chromium-map met gebruikersgegevens
Hoewel de malwarescan alle gevonden schadelijke Chromium-malware had moeten verwijderen, kunnen er nog enkele bestanden achterblijven. Dit kunnen frauduleuze instellingen en profielen zijn die zijn gemaakt.
Het is beter dan genezen, dus het is tijd om nucleair te gaan en uw map met Chromium-instellingen te wissen. Maak je hier geen zorgen over, want je standaard Chrome-browser regenereert de map wanneer je het programma opnieuw uitvoert.
Zolang uw Chrome-browser niet actief is, drukt u op Win + R en typt u % appdata% voordat u op OK drukt . Hiermee gaat u naar de map AppData Roaming van uw Windows-gebruiker. Zoek naar een map met de naam Chromium of, als uw standaard Chrome-installatie is geïnfecteerd, Google \ Chrome .
Verwijder de mappen en doe hetzelfde in de map AppData Local met Win + R en % localappdata%.
Stap 4: Reset uw standaard Chrome-installatie
Deze stap is misschien niet nodig als je de malware op je pc hebt kunnen verwijderen en je map met instellingen hebt gewist, maar het is beter dan genezen. Als u Chrome als uw standaardbrowser gebruikt, kunt u de oorspronkelijke instellingen in Chrome zelf opnieuw instellen.
Hiermee worden alle extensies of add-ons verwijderd, uw browsergeschiedenis verwijderd en wordt u uitgelogd bij alle accounts. U kunt opnieuw beginnen met een nieuwe Chrome-installatie.
Klik op het menupictogram (de drie verticale stippen) rechtsboven en ga naar Instellingen> Geavanceerd> Reset en opruimen. Kies Instellingen terugzetten naar hun oorspronkelijke standaardwaarden . Klik op Instellingen resetten om te bevestigen.

Hiermee wordt uw Chrome-installatie opnieuw ingesteld naar de oorspronkelijke staat. Dit moet duidelijk zijn, maar probeer dit alleen als u de standaardversie van Google Chrome of een veilige, alternatieve Chromium-browser gebruikt.
Wees niet gedupeerd door Chromium Malware
Chromium-malware is niet altijd gemakkelijk te herkennen, maar er zijn enkele duidelijke tekenen als je weet waar je op moet letten. Als uw browser Google of een andere grote zoekmachine niet gebruikt, of als u de browser in de eerste plaats niet hebt geïnstalleerd, hebt u malware.
De beste manier om toekomstige infecties te voorkomen, is door uw systeem up-to-date te houden en de beste malwarebescherming voor uw Windows-pc te installeren. Als u Windows liever helemaal wilt dumpen, kunt u Chrome OS op uw pc downloaden en uitvoeren. Google Chrome OS uitvoeren vanaf een USB-station Google Chrome OS uitvoeren vanaf een USB-station U hebt geen Chromebook nodig om ervan te genieten de functies van Google's Chrome OS. Het enige dat u nodig hebt, is een werkende pc en een USB-schijf. Lees verder .
Ontdek meer over: Chromium, malware.

