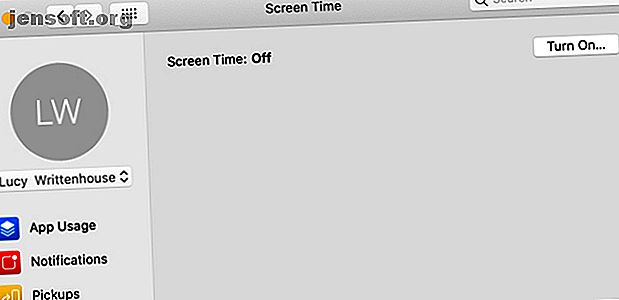
Beperk inhoud en stel limieten in voor kinderen met schermtijd op Mac
Advertentie
Wat ooit ouderlijk toezicht op Mac heette, maakt nu deel uit van de nieuwe functie Screen Time. Met de macOS Catalina-update bracht Apple de mobiele Screen Time-tools naar uw bureaublad, waardoor het eenvoudig is om app-limieten te beheren, inhoud te beperken en de schermtijd te controleren.
Dus als u onlangs bent bijgewerkt naar macOS Catalina en hulp nodig hebt bij het instellen van Screen Time voor uw kind, zijn we hier om u te helpen met een instructie en uitleg over de functionaliteit.
Schakel de schermtijd in voor uw kind
Wanneer u Screen Time voor het eerst op uw Mac opent, moet u dit inschakelen voor het account van uw kind.
Als u Apple's gezinsdeling gebruikt, kunt u Screen Time inschakelen met onze eigen Mac-inloggegevens. Degenen die geen Family Sharing gebruiken, moeten in plaats daarvan inloggen op het account van het kind. Volg daarna deze stappen om de functie in te schakelen:
- Open Systeemvoorkeuren met het pictogram uw Dock of door naar Apple-menu > Systeemvoorkeuren op de menubalk te gaan.
- Selecteer Schermtijd . (U zult merken dat de optie Ouderlijk toezicht niet meer bestaat op Catalina en nieuwer.)
- Als je Family Sharing gebruikt, kies je de gebruikersnaam van je kind in de vervolgkeuzelijst linksboven.
- Klik op inschakelen .

Er zijn twee instellingen op het hoofdscherm Opties met de naam Inclusief websitegegevens en Schermcode toegangscode gebruiken . Voor een jong kind wilt u waarschijnlijk beide inschakelen. Als u ervoor kiest om de websitegegevens op te nemen, rapporteert het hulpprogramma details over specifieke bezochte websites, in plaats van alleen het algemene gebruik van Safari.
Het gebruik van een Screen Time-toegangscode verbiedt iedereen wijzigingen aan te brengen in de Screen Time-instellingen, tenzij ze de toegangscode hebben. Wanneer u het selectievakje inschakelt, wordt u gevraagd om een viercijferige toegangscode voor de schermtijd in te voeren en te bevestigen.
Merk op dat als u een Screen Time-toegangscode voor uw kind op iOS gebruikt, de toegangscode hier hetzelfde is. Dus als u het op uw Mac wijzigt, is de wijziging van toepassing op iOS en vice versa.

Tijdlimieten en beperkingen van het scherm instellen
Het is het beste om te beginnen vanaf de bovenkant en je een weg te banen door elke optie binnen Screen Time. Je zult merken dat sommige functies van de schermtijd vrij veel lijken op die die je hebt gebruikt met de klassieke ouderlijk toezicht op je Mac 5 Handige manieren om de ouderlijk toezicht van je Mac te gebruiken 5 Handige manieren om de ouderlijk toezicht van je Mac te gebruiken, zelfs als je dat niet bent Als ouder bevat het menu Ouderlijk toezicht op uw Mac verschillende handige opties. Hier is hoe ze te gebruiken en de beste om te proberen. Lees verder .
uitvaltijd
Als u Schermtijd gebruikt voor uw kind op hun iOS-apparaat, worden die instellingen overgedragen naar Mac. Maar als Screen Time helemaal nieuw voor u is, is het plannen van downtime een geweldige manier om het apparaatgebruik van uw kind gedurende bepaalde uren te beperken. U kunt ze beperken tot essentiële specifieke apps en activiteiten, zoals telefoontjes.
Om het in te stellen:
- Klik op de knop Inschakelen om Downtime in te schakelen.
- Stel een tijdsbestek in voor de downtime met behulp van Elke dag of Aangepast . Als u Aangepast selecteert, kunt u elke dag afstemmen. Je zou bijvoorbeeld meer tijd kunnen besteden in het weekend.
- Als u een toegangscode voor de schermtijd instelt, ziet u een andere optie voor blokkeren tijdens downtime . Zoals u in de beschrijving kunt zien, blokkeert dit uw kind om zijn apparaat tijdens downtime te gebruiken.

Vergeet niet dat deze downtime-instellingen van toepassing zijn op alle apparaten waarop uw kind zich aanmeldt met zijn iCloud-account.
App-limieten
Het gedeelte Applimieten is er een dat je waarschijnlijk een beetje tijd wilt besteden aan het instellen. Hiermee kunt u limieten maken voor de apps die uw kind kan gebruiken, inclusief de dagen en tijden waarop ze ze kunnen gebruiken, en voor hoe lang.
Bovendien kunt u app-categorieën of specifieke apps binnen een categorie beperken. Dus je hebt een goede hoeveelheid flexibiliteit. Starten:
- Klik op het plusteken om een app-limiet toe te voegen.
- Markeer de vakjes naast de categorieën die u wilt opnemen. U kunt ook op de pijl klikken om een categorie uit te vouwen en bepaalde apps erin te kiezen.
- Nadat u de apps hebt geselecteerd, stelt u de tijdslimiet onderaan in. Net als bij Downtime kunt u elke dag of aangepast kiezen . Voer het aantal uren en minuten in dat u uw kind wilt toestaan deze apps te gebruiken.
- Klik op Gereed als u klaar bent.

Als u de limieten die u voor uw kind hebt ingesteld (of de apps of de tijden) wilt wijzigen, selecteert u een limiet in de lijst en klikt u op de knop Limiet bewerken . Om een limiet te verwijderen, selecteert u deze in de lijst en klikt u op de knop met het minteken .
Altijd toegestaan
In deze sectie Schermtijd kunt u uw kind toestaan om altijd specifieke apps te gebruiken. Dit is de plek waar u apps zoals FaceTime of Berichten voor uw kind kunt selecteren om te gebruiken tijdens de geplande uitvaltijd, of als u Alle apps en categorieën hebt geselecteerd in het gedeelte Applimieten.

Inhoud en privacy
In het gedeelte Inhoud en privacy van Schermtijd kunt u websites beperken, toegestane beoordelingen voor films en tv-programma's kiezen, aankopen of downloads beperken, en meer.
U werkt met vier gebieden in Inhoud & Privacy: inhoud, winkels, apps en andere .
Inhoud
Boven aan het gedeelte Inhoud kunt u ervoor kiezen toegang tot elke website toe te staan, sites voor volwassenen te beperken of alleen specifieke websites toe te staan.
Als u besluit websites te beperken (alleen websites voor volwassenen beperken of alleen toegestane websites ), ziet u de knop Aanpassen verschijnen. Klik hierop en gebruik vervolgens de plus- en mintekens in deze secties om websites toe te voegen en te verwijderen. Als u een site die u hebt toegevoegd, wilt bewerken, selecteert u deze en klikt u op de tandwielknop .
Zodra u klaar bent met de instellingen voor Web Content, markeert u die items onder Toestaan waartoe u uw kind toegang wilt geven.

winkel
Voor films, tv-programma's, apps, boeken, podcasts en andere vergelijkbare soorten media gaat u naar het gedeelte Store . Uw land of regio moet standaard zijn ingesteld, maar als dit niet het geval is, kiest u deze in de vervolgkeuzelijst Beoordelingen voor .
U kunt vervolgens de beoordelingen en leeftijden selecteren die u wilt toestaan voor films, shows en apps voor uw kind, evenals expliciete boeken of andere inhoud. Daaronder markeert u de vakjes voor acties die u op iOS wilt toestaan, als ze een iPhone of iPad hebben. Hiermee kunt u beslissen of uw kind apps kan installeren en verwijderen en in-app-aankopen kan doen.
Markeer onder Wachtwoord vereist of uw kind altijd het wachtwoord moet invoeren voor aankopen in de winkel, of pas na 15 minuten na een aankoop.

Apps en andere
Met de laatste twee gebieden in Inhoud en privacy kunt u extra items kiezen die u voor uw kind wilt toestaan. Van Camera, Mail en Safari op het tabblad Apps om wijzigingen in de toegangscode, account en mobiele gegevens op het tabblad Overige aan te vinken, markeer gewoon de items die u wilt toestaan.

De schermtijdopties wijzigen
Als u ooit de toegangscode van de schermtijd wilt verwijderen of wijzigen, wilt stoppen met het opnemen van websitegegevens of gewoon de schermtijd voor uw kind wilt uitschakelen, klikt u op de knop Opties linksonder in het venster Schermtijd.
Schermtijdrapporten
Om het gebruik van de app, meldingen en ophalingen voor uw kind te controleren, hebt u deze drie handige rapportagesecties in de sectie Screen Time.
Hiermee kunt u gegevens zien zoals hoe lang uw kind een bepaalde app heeft gebruikt, of welke meldingen ze hebben ontvangen en van welke apps. Je kunt ook zien hoe vaak ze hun apparaat hebben opgepikt en welke app ze eerst hebben geopend.
U kunt elk rapport bekijken op tijdsperiode, app, app-categorie, website of apparaat. U kunt dus niet alleen de activiteit van uw kind op uw Mac volgen, maar ook op zijn iOS-apparaat.

Gebruik schermtijd voor ouderlijk toezicht
De Screen Time-functie op Mac biedt u geweldige opties en flexibiliteit om uw kind veiliger te houden in de digitale wereld, samen met het beperken van hun schermtijd. Bovendien kunt u de mobiele apparaten van uw kind samen met hun Mac-activiteiten volgen, allemaal op één handige plek.
Als je geïnteresseerd bent in het gebruiken van Screen Time voor jezelf en je kind, kijk dan hoe de Screen Time-functie kan helpen om je telefoonverslaving in bedwang te houden. Telefoonverslaving Gebruik je je iPhone te veel? De nieuwe Screen Time-functie in iOS 12 kan u helpen uw telefoonverslaving terug te dringen. Lees verder .
Beeldtegoed: AndrewLozovyi / Depositphotos
Ontdek meer over: Mac-tips, ouderlijk toezicht, ouderschap en technologie.

