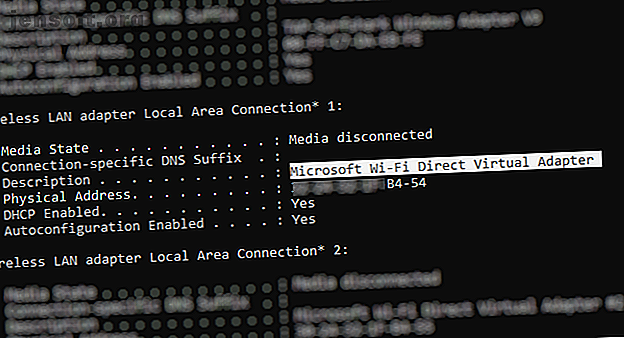
Wi-Fi Direct: Windows Wireless File Transfer Dat is sneller dan Bluetooth
Advertentie
Draadloos delen van gegevens heeft de afgelopen jaren snelle vooruitgang geboekt. Dankzij Wi-Fi, Bluetooth en NFC kunnen gegevens met weinig moeite van het ene apparaat naar het andere worden verplaatst
Windows 10 beschikt over Wi-Fi Direct, een draadloos verbindingssysteem dat helpt om apparaten moeiteloos aan te sluiten. Wilt u gegevens van pc naar laptop verplaatsen? Gemakkelijk gedaan. Moet u draadloos afdrukken instellen? Verbind je telefoon met je computer?
Dit alles is vrij eenvoudig dankzij Wi-Fi Direct. Hier leest u hoe u Wi-Fi Direct op Windows 10 kunt gebruiken en bestanden draadloos kunt overbrengen.
Introductie van Wi-Fi Direct voor pc: draadloze bestandsoverdracht
Je kunt Wi-Fi Direct zien als een soort Bluetooth via Wi-Fi. Dat wil zeggen, het heeft dezelfde "ontdekken en verzenden" -functionaliteit van Bluetooth, maar de gegevens worden verzonden via een draadloos netwerk. Zoals u misschien al geraden heeft, biedt dit een hogere snelheid voor uw bestandsoverdracht.
Bluetooth bestaat al sinds 1994 en hoewel nuttig voor het verzenden van audio en het verbinden van apparaten, is het niet ideaal voor het overbrengen van grotere bestanden. Wi-Fi Direct heeft dit probleem opgelost en lijkt Bluetooth in de komende jaren te vervangen.
In dit stadium is Wi-Fi Direct nog niet zo universeel als Bluetooth.
Bij succesvol gebruik is het echter een zeer handige functie voor het overbrengen van gegevens tussen Windows 10 en andere geschikte hardware.
Controleer of uw Windows 10-pc compatibel is met Wi-Fi Direct
Wi-Fi Direct gebruiken om een bestand te verzenden is sneller en eenvoudiger dan Bluetooth.
Eerst moet u echter controleren of uw apparaat compatibel is met Wi-Fi Direct. U kunt dit doen door op WIN + R te drukken, CMD in te voeren om de opdrachtprompt te openen (die u waarschijnlijk meer zou moeten gebruiken dan u bent) en vervolgens ipconfig / all in te voeren .

Als Wi-Fi Direct beschikbaar is, ziet u een vermelding met het label 'Microsoft Wi-Fi Direct Virtual Adapter'.
Vervolgens moet u beginnen met het overdragen van gegevens via Wi-Fi Direct. Dit is echter niet zo vanzelfsprekend als je zou verwachten ...
Bestanden overbrengen van Android naar Windows met Wi-Fi Direct
Omdat je een app van derden nodig hebt om Wi-Fi Direct te gebruiken, is het belangrijk om de juiste optie te kiezen.
Feem is software die sinds de dagen van Windows 7 en Windows 8 Wi-Fi Direct-ondersteuning biedt aan Windows PC- en laptop-gebruikers.
Feem is gratis te gebruiken, hoewel het verschillende premium-opties heeft. Wi-Fi Direct in Feem is gratis, net als livechat. U kunt echter betalen voor iOS-ondersteuning, onbeperkte bestandsoverdracht en het verwijderen van advertenties.
Feem gebruiken om gegevens over te zetten van Android naar pc of laptop is eenvoudig.
- Stel Android in als een mobiele hotspot in Instellingen> Netwerk en internet> Hotspot & tethering . Verbind vervolgens uw Windows-computer met dit netwerk.
- Start Feem op Android en ook op Windows. Je zult merken dat beide apparaten ongebruikelijke namen krijgen van de app (bijv. Junior Raccoon) en een wachtwoord. Noteer het wachtwoord, want u hebt het nodig om de eerste verbinding tot stand te brengen.
- Stuur een bestand van Android naar Windows met behulp van Wi-Fi Direct, kies het doelapparaat en tik op Bestand verzenden . Blader naar het bestand of de bestanden en tik op Verzenden .


Even later worden de gegevens naar uw pc verzonden. Het is zo simpel - en het werkt ook omgekeerd!
Downloaden: Feem (voor Windows, macOS, Linux, Android, iOS, Windows Phone)
Geen Wi-Fi Direct? Bestanden overbrengen van Android naar Windows-pc met FTP
Als uw computer Wi-Fi Direct niet ondersteunt, geef dan niet op.
Er zijn verschillende tools beschikbaar in Android waarmee u op afstand gegevens kunt delen met Windows zonder Wi-Fi Direct.
ES File Explorer is een populaire externe bestandsbeheerder voor Android. Dit wordt geleverd met verschillende functies voor bestandsbeheer voor lokaal en netwerkgebruik. Een daarvan is FTP, dat een directe netwerkverbinding tussen twee apparaten biedt.
Gebruik de functie Netwerk> FTP van ES File Explorer om het IP-adres van uw Android-apparaat weer te geven.
Plak dit in een programma voor bestandsoverdracht zoals FileZilla om door de inhoud te bladeren. U kunt vervolgens moeiteloos bestanden overbrengen tussen de twee apparaten.
Probeer ES File Explorer dus als u gegevens van een mobiel apparaat via Wi-Fi naar uw laptop wilt overbrengen en geen Wi-Fi Direct hebt.
Heb je geen Wi-Fi Direct? Bestanden overbrengen met Bluetooth!
Als uw apparaten Wi-Fi Direct niet ondersteunen en u geen FTP wilt gebruiken, is de slimme oplossing (bij afwezigheid van een USB-kabel) Bluetooth.
Dit is met name handig als u Wi-Fi Direct op Windows 7 of 8 probeert te gebruiken en merkt dat de functie er niet is of niet werkt.
Zorg er eerst voor dat uw computer is gekoppeld aan een geschikt Bluetooth-apparaat (telefoon, tablet, computer, enz.) Voordat u er een bestand naartoe verzendt. De methodiek hiervoor is grotendeels hetzelfde voor alle apparaten en vereist dat beide zijn ingesteld op "vindbaar".
Beide apparaten zullen dan naar elkaar zoeken en indien succesvol verbinding maken na invoer van een bevestigingscode.
Voor meer informatie, hier is een lijst met manieren waarop u gegevens kunt overbrengen tussen een pc en Android Bestanden overbrengen van Android naar pc: 7 methoden Bestanden overbrengen van Android naar pc: 7 methoden Wilt u leren hoe u Android-bestanden kunt overzetten naar een pc of vice versa? Hier zijn verschillende eenvoudige methoden om gegevens tussen apparaten te verplaatsen. Lees verder .
Als u niet zeker weet waar de bedieningselementen voor Bluetooth op uw Windows 10-computer kunnen worden gevonden, opent u Instellingen> Apparaten.
Terwijl het tweede apparaat in de vindbare modus staat (raadpleeg de documentatie van uw apparaat), selecteert u Bluetooth of een ander apparaat toevoegen . Windows 10 zal dan pollen naar het detecteerbare apparaat. Volg de instructies op het scherm om het toe te voegen.
Schakel bij een succesvolle koppeling naar het Windows-bureaublad en zoek het Bluetooth-pictogram in het systeemvak / het systeemvak. Klik met de linkermuisknop en selecteer Bestand verzenden ; wordt u gevraagd het doelapparaat te selecteren en vervolgens naar het bestand te bladeren.

Bij het verzenden van het bestand vraagt het apparaat dat uw gegevensbestand ontvangt u om te bevestigen dat u de gegevens wilt opslaan. Ga hiermee akkoord en wacht tot de overdracht is voltooid.
Merk op dat vanwege het kortere bereik van Bluetooth de beste resultaten worden behaald door beide apparaten dicht bij elkaar te houden.
Snelheden gegevensoverdracht: welke is het beste?
U zult waarschijnlijk opmerken tijdens het proberen van deze twee methoden dat Wi-Fi Direct aanzienlijk sneller is dan Bluetooth. Recente tests hebben inderdaad aangetoond dat de Bluetooth-snelheid vergelijkbaar is met een schildpad.
Hoewel Wi-Fi Direct niet sneller is dan enige kabelgegevensoverdracht (zoals USB 2.0 of USB 3.0), kan het zeker een bestand van 1, 5 GB binnen 10 minuten overbrengen; Bluetooth daarentegen heeft bijna 125 minuten nodig om dezelfde gegevens te verplaatsen.
Begin vandaag met het gebruik van Wi-Fi Direct in Windows 10
Welke optie u kiest, hangt af van de gegevens die u wilt verschuiven. Een USB 3.0-kabel met compatibele hardware is de snelste optie. Wi-Fi Direct is dichtbij, met Bluetooth als derde. Wi-Fi direct is een goede optie in het middenbereik, maar omdat het niet zo algemeen beschikbaar (of bekend) is als Bluetooth, kunt u in plaats daarvan voor een kabel kiezen.
Misschien wel het belangrijkste aspect van het gebruik van Wi-Fi Direct in Windows 10 is het gebruiksgemak van vandaag. Vroegere implementaties van de technologie waren tenslotte enigszins moeilijk te gebruiken.
Wi-Fi Direct is slechts een van de verbazingwekkende draadloze technologieën die in Windows 10 worden gebruikt. Wilt u meer weten? U kunt als volgt video streamen van Windows naar uw tv Wat is Miracast? Hoe Miracast te gebruiken voor draadloze mediastreaming Wat is Miracast? Miracast gebruiken voor draadloze mediastreaming HDMI is misschien de standaard voor het aansluiten van media-apparaten, maar het heeft veel nadelen. Hier leest u hoe u Miracast kunt gebruiken. Lees meer met Miracast.
Ontdek meer over: Bluetooth, Wi-Fi, Wi-Fi Direct, Windows 10.

