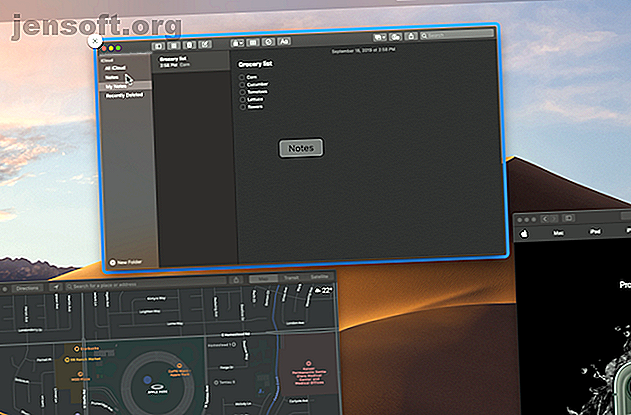
6 apps die multitasking op uw Mac verbeteren
Advertentie
Om uw werk efficiënt op uw Mac te doen, kunt u waarschijnlijk meerdere apps gebruiken. Toch biedt Apple nog steeds een beperkte set multitasking-functies op macOS. De snelkoppeling op gesplitst scherm dwingt u bijvoorbeeld om over te schakelen naar een nieuwe werkruimte en is beperkt tot twee vensters.
Gelukkig hoef je geen genoegen te nemen met deze beperkte reeks functies; er is een reeks apps van derden om te proberen. Hier zijn de beste Mac-apps voor verbeterde multitasking.
1. Magneet
Magnet brengt de beste Windows multitasking-functie naar macOS. Indien ingeschakeld, kunt u eenvoudig app-vensters naar de randen van uw scherm slepen om ze in een gesplitst scherm weer te geven. In tegenstelling tot de ingebouwde methode, hoeft u geen toetsen ingedrukt te houden of een nieuwe werkruimte te maken. Met Magnet kunt u snel vensters ordenen zodat twee of zelfs vier naast elkaar passen.
Bovendien hoeft u ze niet handmatig te verplaatsen. Met de venstermanager kunt u deze acties uitvoeren via aanpasbare sneltoetsen. Als alternatief kunt u de menubalkwidget gebruiken. Magnet ondersteunt maximaal zes externe beeldschermen en verplaatst zelfs vensters ertussen met behulp van speciale toetsenbordcombinaties.
Magnet is geen gratis tool, want het kost $ 1, 99. Maar als je je vaak ergert aan de native multitasking-methoden van macOS, zijn de kleine kosten het zeker waard.
Downloaden: magneet ($ 1, 99)
2. Mission Control Plus

Dit Mac-hulpprogramma doet precies wat de naam zegt. Het verbetert de Mission Control van Mac (het apps-overzichtsmenu) door een handvol ontbrekende mogelijkheden toe te voegen.
Om te beginnen hecht Mission Control Plus een kleine X in de linkerbovenhoek van elk venster in Mission Control. U kunt hierop klikken om een venster onmiddellijk te verbergen, maar de app wordt niet gesloten. Dus wanneer u het app-pictogram opnieuw in het Dock selecteert, bent u precies terug waar u eerder was.
Bovendien maakt de app een paar handige snelkoppelingen mogelijk. Verberg een app door op Cmd + H te drukken of gebruik Cmd + W om het venster te sluiten. Je kunt ook alle apps verbergen, behalve degene die je gebruikt met Option + Cmd + H.
Mission Control Plus biedt een proefperiode van 10 dagen, waarna u deze moet kopen.
Downloaden: Mission Control Plus ($ 3, 99, gratis proefversie beschikbaar)
3. Tuck
Tuck is een ander handig hulpmiddel om tussen verschillende apps op de Mac te springen. Met de app kunt u vensters aan de zijkanten tijdelijk opbergen.
Het enige wat u hoeft te doen is uw cursor naar het midden van een schermrand te verplaatsen en Tuck schuift het venster van het scherm. Wanneer u het terug wilt, herhaalt u het proces en het zal onmiddellijk terugkeren.
In plaats van uw muis te gebruiken, kunt u ook sneltoetsen gebruiken. Je kunt zoveel vensters verbergen als je wilt en er gemakkelijk doorheen bladeren. Bovendien bevat Tuck een menubalkwidget voor het bekijken van alle verscholen vensters.
Tuck is gratis zolang je in orde bent met zo nu en dan een waarschuwing. Om dat kwijt te raken, moet u een paar dollar betalen voor een licentie.
Downloaden: Tuck ($ 6, 99, onbeperkte gratis proefversie beschikbaar)
4. Schuifblok

Slidepad lijkt op Tuck, behalve dat het in plaats van app-vensters een mini-webbrowser binnen handbereik brengt. Wanneer u uw cursor naar het midden van de rechterrand verplaatst, trekt Slidepad een paneel naar buiten waar u elke web-app kunt laden en toevoegen. Er is geen limiet aan het aantal apps dat u kunt instellen; Slidepad behoudt zijn status wanneer u aan iets anders werkt.
Stel bijvoorbeeld dat u een presentatie bewerkt en de hulp van uw collega wilt. Als je de Slack web-app op Slidepad hebt ingesteld, veeg je gewoon de cursor naar rechts om het paneel te onthullen en ga je meteen naar je Slack-werkruimte. Op dezelfde manier kunt u uw taken of agenda vastleggen en een kijkje nemen om te controleren hoe uw schema er in een oogwenk uitziet.
De overgang verloopt soepel en belemmert de prestaties van uw computer niet. In de instellingen van Slidepad vindt u ook een optie om de animaties te verminderen als u dat wilt.
Downloaden: Slidepad ($ 9, 99, gratis proefversie beschikbaar)
5. uBar

uBar laadt het dock van uw Mac op, dat Apple in jaren nauwelijks heeft aangeraakt.
uBar vervangt de rij pictogrammen van macOS door een taakbalk in Windows-stijl. Het toont duidelijk welke apps actief zijn, essentiële details zoals de tijd en datum aan de rechterkant, een snelkoppeling naar uw bureaublad en een snelmenu voor uw bestanden. Als u de muisaanwijzer op een specifieke app plaatst, kunt u een voorbeeld van het venster bekijken (of vensters als er meer dan één is geopend).
Bovendien kan uBar zich automatisch verbergen na een periode van inactiviteit. U kunt het thema nauwkeurig aanpassen en elementen zoals de achtergrondkleur en dekking aanpassen.
Helaas is uBar een beetje duur en kost het je $ 30. Als dat te duur voor je is, bekijk dan enkele andere macOS Dock-alternatieven.
Downloaden: uBar ($ 30, gratis proefversie beschikbaar)
6. WindowSwitcher
WindowSwitcher verhelpt de tekortkomingen van de macOS-app-switcher. Dit gebeurt door een paar broodnodige functies aan het hulpprogramma toe te voegen.
WindowSwitcher kent een nummer toe aan elke app in het Cmd + Tab- menu. Hiermee kun je naar een andere app springen door eenvoudig op Cmd en het bijbehorende cijfer te drukken terwijl je in de switcher bent. Bovendien voegt WindowSwitcher snelkoppelingen toe om een app te verbergen en te sluiten.
Het grootste hoogtepunt zijn de opties voor het wijzigen van de grootte. Wanneer u zich in de app-switcher bevindt, beweegt u uw cursor over een app om een reeks vensterlay-outs te onthullen. Klik op een knop om het formaat van het geselecteerde venster onmiddellijk te wijzigen. Hiermee kunt u het in een hoek schuiven, naar het midden brengen en meer.
WindowSwitcher heeft een ietwat gecompliceerde prijsstructuur. Zodra de proefperiode van zeven dagen is verlopen, kunt u ervoor kiezen om $ 12, 99 te betalen om deze een jaar te gebruiken. Ondertussen krijgt u voor $ 19, 99 een levenslange licentie voor alle huidige versie-updates van de app. Ten slotte kost een eeuwigdurende licentie voor alle versies $ 39, 99.
Downloaden: WindowSwitcher ($ 12, 99, gratis proefversie beschikbaar)
Uw Mac uitbreiden met ontbrekende apps
Deze apps vullen de grootste gaten die Apple nog heeft in de multitasking-mogelijkheden van macOS. Of het nu gaat om het repliceren van de beste functies van Windows of het toevoegen van slimme nieuwe functies aan uw workflow, ze hebben het allemaal gedekt.
Multitasking-tools zijn slechts een onderdeel van deze puzzel. Bekijk vervolgens het scala aan ontbrekende Mac-functies die u kunt toevoegen met apps van derden 8 Ontbrekende Mac-apps Apple moet zijn voorgeladen 8 Ontbrekende Mac-apps Apple moet zijn voorgeladen Macs komen met nuttige software, maar hier zijn enkele fantastische apps van derden elke Mac-gebruiker zou moeten installeren. Lees verder .
Ontdek meer over: Mac-apps, multitasking, productiviteitstrucs.

