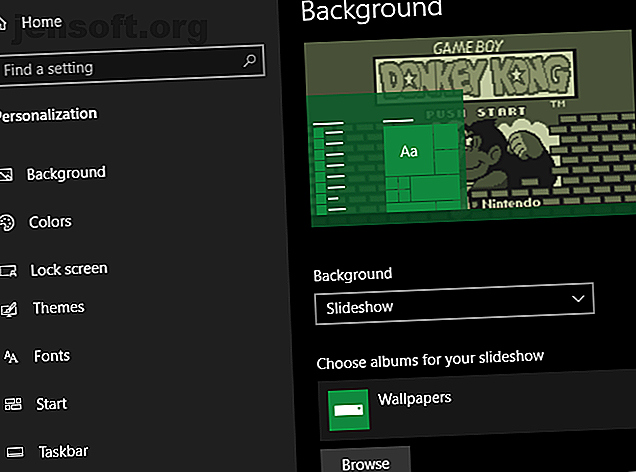
Hoe u het uiterlijk van uw Windows 10-bureaublad kunt wijzigen
Advertentie
Hoewel Windows 10 er direct uit ziet, kunt u zich nog steeds afvragen hoe u Windows 10 er beter uit kunt laten zien. We zijn hier om de rijkdom aan aanpassingsopties uit te leggen die uw computer persoonlijker maken.
Volg deze methoden om het uiterlijk van Windows te veranderen en uw computer zal een levendiger plek zijn als u klaar bent.
1. Stel een nieuwe bureaubladachtergrond en achtergrond van het vergrendelscherm in

Een van de gemakkelijkste manieren om uw bureaublad een nieuwe look te geven, is om een bureaubladachtergrond te kiezen die overeenkomt met uw interesses. Open hiervoor de app Instellingen (gebruik desgewenst de sneltoets Win + I ) en open het gedeelte Personalisatie .
Hier, op het tabblad Achtergrond, vindt u verschillende opties met betrekking tot uw bureaubladachtergrond. Selecteer Afbeelding in de vervolgkeuzelijst onder Achtergrond om één afbeelding te gebruiken. Druk op de knop Bladeren hieronder om een afbeelding op uw pc te kiezen. Bekijk enkele geweldige sites om nieuwe wallpapers te vinden 5 Apps en Sites voor geweldige gratis HD-wallpapers op mobiel en desktop 5 Apps en Sites voor geweldige gratis HD-wallpapers op mobiel en desktop Het vinden van afbeeldingen die zorgen voor goede wallpapers is niet zo eenvoudig als het lijkt. Laten we deze apps en sites gebruiken om een aantal schitterende HD-achtergronden en achtergronden voor uw schermen te zoeken. Lees meer als u ideeën nodig hebt.
Als u verder wilt gaan dan een statische afbeelding, probeer dan een diavoorstelling in te stellen. Kies een map vol afbeeldingen op uw computer en Windows zal ze veranderen met een interval dat u instelt.
Onderaan kunt u kiezen hoe uw afbeeldingen op het scherm passen als ze niet de juiste grootte hebben. Als u niet zeker bent, zal Fill waarschijnlijk de beste resultaten opleveren.
Terwijl je hier bent, ga je naar het tabblad Vergrendelscherm om een afbeelding voor die weergave te kiezen. Net als uw bureaublad kunt u een enkele afbeelding of een diavoorstelling kiezen.
2. Verf Windows met uw favoriete kleur

Blijf in het venster Aanpassing en ga naar het gedeelte Kleuren voor een andere eenvoudige aanpassingsoptie. Selecteer uw favoriete kleur in het raster en u kunt die kleur overal in Windows toepassen.
Als u niet van een van de standaardkleuren houdt, opent u Aangepaste kleur voor gedetailleerdere controle. Nadat je er een hebt uitgekozen, vink je beide vakjes onder Toon accentkleur op de volgende oppervlakken aan om het toe te passen op app-titelbalken, evenals Windows-elementen zoals de taakbalk en het menu Start.
Ook in dit menu kunt u de transparantie-effecten van Windows 10 uitschakelen en kiezen tussen lichte en donkere modi. Als je een hekel hebt aan verblind te raken door witte lichten, is dit een belangrijke manier om Windows 10 er beter uit te laten zien.
3. Stel een accountfoto in

Het generieke grijze silhouet dat meteen je Windows 10-gebruikersaccount vertegenwoordigt, is saai. U kunt uw account personaliseren met een aangepaste foto, wat vooral handig is op systemen voor meerdere gebruikers.
Ga hiervoor naar Instellingen> Accounts> Uw info . Hier kunt u Camera selecteren om een nieuwe foto met uw webcam te maken of Bladeren om er een te uploaden vanaf uw pc.
Eenmaal ingesteld, ziet u dit pictogram op een paar plaatsen in de Windows-interface.
4. Wijzig het startmenu

De kans is groot dat u het menu Start vaak gebruikt om programma's te starten en uw bestanden te doorzoeken. Om het te stroomlijnen, moet u ongewenste tegels en apps verwijderen waar u niet om geeft.
Als u een tegel snel uit het Start-menu wilt verwijderen, klikt u er met de rechtermuisknop op en kiest u Losmaken uit Start . Je kunt ook alle tegels in een groep verwijderen door met de rechtermuisknop op de groepsnaam te klikken en Groep losmaken te selecteren in Start .
Vervolgens kunt u het Start-menu nuttiger maken door apps die u daadwerkelijk gebruikt uit de lijst naar het tegelgedeelte aan de rechterkant te slepen. Deze fungeren als snelkoppelingen en apps met Live Tiles kunnen zelfs in realtime met nieuwe informatie updaten.
Terwijl u zich in het Start-menu bevindt, moet u ook de tijd nemen om Windows 10 bloatware te verwijderen Hoe Bloatware eenvoudig uit Windows 10 te verwijderen Hoe Bloatware gemakkelijk uit Windows 10 te verwijderen Windows 10 wordt geleverd met een eigen set vooraf geïnstalleerde apps. Laten we eens kijken naar de methoden die u kunt gebruiken om de bloatware op uw pc te verwijderen en Windows 10 te debloken. Lees meer. Gevorderde gebruikers die niet van het Start-menu van Windows 10 houden, kunnen in plaats daarvan overwegen een vervanging van het Start-menu te gebruiken De 7 beste Windows Start-menu alternatieven en vervangingen De 7 Beste Windows Start-menu alternatieven en vervangingen Het Windows 10-startmenu is een grote verbetering ten opzichte van Windows 8, maar je kunt het nog beter maken. Hier zijn de beste tools om het Start-menu te omzeilen of te vervangen. Lees verder .
5. Ruim uw bureaublad op en organiseer het
Als je veel bureaubladpictogrammen hebt, kun je het behang dat je hebt uitgekozen in de weg staan. Veel mensen gebruiken hun bureaublad als algemene stortplaats voor bestanden waarvan ze nog niet weten wat ze ermee moeten doen, waardoor het snel rommelig wordt.
Met een paar snelle stappen kunt u uw bureaublad een gezondere plek maken. Als je een bijzonder rommelige situatie hebt, heb je misschien onze gids nodig om je bureaublad voor eens en voor altijd op te ruimen Hoe je je Windows-bureaublad voor eens en voor altijd op te ruimen Hoe je je Windows-bureaublad voor eens en altijd opruimen Rommel is schadelijker dan jij realiseert. Een opgeruimde Windows-desktop maakt dingen gemakkelijker te vinden, is aangenamer om naar te kijken en vermindert stress. We laten u zien hoe u uw bureaublad op orde kunt krijgen. Lees verder .
Systeempictogrammen op het bureaublad verbergen

Ten eerste wilt u misschien standaard Windows-pictogrammen zoals deze pc verbergen, zodat ze geen ruimte verspillen. Ga hiervoor naar Instellingen> Personalisatie> Thema's en klik op de koppeling Instellingen bureaubladpictogram aan de rechterkant van het venster.
Dit zal een klein nieuw venster openen, waar u Windows-pictogrammen die u niet wilt weergeven, kunt uitschakelen.
Organiseer bureaubladpictogrammen
Vervolgens kunt u profiteren van enkele hulpmiddelen om uw pictogrammen te ordenen door met de rechtermuisknop op een lege ruimte op uw bureaublad te klikken en Weergave te selecteren. Hiermee kunt u de pictogramgrootte wijzigen, ze automatisch rangschikken en alle pictogrammen aan het raster koppelen.
Als je wilt, kun je zelfs Bureaubladpictogrammen weergeven uitschakelen om ze allemaal te verbergen. Merk op dat dit uw bestanden niet verwijdert; het verwijdert eenvoudig de pictogrammen. U kunt nog steeds door de bestanden op uw bureaublad bladeren met Verkenner.
Zodra u de visuele lay-out hebt gekregen zoals u het wilt, gebruikt u de menuoptie Sorteren op om uw bureaubladpictogrammen automatisch op verschillende criteria weer te geven.
Als je iets krachtigs wilt, kun je een tool van derden zoals Fences gebruiken om je bureaubladpictogrammen te wringen. We hebben enkele desktopbeheeralternatieven voor Fences bekeken De 7 beste gratis alternatieven voor Fences voor Windows Desktop Management De 7 beste gratis alternatieven voor Fences voor Windows Desktop Management Is uw Windows-bureaublad een beetje rommelig? Hier zijn gratis desktopbeheer-apps die u kunnen helpen uw virtuele rommel te organiseren. Lees meer als u iets anders wilt proberen.
6. Pas Windows-geluiden aan

Tot nu toe hebben we gekeken hoe we Windows er visueel beter uit kunnen laten zien. Maar u kunt ook aanpassen hoe Windows klinkt. Het kost slechts een beetje werk om de generieke standaardgeluiden te onderdrukken.
Om deze aan te passen, ga naar Instellingen> Systeem> Geluid en klik op de link Geluidscontrolepaneel aan de rechterkant. Schakel in het resulterende venster naar het tabblad Geluiden .
Hier ziet u een lijst met verschillende gebeurtenissen waarvoor Windows geluiden afspeelt. Elke stroom die een geluidsset heeft, geeft een luidsprekerpictogram ernaast weer. Markeer degene die u wilt bekijken en klik vervolgens op de knop Test om het te horen. Om een geluid te vervangen, markeert u het en kiest u een nieuw geluid in het vervolgkeuzemenu.
Als u er geen kunt vinden die u bevalt, klikt u op de knop Bladeren om een bestand op uw computer te selecteren. Merk op dat alle Windows-geluiden de WAV-indeling moeten hebben om goed te kunnen werken.
Voor meer informatie hierover, inclusief waar u nieuwe pakketten met geluiden kunt vinden, raadpleegt u ons overzicht van het aanpassen van Windows 10-geluiden Geluiden aanpassen op Windows 10 (en waar u ze kunt downloaden) Geluiden aanpassen op Windows 10 (en waar u ze kunt downloaden) Pas de geluiden op Windows 10 aan, zoek nieuwe geluidsthema's en schema's en verbeter de geluidskwaliteit van uw computer. Lees verder .
7. Maak Windows 10 mooi met regenmeter

Geen discussie over hoe Windows 10 er cool uit te laten zien is compleet zonder vermelding van Rainmeter. Het is de ultieme tool voor het aanpassen van desktops en perfect voor geavanceerdere gebruikers die niet tevreden zijn met wat we hierboven hebben besproken.
Vanwege alles wat het kan doen, is Rainmeter vaak overweldigend voor nieuwe gebruikers. Een volledige discussie over het gebruik ervan valt buiten het bestek van deze discussie, dus kijk eens naar een basisintroductie van Rainmeter Een eenvoudige gids voor Rainmeter: de Windows Desktop Customization Tool Een eenvoudige gids voor Rainmeter: de Windows Desktop Customization Tool Rainmeter is de ultieme tool voor het aanpassen van uw Windows-bureaublad met interactieve achtergronden, bureaubladwidgets en meer. Onze eenvoudige gids helpt u om uw eigen persoonlijke desktop-ervaring in een mum van tijd te creëren. Lees meer en enkele van de beste minimalistische Rainmeter-skins De beste Rainmeter-skins voor een minimalistische desktop De beste regenmeter-skins voor een minimalistische desktop Wilt u Windows aanpassen met Rainmeter? Hier zijn de beste Rainmeter-skins voor een schoon en minimalistisch Windows-bureaublad. Lees meer om te beginnen.
Er zijn zoveel manieren om Windows er beter uit te laten zien
Met deze aanpassingen hebt u behoorlijk wat werk verzet om Windows 10 uniek voor u te maken. Gewapend met aangepaste achtergronden, geluiden, kleuren, plus een georganiseerd bureaublad en Start-menu, zal uw Windows 10-installatie er niet uitzien als die van iemand anders.
Wil je nog dieper gaan? Ga door met de beste tools om Windows 10 aan te passen De 8 beste tools om Windows 10 te tweaken en aan te passen De 8 beste tools om Windows 10 te tweaken en aan te passen Wilt u uw pc een uniek uiterlijk geven? Leer hoe u Windows 10 kunt aanpassen met deze krachtige tweak-tools die aan al uw behoeften voldoen. Lees meer en onze mega-gids voor Windows-aanpassingen Windows 10 aanpassen: de complete gids Windows 10 aanpassen: de complete gids U decoreert uw kantoor - waarom niet uw computer? Ontdek hoe u Windows er precies zo uit kunt laten zien als u wilt. Maak uw computer uw eigen, met gratis tools. Lees verder .
Afbeelding tegoed: maradon 333 / Shutterstock
Ontdek meer over: Application Dock, Rainmeter, Start Menu, Wallpaper, Windows 10, Windows App Launcher, Windows Customization.

