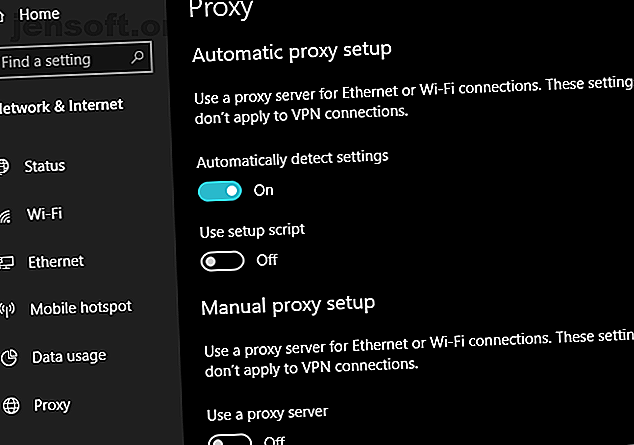
Hoe de Windows op te lossen kon niet automatisch detecteren Netwerk Proxy-instellingen Fout
Advertentie
Soms zie je dat frustrerende gele uitroeptekenpictogram boven je netwerkverbindingspictogram in Windows. Het besturingssysteem biedt aan om het voor u op te lossen, maar nadat u het automatische hulpprogramma hebt doorlopen, ziet u dit bericht:
Windows kon de proxy-instellingen van dit netwerk niet automatisch detecteren.
Wat betekent dit en hoe los je dit op? Laten we eens kijken naar de proxy-instellingen van Windows en de stappen om dit te repareren.
1. Start uw computer en router opnieuw op
Voordat u begint met geavanceerde probleemoplossing, is het altijd een goed idee om eerst uw apparatuur opnieuw op te starten. De kans bestaat dat dit uw probleem binnen enkele ogenblikken opheldert.
Omdat deze fout meestal te maken heeft met verkeerd geconfigureerde instellingen op één computer, heeft het opnieuw opstarten van uw router waarschijnlijk geen effect. Maar het is nog steeds het proberen waard wanneer u netwerkproblemen van welke aard dan ook tegenkomt.
Als u uw computer en router opnieuw opstart en het probleem is niet opgelost, gaat u verder met de meer gedetailleerde stappen.
2. Bekijk proxy-instellingen in Windows

Omdat dit probleem verband houdt met uw Windows-proxy-instellingen, is dat een verstandige eerste plaats om te controleren. Om toegang te krijgen tot proxy-instellingen in Windows 10, opent u Instellingen, selecteert u de categorie Netwerk en internet en schakelt u over naar het tabblad Proxy in de linkerzijbalk.
Hier ziet u een lijst met opties met betrekking tot proxyservers. Als u geen proxy gebruikt (zoals bij de meeste thuisgebruikers), moet u ervoor zorgen dat de schuifregelaar Een proxyserver gebruiken is uitgeschakeld. Laat Instellingen automatisch detecteren ingeschakeld als dit al het geval is.
Voor gebruikers die wel verbinding maken met een proxy, zoals in een werk- of onderwijsomgeving, kunt u het beste contact opnemen met uw systeembeheerder om te controleren of u de juiste proxygegevens hebt.
Probeer hierna opnieuw verbinding te maken met het netwerk. Als u nog steeds de foutmelding krijgt, probeer dan Instellingen automatisch detecteren in de proxy-opties uit te schakelen en probeer het opnieuw.
Wat is een proxyserver?
We willen je niet vervelen met de details terwijl je dit probleem probeert op te lossen, maar we wilden een korte uitleg geven over wat een proxy eigenlijk is en waarom Windows er problemen mee kan hebben.
In wezen fungeert een proxyserver als tussenpersoon tussen uw computer en internet. In plaats van dat u rechtstreeks verbinding maakt met internet, maakt u verbinding met de server, die informatie van internet voor u ophaalt.
Deze komen het meest voor bij bedrijven en op school, waar systeembeheerders ze gebruiken voor beveiliging en efficiëntie. Het is zeer onwaarschijnlijk dat u een proxyserver op uw thuisnetwerk zou gebruiken, tenzij u er specifiek een instelt. Dit is de reden waarom u alle proxy-instellingen die mogelijk bestaan moet wissen wanneer u dit probleem tegenkomt.
Bekijk onze volledige uitleg over proxyservers Wat is een proxyserver? Wat is een proxyserver? Gehoord de term "proxy-server" maar heb geen idee wat het betekent? Hier is hoe een proxy kan helpen bij het verslaan van regioblokkering en meer. Lees meer voor meer informatie.
3. Voer de probleemoplosser voor de netwerkadapter uit
Wanneer u met de rechtermuisknop op het netwerkverbindingspictogram klikt en ervoor kiest om problemen op te lossen, wordt de probleemoplosser voor Internet-verbindingen uitgevoerd, waardoor de fout 'Windows kan proxy-instellingen niet detecteren' wordt weergegeven. Maar er is nog een netwerkprobleemoplosser die u kunt uitvoeren die mogelijk meer hulp biedt.
Open Instellingen opnieuw en ga naar Update en beveiliging> Problemen oplossen . Zoek Network Adapter in de lijst en loop hiervoor door de probleemoplosser. Zoals ervaren Windows-gebruikers weten, lost dit hulpprogramma je probleem niet altijd op, maar het is het proberen waard.
4. Automatisch verkrijgen van IP-adres en DNS

Het blijkt dat er niet veel stappen voor probleemoplossing zijn die specifiek zijn voor proxyservers. We zullen hieronder meer tips delen, maar houd er rekening mee dat het oplossen van problemen lijkt op het oplossen van de Windows-fout 'Geen internettoegang' Verbonden met wifi, maar geen internettoegang in Windows? Dit is de oplossing! Verbonden met wifi, maar geen internettoegang in Windows? Dit is de oplossing! Ziet u de vervelende foutmelding 'verbonden maar geen internet' op uw Windows-pc? Volg deze stappen als u geen internettoegang hebt. Lees meer vanaf dit punt.
Hoewel ze technisch niet gerelateerd zijn aan uw proxy-instellingen, kunnen onjuist geconfigureerde IP-adressen of DNS-instellingen ook deze fout veroorzaken. Blader om ze te controleren naar Instellingen> Netwerk en internet> Status . Klik op de knop Adapteropties wijzigen in de lijst om al uw netwerkverbindingen te bekijken en dubbelklik vervolgens op degene die u gebruikt.
Klik hier op de knop Eigenschappen en dubbelklik op Internet Protocol versie 4 in de lijst. Zorg ervoor dat u zowel Automatisch een IP-adres verkrijgen als Automatisch DNS-serveradres verkrijgen hebt geselecteerd. Verkeerd geconfigureerde instellingen voorkomen dat u online kunt gaan.
5. Update of rol uw netwerkstuurprogramma terug

Een verouderd netwerkstuurprogramma kan verbindingsproblemen veroorzaken. Evenzo hebt u misschien onlangs een mislukte update voor uw netwerkstuurprogramma geïnstalleerd. In beide gevallen kan het probleem worden opgelost door het te vervangen.
Klik met de rechtermuisknop op de Start-knop en kies Apparaatbeheer om dit hulpprogramma te openen. Vouw het gedeelte Netwerkadapters uit en dubbelklik op de verbinding die u gebruikt.
Op het tabblad Stuurprogramma kunt u Stuurprogramma terugdraaien kiezen om de nieuwste update te verwijderen en terug te keren naar de vorige. Gebruik dit als u dit probleem na het bijwerken bent gaan ervaren.
Kies Stuurprogramma bijwerken en u kunt controleren op nieuwe updates via internet. Dit zal waarschijnlijk echter niets vinden, dus u moet het nieuwste stuurprogramma handmatig downloaden van de fabrikant van uw machine. Zie onze gids voor het bijwerken van Windows-stuurprogramma's Verouderde Windows-stuurprogramma's zoeken en vervangen Verouderde Windows-stuurprogramma's zoeken en vervangen Uw stuurprogramma's zijn mogelijk verouderd en moeten worden bijgewerkt, maar hoe weet u dat? Dit is wat u moet weten en hoe u dit kunt aanpakken. Lees meer voor hulp.
6. Reset de netwerkconfiguratie via de opdrachtprompt
Windows biedt veel hulpprogramma's voor probleemoplossing via de opdrachtprompt. Een paar snelle opdrachten kunnen uw probleem in enkele ogenblikken oplossen. Als u op dit moment nog steeds problemen ondervindt, klikt u opnieuw met de rechtermuisknop op de knop Start en opent u een opdrachtprompt (of PowerShell) als beheerder.
Voer vervolgens de volgende opdrachten een voor een uit. Ze zullen verschillende netwerkfuncties van uw computer resetten:
netsh winsock reset netsh int ip reset ipconfig /release ipconfig /renew ipconfig /flushdns 7. Bekijk Firewall-, VPN- en antivirussoftware

Zorg er vervolgens voor dat u geen firewall, VPN of beveiligingssuite heeft die uw netwerkverbinding verstoort. Misschien heeft de door u gekozen software een update die sommige instellingen heeft gewijzigd waarvan u niet op de hoogte was, of heeft u gewoon een nieuwe app geïnstalleerd.
Probeer uw firewall, VPN en antivirussoftware een voor een uit te schakelen en kijk of de fout verdwijnt. Als dit het geval is, ligt het probleem bij een van die apps. U moet ze configureren om interferentie met normale netwerkactiviteit te voorkomen.
8. Scannen op malware
Van sommige malware is bekend dat deze voortdurend met uw proxy-instellingen knoeit om te voorkomen dat u online gaat. Als u het bericht "Windows kan de proxy-instellingen van dit netwerk niet detecteren" tegenkomt telkens wanneer u opnieuw opstart, kunt u hiervan het slachtoffer worden.
Voer daarom een scan uit met een vertrouwde anti-malware-app, zoals Malwarebytes. Dit detecteert virussen of andere malware die op uw systeem wordt uitgevoerd en verwijdert deze. Als de scan infecties vindt, neem dan de aanbevolen actie en kijk of uw verbinding weer normaal werkt.
9. Gebruik een herstelpunt

Met de functie Systeemherstel in Windows kunt u terugkeren naar een vorig punt waarop uw computer normaal werkte. Als uw problemen recent zijn gestart, moet u dit proberen om te zien of u terug in de tijd kunt gaan.
Zoek naar Configuratiescherm in het Start-menu om het te openen. Als Categorie rechtsboven is geselecteerd, schakelt u over naar de pictogrammen Klein of Groot en kiest u het item Systeem .
Klik vervolgens op Systeembescherming in de linkerzijbalk. Klik in het dialoogvenster dat verschijnt op Systeemherstel om een nieuw venster te openen. Windows helpt u bij het kiezen van een herstelpunt en het bevestigen van de bewerking. Als uw computer geen herstelpunten heeft gemaakt, kunt u deze functie natuurlijk niet gebruiken.
Merk op dat het gebruik van een herstelpunt alle programma's en stuurprogramma's verwijdert die u sinds het maken van dat herstelpunt hebt geïnstalleerd. U kunt op Scannen naar getroffen programma's op een herstelpunt klikken om te zien welk effect dit zal hebben. Een systeemherstel heeft geen invloed op uw persoonlijke gegevens.
10. Reset uw netwerkinstellingen

Nadat u alles hierboven hebt geprobeerd, moet u uw netwerkopties opnieuw instellen. Je hebt hier al veel tijd aan besteed en een reset zou moeten verhelpen welk hardnekkig probleem je verbinding blokkeert.
Gelukkig maakt Windows 10 het gemakkelijk om uw hele configuratie te resetten. Open Instellingen> Netwerk en internet . Zoek onderaan het tabblad Status naar Netwerkreset en klik hierop.
Houd er rekening mee dat hierdoor alle netwerkinformatie van uw computer wordt verwijderd, dus u moet opnieuw verbinding maken met opgeslagen netwerken. Als u hiermee akkoord gaat, klikt u op Nu resetten . Uw computer zal de reset uitvoeren en vervolgens opnieuw opstarten.
Meer over netwerkproblemen oplossen
Nu weet u wat u moet doen als Windows geen proxy-instellingen kan detecteren. Alle netwerkfouten zijn frustrerend, maar je moet deze zonder veel werk kunnen oplossen. Het is heel belangrijk om ervoor te zorgen dat je een proxy hebt uitgeschakeld (als je er geen gebruikt) of juist geconfigureerd (als je er wel een gebruikt).
Anders moet u bij sommige standaard netwerkproblemen oplossen. We hebben een uitgebreide handleiding voor het oplossen van problemen met Windows-netwerken De complete Windows Network Troubleshooting Guide De complete Windows Network Troubleshooting Guide Hebt u problemen met internet of netwerk? We leiden u door uw netwerkinstellingen en laten u eenvoudige technieken voor probleemoplossing zien om het probleem te vinden en op te lossen. Lees meer als u meer hulp nodig hebt.
Ontdek meer over: Netwerkproblemen, Proxy, Problemen oplossen.

