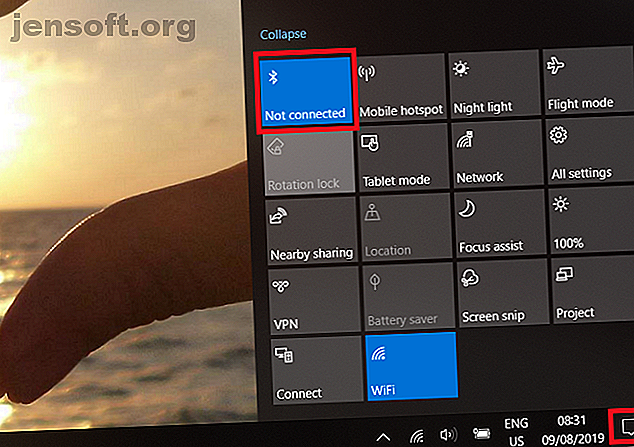
Bluetooth inschakelen of oplossen op Windows 10
Advertentie
Schakel Bluetooth in Windows in en geniet van de gadgets waarmee u verbinding kunt maken. Tegenwoordig zou je moeilijk een technisch gadget vinden dat geen Bluetooth-connectiviteit ondersteunt. Het zit in alles, van streamingboxen en luidsprekers tot auto's en telefoons.
Ergo, Bluetooth gebruiken op Windows is ook nuttiger dan ooit. Hiermee kunt u uw computer integreren in uw bredere technische ecosysteem. Als u wilt weten hoe u Bluetooth op Windows 10 kunt inschakelen, of als u niet zeker weet waarom uw Bluetooth niet werkt op Windows 10, lees dan verder.
Bluetooth inschakelen op Windows 10
Windows 10 werkt als elk ander Bluetooth-apparaat. Voordat u uw machine kunt koppelen met een ander Bluetooth-gadget, moet u uw computer eerst detecteerbaar maken.
Als u Bluetooth op Windows wilt inschakelen, hebt u twee opties tot uw beschikking.
1. Schakel Bluetooth in met behulp van het actiecentrum

U kunt Bluetooth in- en uitschakelen met de juiste tegel in het Windows Action Center .
Klik voor toegang tot het Actiecentrum op het pictogram dat lijkt op een tekstballon uiterst rechts op de taakbalk. Mogelijk moet u op Uitvouwen klikken om de volledige lijst met tegels weer te geven als Bluetooth niet onmiddellijk zichtbaar is.
Klik op het Bluetooth- pictogram en de tegel wordt blauw om aan te geven dat deze is ingeschakeld. De tegel toont ook een bericht Niet verbonden of de naam van het apparaat waarmee uw computer is verbonden.
2. Schakel Bluetooth in via het menu Instellingen

U kunt Bluetooth ook inschakelen op Windows 10 via het menu Instellingen . Volg hiervoor de eenvoudige stapsgewijze instructies hieronder:
- Open het startmenu .
- Klik op het pictogram Instellingen aan de linkerkant van het menu.
- Ga naar Apparaten> Bluetooth en andere apparaten .
- Zoek de Bluetooth- schakelaar.
- Schuif het in de positie Aan .
Welke benadering u ook gebruikt om Bluetooth in Windows in te schakelen, u ziet een Bluetooth-pictogram op de taakbalk verschijnen zodra het is ingeschakeld. U kunt het gebruiken om snel toegang te krijgen tot de Bluetooth-instellingen, om bestanden te verzenden en om nieuwe apparaten te koppelen.
Als u liever hebt dat het pictogram in de hoofdtaakbalk wordt weergegeven in plaats van in het gedeelte "Overloop", gaat u naar Instellingen> Start> Personalisatie> Taakbalk en bladert u omlaag naar het systeemvak en klikt u op Selecteren welke pictogrammen op de taakbalk verschijnen .
( Opmerking : vergeet niet dat om een Windows 10 via Bluetooth met een ander apparaat te verbinden, u ook Bluetooth-connectiviteit op het andere apparaat moet inschakelen. Het proces hiervoor varieert aanzienlijk, afhankelijk van de gadget die u gebruikt. Raadpleeg de literatuur van de fabrikant van het apparaat voor verdere richtlijnen.)
Een Bluetooth-apparaat koppelen op Windows 10

Nadat u Bluetooth op zowel Windows als het apparaat waarmee u verbinding wilt maken hebt ingeschakeld, is het tijd om de koppeling te maken.
U hoeft de koppelingsprocedure alleen op een van de twee apparaten uit te voeren. Omdat dit artikel op Windows is gebaseerd, gaan we alleen kijken hoe we de taak op Windows kunnen uitvoeren.
Volg de onderstaande stappen om een Bluetooth-koppeling te maken op Windows:
- Open het menu Instellingen .
- Ga naar Apparaten> Bluetooth en andere apparaten .
- Klik op Bluetooth toevoegen of een ander apparaat bovenaan het rechterpaneel.
Een nieuw menuvenster wordt geopend. Selecteer de eerste optie in de lijst — Bluetooth genaamd. Windows 10 begint automatisch te zoeken naar apparaten in de buurt waarmee het verbinding kan maken. Het kan tot 30 seconden duren voordat de scan is voltooid en Windows alle beschikbare opties heeft ontdekt.
Klik op de naam om verbinding te maken met een apparaat. Als het de eerste keer is dat u verbinding maakt met het apparaat, moet u mogelijk een verificatieprocedure doorlopen. Dit houdt in dat ervoor moet zorgen dat een pincode op uw Windows-machine overeenkomt met de pincode die wordt weergegeven op het apparaat waarmee u verbinding probeert te maken.
Ervan uitgaande dat de PIN-codes overeenkomen, klikt u op Verbinden . Als het te lang duurt om op de knop te drukken, vervalt de pincode en moet u het proces opnieuw starten. Mogelijk moet u ook op de knop Koppelen drukken op het apparaat waarmee u verbinding maakt.
( Opmerking : u kunt ook met de rechtermuisknop op het Bluetooth-pictogram in de taakbalk klikken en een Bluetooth-apparaat toevoegen kiezen in het contextmenu. U ziet dan hetzelfde scherm Een apparaat toevoegen als u ziet wanneer u de menuoptie Instellingen gebruikt.)
Een Bluetooth-apparaat verwijderen op Windows 10

Nu weet u hoe u Bluetooth Windows 10 kunt inschakelen en uw computer kunt koppelen met een extern apparaat. Het is echter ook belangrijk om te weten hoe u een bestaande Bluetooth-verbinding kunt annuleren.
Het beheren van uw lijst met gekoppelde apparaten is verstandig. Als u de lijst te groot laat worden, verliest u uit het oog welke apparaten u gebruikt en stelt u zich mogelijk open voor beveiligingsproblemen op basis van Bluetooth Waarom Bluetooth een beveiligingsrisico is en wat u eraan kunt doen Waarom Bluetooth een beveiligingsrisico is en Wat u eraan kunt doen Bluetooth is handig en maakt het gemakkelijk om verbinding te maken met pc's, auto's en andere apparaten. Maar bent u zich bewust van de beveiligingsrisico's tijdens het gebruik van Bluetooth, zelfs op de nieuwste apparaten? Lees verder .
Om een ongebruikte Bluetooth-koppeling te annuleren, moet u teruggaan naar het menu Windows- instellingen .
- Open de app Instellingen .
- Navigeer naar Apparaten> Bluetooth en andere apparaten .
- Blader in het rechterpaneel omlaag door de lijst met Bluetooth-verbindingen totdat u degene vindt die u wilt verwijderen.
- Klik op de naam van het apparaat om het te markeren.
- Druk op de knop Apparaat verwijderen .
- Ga akkoord met de bevestiging op het scherm.
Als u in de toekomst ooit opnieuw verbinding met het apparaat wilt maken, moet u een nieuwe verbinding maken.
Schakel Bluetooth in op Windows: geavanceerde instellingen

Er zijn een paar geavanceerde Bluetooth-instellingen op Windows 10 waar u op moet letten.
Om ze te zien, ga je naar Start> Instellingen> Apparaten> Bluetooth en andere apparaten, ga je naar de onderkant van de pagina en klik je op Meer Bluetooth-opties . Er wordt een nieuw venster geopend.
Selecteer het tabblad Opties en u ziet Bluetooth-instellingen die u kunt aanpassen:
- Toestaan dat Bluetooth-apparaten deze pc vinden : als u uw Bluetooth-verbinding actief wilt laten, maar niet wilt dat nieuwe apparaten deze zien (bijvoorbeeld als u uw computer in een openbare ruimte gebruikt), schakelt u het selectievakje uit.
- Waarschuw me wanneer een nieuw Bluetooth-apparaat verbinding wil maken : u moet deze optie ingeschakeld laten als u het koppelingsproces van een externe gadget uitvoert.
- Toon het Bluetooth-pictogram in het systeemvak : als u Bluetooth altijd ingeschakeld laat, wilt u deze optie misschien uitschakelen, zodat het Bluetooth-pictogram uw taakbalk niet rommelig maakt.
Bluetooth werkt niet op Windows 10: problemen oplossen
Als uw Windows 10 Bluetooth niet werkt, zijn er een paar mogelijke oorzaken die u moet onderzoeken. Misschien moet u uw Bluetooth-stuurprogramma voor Windows bijwerken of opnieuw installeren, misschien is de Bluetooth-service niet actief of is het andere apparaat gewoon buiten bereik.
Lees voor meer informatie over waarom Bluetooth niet werkt op Windows 10, samen met enkele mogelijke oplossingen, ons artikel over de verschillende manieren om Bluetooth-koppelingsproblemen op te lossen Bluetooth werkt niet in Windows 10? 10 manieren om koppelingsproblemen op te lossen Bluetooth werkt niet in Windows 10? 10 manieren om koppelingsproblemen op te lossen Het kan frustrerend zijn als Bluetooth niet werkt. Deze tips helpen u alle Bluetooth-koppelingsproblemen op te lossen in Windows 10. Lees meer.
Ontdek meer over: Bluetooth, probleemoplossing, Windows 10, Windows Tips.

