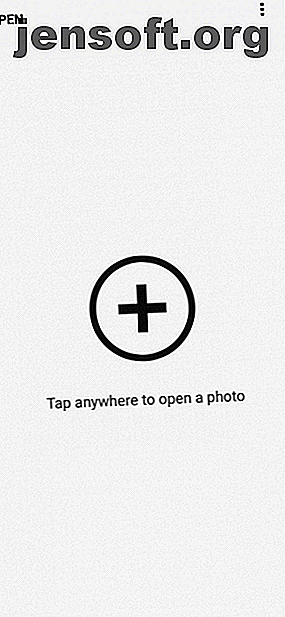
Hoe Snapseed te gebruiken: 10 tips voor het beter bewerken van Snapseed-foto's
Advertentie
Elke foto die u op uw smartphone maakt, kan worden verbeterd. Smartphone-camera's voegen veel nabewerking toe aan elk beeld, waardoor belangrijke details worden verborgen. Gelukkig kun je die details naar voren brengen met Snapseed voor Android en iOS.
Snapseed betekent dat u Lightroom of Photoshop niet nodig hebt om de klus te klaren. In plaats daarvan kunt u met deze gratis app foto's verbeteren, problemen oplossen en in het algemeen het uiterlijk van afbeeldingen verbeteren. En in dit artikel laten we u zien hoe u Snapseed gebruikt.
Wat is Snapseed en hoe gebruik je het?
Snapseed is een gratis app voor het bewerken van foto's voor Android en iOS. Het is zelfs een van de beste fotobewerkings-apps op iPhone De 8 beste gratis foto- en beeldbewerkings-apps op iPhone De 8 beste gratis foto- en beeldbewerkings-apps op iPhone Wil je foto's op je iPhone bewerken? Hier zijn de beste gratis apps voor alle niveaus van fotograaf, met alles van filters tot HDR. Lees meer en Android. Een paar jaar geleden werd Snapseed overgenomen door Google en sindsdien is het alleen maar beter geworden.
De gebruikersinterface van Snapseed kan in het begin wat intimiderend zijn. Maar breng een paar minuten door met de app en je zult snel de op gebaren gebaseerde interface beheersen. De app is op een eenvoudige manier ingedeeld. Open eerst een foto en tik vervolgens op de knop Extra om meer dan een dozijn verschillende bewerkingstools te onthullen.
Downloaden : Snapseed voor Android | iOS (gratis)
1. Begin met het afstemmen van de afbeelding



Nadat uw afbeelding is geladen, ziet u onderaan drie knoppen: Uiterlijk, Extra en Exporteren . Met de optie Uiterlijk kunt u schakelen tussen beschikbare filters of uw eigen filters maken. Omdat we ons bezig houden met bewerken, tikt u op de knop Extra en selecteert u Afbeelding afstemmen .
Tune Image bestaat uit elementaire beeldbewerkingsfuncties zoals helderheid en contrast. Helderheid is al geselecteerd. U kunt naar rechts vegen om het te vergroten en naar links vegen om het te verlagen. De numerieke waarde van de helderheid wordt bovenaan weergegeven.



Veeg omhoog of tik op de knop Extra in de balk onderaan om naar een ander gereedschap te schakelen. Tik op de afbeelding en houd deze ingedrukt om het verschil te zien tussen de originele afbeelding en de bewerkte afbeelding.
De Tune Image Tools
De volgende hulpmiddelen zijn beschikbaar in het gedeelte Afbeelding afstemmen :
Helderheid : u kunt dit gebruiken om licht toe te voegen aan een donkerdere opname of om een opname die overbelicht is te verzachten. Als de helderheid bij overbelichte opnamen echter afneemt, worden details onmiddellijk zichtbaar.
Contrast : Contrast vergroot of verkleint het verschil tussen de donkerste en de lichtste delen van een afbeelding.
Verzadiging : door de verzadiging te verhogen, worden de kleuren levendiger. Gebruik het als u de afbeelding wilt laten verschijnen.
Ambiance : Met Ambiance kunt u verzadiging en contrast tegelijkertijd aanpassen.
Hoogtepunten : Hoogtepunten helpen u de intensiteit van de helderste (lichtste) delen van de afbeelding te bewerken. Dus als een afbeelding overbelicht of te helder is, verminder dan de highlights.
Schaduwen : schaduwen doen hetzelfde als Hooglichten, maar voor de donkerste delen van de afbeelding.
Warmte : warmte voegt een warme oranje of een koele blauwe tint toe aan uw hele afbeelding. Met behulp van deze tool kunt u direct een fel oranje lucht in een koele blauwe lucht veranderen.
Als u meer details wilt vastleggen en naar voren wilt brengen, probeer dan foto's te maken in RAW-formaat (en hier leest u hoe u RAW-foto's kunt maken op uw iPhone De beste apps en tips voor het maken van RAW-foto's op uw iPhone De beste apps en tips voor het maken van RAW-foto's op uw iPhone Het is een functie die de meeste iPhone-fotografen voor altijd hebben gewild, maar je hebt de juiste app nodig om de klus te klaren. Lees meer).
2. Speel met structuur en scherpte


Ga terug naar het gedeelte Tools en tik op Details . Hier vindt u twee bewerkingsopties: Structuur en Verscherping . Deze hulpmiddelen werken het beste als uw foto een textuurelement heeft (zoals hout of roest).
Met het hulpmiddel Structuur kunt u een wow-effect aan uw foto toevoegen, maar zorg ervoor dat u het niet overdrijft. De tool Verscherpen verbetert de details van sommige foto's, maar als bijwerking kan het ook korrel aan de afbeelding toevoegen. Gebruik beide gereedschappen voorzichtig en zoom in op delen van de afbeelding voordat u wijzigingen aanbrengt, zodat u zeker bent dat er geen kwaliteitsverlies optreedt.
3. HDR Scape is een spelwisselaar


HDR Scape is een hulpmiddel dat direct een visueel effect op uw foto zal hebben. Het werkt het beste met foto's van de natuur en / of mensen. Nadat je het hebt geselecteerd, zie je dat de afbeelding een ongelooflijke hoeveelheid details heeft en de kleuren te verzadigd zijn om ze te laten opvallen.
U kunt vanaf hier de filtersterkte, verzadiging en helderheid aanpassen. Als je denkt dat het een beetje overdreven is, kun je teruggaan naar de Tune Image- tool en dingen afzwakken na het toepassen van de HDR Scape.
4. Voeg een vintage gevoel toe met korrelige film



Korrelige filmfilters kunnen een goede manier zijn om een vintage-effect aan uw foto's toe te voegen. Een vintage-foto-effect maken met Adobe Lightroom Een vintage-foto-effect maken met Adobe Lightroom Uw foto's meer op retro-filmfoto's laten lijken in Adobe Lightroom is eenvoudiger Dan jij denkt. Dit artikel laat zien hoe. Lees verder . Zelfs als u een subletfilter kiest en de sterkte aan de onderkant houdt, kunt u nog steeds een goed effect krijgen.
5. Werk aan de compositie


Soms doet een afbeelding wonderen over de bewerking, maar niet over de plaatsing van het onderwerp in het kader. Als u een afbeelding van hoge kwaliteit hebt, probeer dan het gereedschap Uitsnijden . Snijd de foto bij zodat het onderwerp zich in het midden bevindt, of op een manier dat ze zijn uitgelijnd op een van de rasters volgens de regel van derden (een bekende richtlijn voor fotografie die u kunt toepassen tijdens het bewerken).
6. Verander het perspectief



Soms is wat niet tussen een goede foto en een geweldige foto staat, niet de bewerking, maar de hoek zelf. Soms is de hoek van de foto enigszins afwijkend.
Gelukkig heeft Snapseed een slimme tool voor perspectief . U kunt omhoog, omlaag, naar links of naar rechts vegen om het perspectief te wijzigen. Snapseed vult op slimme wijze de gaten aan de randen van de afbeelding in. Maar het is het beste om die randen weg te snijden nadat je het perspectief hebt veranderd.
7. Pas de witbalans aan



Witbalans is vergelijkbaar met de functie Warmte, maar met een kleurtint. Met het hulpmiddel Temperatuur kunt u eerst een koele blauwe of warme oranje tint aan de foto toevoegen. Veeg vervolgens naar de optie Tint om een groene of roze tint aan de afbeelding toe te voegen. Dit kan een snelle en gemakkelijke manier zijn om van een saaie, blauwe lucht een warme, paarse lucht te maken.
8. Bevestig afbeeldingen met behulp van de Healing Tool


Met het hulpmiddel Healing kunt u kleine fouten, vlekken en vlekken oplossen. U kunt zelfs kleine objecten uit de foto verwijderen. Dit werkt het beste wanneer het wordt omringd door gewone objecten zoals de lucht of de menselijke huid.
Nadat u de optie Healing hebt gekozen, zoomt u in op het gedeelte van de afbeelding dat u wilt corrigeren. Veeg vervolgens met uw vinger over het gebied dat u wilt genezen. Het wordt rood gemarkeerd. Nadat u het hebt losgelaten, wordt het automatisch vervangen door pixels uit de omgeving.
9. Omarm Selectief bewerken



Selectief bewerken in Snapseed is een verborgen krachtige functie die u zeker moet omarmen.
Tik op de optie Selectief en tik vervolgens op een deel van de afbeelding (de lucht of een gezicht) en knijp vervolgens met twee vingers in en uit om het geselecteerde gebied groter of kleiner te maken. U kunt horizontaal vegen om te schakelen tussen Helderheid, Contrast, Verzadiging en Structuur . Alle wijzigingen die u aanbrengt tijdens het gebruik van deze tool, worden alleen toegepast op het geselecteerde gebied.
10. Wees niet bang om fouten te maken


Het zal geruststellend zijn te weten dat bij het bewerken van foto's met Snapseed niets echt verloren gaat. U kunt op de knop Ongedaan maken tikken om de laatste wijziging snel ongedaan te maken. De knop Bewerkingen weergeven geeft alle bewerkingen weer die u hebt aangebracht en u kunt een eerdere wijziging afzonderlijk opnieuw bewerken of verwijderen.
Leer eerst betere foto's te maken
Voor een gratis app is Snapseed een verrassend krachtige foto-editor. En er zijn enkele geavanceerde functies in Snapseed zoals Curves en Brushes die je zou moeten verkennen zodra je de basis onder de knie hebt.
Maar een fotobewerkings-app kan slechts zoveel doen. Als je betere foto's wilt maken, moet je proberen de basisprincipes van fotografie te leren. Gelukkig voor jou hebben we eerder de belangrijkste fotografietips voor beginners geschetst 7 Belangrijke fotografietips voor absolute beginners 7 Belangrijke fotografietips voor absolute beginners Deze fotografietips helpen je betere foto's te maken, of je nu een beginner bent of al een beetje oefent . Lees verder .
Ontdek meer over: Afbeeldingbewerkingstips, Afbeeldingeditor, Smartphone-fotografie.

