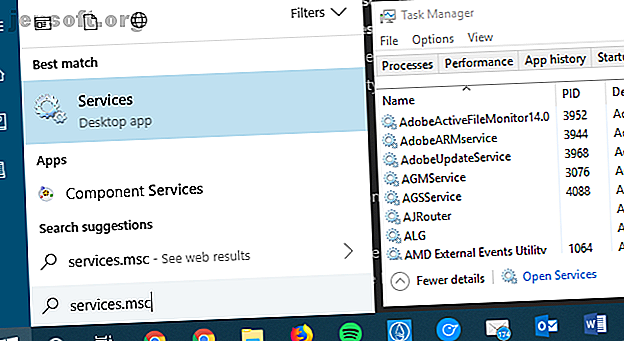
Welke Windows 10-services kunnen veilig worden uitgeschakeld? Hier is een overzicht
Advertentie
Als Windows standaard niet werkt, kunt u het op verschillende manieren aanpassen. Soms houdt dit het toevoegen van software en andere hulpprogramma's in, terwijl je andere keren iets wegneemt.
Voor de laatste categorie kunt u overwegen de vermeldingen in het Windows-servicesmenu aan te passen. Laten we eens kijken naar wat services zijn, hoe ze uit te schakelen en enkele van de services die veilig kunnen worden uitgeschakeld.
Wat zijn Windows-services?
Windows-services zijn eenvoudig programma's die op de achtergrond worden uitgevoerd. In tegenstelling tot normale desktopprogramma's die u kunt openen en waarmee u kunt communiceren, ziet u geen services en hebben ze geen goede interface. Ook in tegenstelling tot standaardprogramma's blijven services op de achtergrond actief, zelfs als u uitlogt.
Maar diensten zijn nog steeds heel belangrijk. Windows gebruikt ze om verschillende functies en taken te besturen. Net als bij zware opstartprocessen Deze programma's vertragen uw Windows 10 Boot Deze programma's vertragen uw Windows 10 Boot Is Windows 10 langzamer aan het opstarten dan vroeger? Trage programma's die bij het opstarten worden gestart, kunnen de boosdoener zijn. We laten u zien hoe u uw opstartlijst kunt inkorten. Lees meer, hoewel sommige ervan niet-essentieel zijn.
Houd er rekening mee dat services in moderne Windows-versies goed zijn geoptimaliseerd en het uitschakelen ervan problemen kan veroorzaken. In de meeste gevallen hoeft u het paneel Services niet te openen en wijzigingen aan te brengen.
Maar je kunt het nog steeds proberen als je alle mogelijke prestaties uit je systeem wilt persen of sommige wilt uitschakelen om veiligheidsredenen.
Hoe Windows Services te beheren
U moet het paneel Services openen om Windows-services te bekijken en aan te passen. De eenvoudigste manier om dit te openen, is door services.msc in te voeren in de zoekbalk van het Start-menu.
U kunt services ook bekijken in Taakbeheer op Windows 10 door op Ctrl + Shift + Esc te drukken, indien nodig op Meer details te klikken en naar het tabblad Services te schakelen.
Dit biedt echter geen volledige informatie. We zullen dus het hoofdpaneel gebruiken. Klik onderaan dit venster op Services openen om naar het hoofdhulpprogramma te gaan.

Service-eigenschappen en opstarttypen
Hier ziet u een lijst met services gesorteerd op naam, met een beschrijving voor elk. Het veld Status toont Actief voor actieve services. Dubbelklik op een service om het venster Eigenschappen te openen voor meer informatie. U kunt met de rechtermuisknop op een service klikken om deze ook te starten, stoppen, pauzeren, hervatten of opnieuw te starten .
Belangrijk is dat u vier mogelijke opstarttype- opties ziet:
- Automatisch: de service start wanneer Windows opstart.
- Automatisch (vertraagde start): de service wordt automatisch gestart kort nadat Windows is opgestart.
- Handmatig: de service wordt gestart wanneer Windows of een andere service deze nodig heeft.
- Uitgeschakeld: de service blijft wat er ook gebeurt.

Als u besluit een van de onderstaande services uit te schakelen, raden we u aan deze eerst op Handmatig in te stellen . Op die manier zul je niets breken door ze uit te schakelen.
We zullen hier niet veel anders in het menu Services bekijken, maar we hebben gewezen op ander gebruik voor het menu Services 3 manieren waarop het Windows Services-menu echt nuttig is 3 manieren waarop het Windows Services-menu echt nuttig is Elke Windows-gebruiker zou deze basiskennis moeten kennen opties in het menu Services. Neem een moment om ze nu te leren. Lees verder .
Hier zijn verschillende Windows-services die u veilig kunt uitschakelen. Voordat u wijzigingen aanbrengt, raden we u aan een herstelpunt te maken Windows 10 terugzetten naar fabrieksinstellingen of Systeemherstel gebruiken Windows 10 terugzetten naar fabrieksinstellingen of Systeemherstel gebruiken Lees hoe Systeemherstel en Factory Reset u kunnen helpen Windows 10-rampen te overleven en te herstellen jouw systeem. Lees meer zodat u fouten gemakkelijk kunt ongedaan maken.
1. Netlogon
Deze service verifieert uw gebruikersaccount en andere services met een domeincontroller, onderdeel van een Windows-domein. Wat is een Windows-domein en wat zijn de voordelen? Wat is een Windows-domein en wat zijn de voordelen ervan? Wat is een Windows-domein en wat zijn de voordelen van een computer? Laten we eens kijken hoe domeinen werken en waarom ze zo nuttig zijn. Lees Meer vaak gezien in zakelijke instellingen. Aangezien uw thuis-pc vrijwel zeker geen deel uitmaakt van een domein, heeft deze service geen doel op een zelfstandige computer.
2. Windows Insider-service
Met het Windows Insider-programma kunt u nieuwe builds van Windows 10 krijgen. Wees de eerste om nieuwe Windows 10 builds te testen als Windows Insider Wees de eerste om nieuwe Windows 10 builds te testen, aangezien Windows Insider Windows Insiders de eerste zijn om nieuwe Windows 10 builds te testen. Ze zijn ook de eersten die last hebben van bugs. Hier laten we u zien hoe u kunt deelnemen of het programma kunt verlaten en hoe u kunt delen ... Lees meer van tevoren. Als je geen Insider bent en geen interesse hebt om lid te worden, heb je deze service niet nodig.
3. Ouderlijk toezicht
Windows 10 bevat een aantal geweldige opties voor ouderlijk toezicht De beste Windows 10-hulpmiddelen voor ouderlijk toezicht De beste Windows 10-hulpmiddelen voor ouderlijk toezicht Vraagt u zich af hoe u uw pc kindvriendelijk kunt maken? Onze Windows 10 tools voor ouderlijk toezicht en advies helpen u het computergebruik van kinderen te beheersen en online veilig te houden. Lees meer, maar u hebt ze niet nodig als u geen kinderaccount beheert. Deze service dwingt die controles af.
4. Raak Toetsenbord- en handschriftpaneelservice aan
Deze service verwerkt enkele invoerfuncties voor het gebruik van Windows op een aanraakscherm. Als u een desktop (of laptop zonder touchscreen) hebt, hebt u deze service niet nodig. Als u dit uitschakelt, wordt ook voorkomen dat het aanraaktoetsenbord altijd wordt weergegeven.
5. BitLocker Drive Encryption Service
BitLocker is de ingebouwde oplossing van Windows voor het coderen van uw harde schijf. 4 Syskey-coderingsalternatieven voor Windows 10 4 Syskey-coderingsalternatieven voor Windows 10 Windows-coderingstool Syskey verdwijnt met de komende Windows 10-update. Hier zijn vier alternatieve tools om uw gegevens te beveiligen. Lees verder . Het is alleen beschikbaar op Pro of hogere versies van Windows, dus deze service doet niets op Windows Home. U kunt het ook uitschakelen als u BitLocker niet wilt gebruiken.
6. Gedownloade Maps Manager
Hiermee hebben apps toegang tot alle kaarten die u hebt gedownload voor offline gebruik. Als u de ingebouwde Maps-app of iets dergelijks niet gebruikt, hebt u deze niet nodig.
7. Bluetooth-ondersteuningsservice
Zoals je misschien wel raadt, heb je deze service niet nodig als je geen Bluetooth op je pc hebt. Als je Bluetooth op je laptop hebt, kun je deze ook uitschakelen voor extra beveiliging tegen Bluetooth-aanvallen Waarom Bluetooth een beveiligingsrisico is en wat je eraan kunt doen Waarom Bluetooth een beveiligingsrisico is en wat je eraan kunt doen Bluetooth is nuttig en maakt aansluiten op pc's, auto's en andere handige apparaten. Maar bent u zich bewust van de beveiligingsrisico's tijdens het gebruik van Bluetooth, zelfs op de nieuwste apparaten? Lees verder .
8. Retail-demoservice
Windows 10 bevat een demo-modus voor winkels die enkele functies van Windows 10 laat zien. Je kunt je hele systeem wissen en met een verborgen truc naar deze modus schakelen, maar het werkt alleen als je deze service hebt ingeschakeld. U hebt geen reden om deze modus in te schakelen, dus u hebt de service niet nodig.
9. Secundaire aanmelding
Met deze service kunt u beheertaken uitvoeren als een standaardaccount met de optie Uitvoeren als . Het is handig als u veel gebruikers op uw pc hebt, maar als u de enige account bent, heeft u deze niet nodig.
10. Print Spooler
De print spooler-service is essentieel voor het afdrukken om correct te werken in Windows. Maar als u nooit afdrukt, hebt u de service niet nodig. Merk op dat dit digitale "afdruk" -opties omvat, zoals afdrukken naar PDF.
11. Smartcard
Deze service, samen met Smart Card Device Enumeration Service en Smart Card Removal Policy, helpt Windows uiteraard goed te werken met smartcards. Het is onwaarschijnlijk dat u deze zult tegenkomen buiten zakelijk gebruik, dus de service is niet nodig voor thuisgebruikers.
12. Configuratie van extern bureaublad
Een andere service die extra componenten heeft ( Remote Desktop Services UserMode Port Redirector en Remote Desktop Services ), deze laat de Windows Remote Desktop-functie goed werken. Als u deze functies nooit gebruikt, of gemoedsrust wilt weten dat ze zijn uitgeschakeld, zijn deze services niet nodig.
13. Fax
Hebt u het afgelopen decennium een fax verzonden, laat staan een fax op uw computer? We raden het niet, en als zodanig is deze service zinloos.
Windows Services, getrimd en uitgeschakeld
We hebben ons hier op Windows-services gericht, maar u zult waarschijnlijk ook services van derden in dit paneel zien. Deze services van derden worden geleverd met de bijbehorende software. Dus in plaats van hun services uit te schakelen, moet u software die u niet gebruikt of niet op uw computer wilt verwijderen.
Vergeet niet dat de meeste mensen niets hoeven aan te passen in het menu Services. Tenzij u een specifiek probleem ondervindt of een erg trage computer hebt, heeft het instellen van services op Handmatig of het uitschakelen hiervan weinig effect.
Je bent beter af met behulp van de beste methoden om Windows te versnellen Windows met 10 tricks en hacks te versnellen Windows met 10 tricks en hacks te versnellen Wil je je computer sneller maken zonder veel tijd te besteden? Hier zijn 10 tweaks om Windows sneller te maken die 10 minuten of minder duren. Lees verder . Bekijk andere Windows 10-functies die u ook veilig kunt uitschakelen.
Ontdek meer over: Problemen oplossen, Windows 10, Windows Tips.

