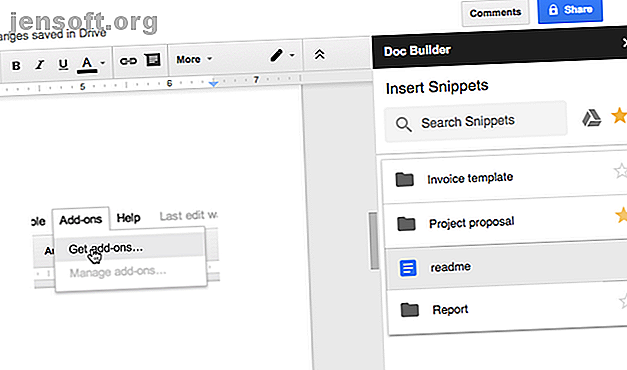
De 10 beste Google Documenten-add-ons voor meer professionele documenten
Advertentie
Microsoft Word is misschien wel de meest gebruikte tekstverwerker, maar Google Documenten wint ook snel aan populariteit. Met Google Documenten kunnen meerdere gebruikers hetzelfde document bewerken. Het is ook de veiligere optie om een document online te maken en op te slaan met Google Documenten dan alleen een kopie op te slaan op uw computer.
Naast de reguliere functies ondersteunt Google Documenten ook een groot aantal add-ons om u te helpen een document correct op te maken. Deze add-ons zijn te vinden onder de menu-optie Add-ons.
Hier zijn enkele nuttige Google Documenten-add-ons die u kunt gebruiken om professionele documenten te maken.
1. Doc Builder

Deze functie wordt gebruikt om fragmenten te maken en aangepaste stijlen op te slaan. Dat betekent dat u het kunt gebruiken om tekstfragmenten in te voegen die u regelmatig gebruikt. Dingen zoals de structuur die u gebruikt om een bepaald type document te schrijven of de CV-sjabloon van uw keuze 6 Google Documenten CV-sjablonen voor alle stijlen en voorkeuren 6 Google Documenten CV-sjablonen voor alle stijlen en voorkeuren Het starten van uw CV met een sjabloon kan u helpen het klopt. We hebben de beste CV-sjablonen van Google Documenten samengesteld. Ze zijn gratis en gemakkelijk aan te passen. Lees verder .
Hoe te gebruiken :
- Open een zijbalk in uw nieuwe document.
- Selecteer het gewenste bestand.
- Selecteer Doc Builder in uw add-onsmenu.
- Kies tekst, afbeeldingen, opmaak enz. Uit oudere documenten en voeg deze rechtstreeks in de nieuwe in.
Downloaden: Doc Builder (gratis)
2. Hulpprogramma voor paginalay-out

Gebruik deze add-on om aangepaste paginaformaten in te stellen. U kunt het ook gebruiken om aangepaste marges in te stellen voor uw pagina. Google Documenten zorgt ervoor dat het paginaformaat behouden blijft tijdens het exporteren van het document als een PDF.
Hoe te gebruiken:
- Ga naar het add-onsmenu
- Selecteer het hulpmiddel Pagina-indeling en voer de grootte van de pagina en de marges in die u nodig hebt.
Downloaden: pagina-indeling (gratis)
3. Tekstreiniger

Deze tool wordt gebruikt om onnodige opmaak te verwijderen en een tekst op te schonen. Als u Opmaak wissen selecteert in Google Documenten, worden al uw opmaak verwijderd. Aan de andere kant kunt u met Text Cleaner de opmaak alleen uit een geselecteerd gebied verwijderen. Regeleindes en spaties worden ook verwijderd.
Hoe te gebruiken:
- Selecteer het gedeelte van de tekst dat u wilt opschonen.
- Selecteer Text Cleaner in het menu add-ons.
- Ga naar de configuratie-optie.
- Selecteer de opmaak die u wilt behouden of verwijder en klik op opslaan .
Downloaden: Text Cleaner (gratis)
4. Codeblokken

Dit kan worden gebruikt om opgemaakte codes aan uw document toe te voegen. Deze functie is met name handig wanneer u codedocumentatie schrijft en andere codeerders wilt laten reageren op uw werk.
Hoe te gebruiken:
- Selecteer de code in het document.
- Open de zijbalk Codeblokken.
- Stel de taal en het thema in.
- U kunt Voorbeeld gebruiken om te zien hoe de opgemaakte code eruit zal zien in de tekst.
- Verwijder de achtergrond van de tekst of blijf deze gebruiken, afhankelijk van uw behoeften.
Downloaden: codeblokken (gratis)
5. Tafelformatter

Deze add-on heeft meer dan 60 ingebouwde ontwerpen en sets met tools om aanpasbare tabellen te maken.
Hoe te gebruiken:
- Selecteer een deel van de tabel en ga naar Tabelopmaak.
- U kunt Toepassen voor alle tabellen gebruiken om alle tabellen in dezelfde stijl in te stellen.
- Ga naar Aangepaste sjabloon en stel uw specificaties in voor de tabel met aangepaste rand- en rijontwerpen.
- U kunt een tabel heel snel splitsen met de add-on Splitsen en samenvoegen van tabellen .
Downloaden: tabelformatter (gratis)
6. Vertalen

Zoals de naam al doet vermoeden, kunt u deze add-on gebruiken om tekstblokken in Google Documenten te vertalen. De add-on Translate ondersteunt momenteel Engels, Spaans, Frans, Duits en Japans, en er worden naar verwachting binnenkort meer talen toegevoegd.
Hoe te gebruiken:
- Selecteer het tekstblok dat u wilt vertalen.
- Ga naar Vertalen in het add-onsmenu en selecteer de taal waarnaar u uw tekst wilt vertalen.
- U kunt Vertalen + gebruiken voor nog meer taalopties om naar te vertalen.
Downloaden: vertalen (gratis)
Opmerking: de applicatie kan alleen worden gebruikt in Chrome- en Safari-browsers. Je kunt ook een thesaurus toevoegen Hoe kan ik eindelijk een Thesaurus toevoegen aan Google Documenten Hoe kan ik eindelijk een Thesaurus toevoegen aan Google Documenten Als je moeite hebt om dat perfecte woord te vinden tijdens het schrijven van iets in Google Documenten, zou er een nieuwe add-on kunnen komen heel handig. Lees meer over Google Documenten voor nog meer taalopties.
7. Linkkiezer

Als u snel naar een Google Drive-bestand wilt navigeren, kunt u Linkkiezer gebruiken. Met deze applicatie hebt u snel toegang tot andere bestanden terwijl u aan een document werkt, zoals stijlgidsen of referentienotities.
Hoe te gebruiken:
- Voer de add-on uit en selecteer het bestand of de map die in uw document moet worden ingevoegd.
- Enkele seconden later wordt getoond dat het originele bestand gekoppeld is aan de titel van het document.
- Klik op de link wanneer u ter referentie naar het gekoppelde bestand wilt gaan.
Downloaden: Linkkiezer (gratis)
8. DocSecrets

Een beveiligingsapplicatie waarmee u wachtwoordbeveiliging voor uw document kunt gebruiken. Nadat u DocSecrets hebt toegepast, hebben alleen u en de mensen met wie u het wachtwoord deelt, toegang tot bepaalde delen van het document en kunnen er edities in worden gemaakt.
Hoe te gebruiken:
- Voer een wachtwoord in het zijpaneel van Doc Secrets in.
- Typ de gewenste geheime tekst in het invoegveld .
- Als u bestaande tekst wilt verbergen, selecteert u de tekst en klikt u op Censortekst om deze te verbergen.
- Deel uw wachtwoord met de mensen van uw keuze en zij zullen de tekst kunnen zien na het installeren van Doc Secrets op hun Google Documenten-pagina.
Downloaden: DocSecrets (gratis)
Opmerking: deze add-on mag niet worden gebruikt voor gevoelige gegevens zoals financiële informatie, omdat deze geen totale beveiliging kan garanderen.
9. gesproken

Het is eigenlijk een tekst-naar-spraak-applicatie die u op uw Google-documenten kunt gebruiken. Voorlopig kunt u Speakd alleen gebruiken om tekst voor te laten voorlezen door het programma. Hoewel deze add-on natuurlijk van groot nut is voor visueel gehandicapte gebruikers, kan deze ook worden gebruikt door reguliere gebruikers om een pauze te nemen van staren naar het computerscherm.
Hoe te gebruiken:
- Selecteer het gedeelte van de tekst dat u hardop wilt laten voorlezen.
- Ga naar de optie Speakd in het add-onsmenu en druk op play. Een stem van een robot zal de tekst voorlezen.
Downloaden: Speakd (gratis)
Opmerking: Speakd moet niet worden verward met de optie Spraakgestuurd typen die wordt aangeboden door Google Documenten, waarmee u uw inhoud mondeling kunt dicteren Spraakgestuurd typen Google Doc: een geheim wapen voor productiviteit Spraakgestuurd typen Google Doc: een geheim wapen voor productiviteit Leer alles wat u nodig hebt om te weten over spraakdictatie en spraakbesturing in Google Documenten, inclusief hoe u aan de slag kunt gaan en een paar essentiële tips voor productiviteit. Lees meer en laat het programma het opschrijven.
10. Lucidchart-diagrammen

Gebruik Lucidchart om allerlei afbeeldingen aan uw document toe te voegen. Deze add-on kan in het begin wat lastig zijn om onder de knie te krijgen. Hoewel het het maken van grafieken eenvoudiger maakt, moet u buiten Google Documenten gaan om de grafiek te voltooien.
Hoe te gebruiken:
- Plaats de cursor op de plaats waar u het diagram wilt invoegen.
- Ga naar de Lucidchart-app om het diagram in detail te bouwen.
- Eenmaal voltooid, kunt u de afbeelding invoegen vanuit de zijbalk van Lucidchart.
Downloaden: Lucidchart-diagrammen (gratis)
Betere documenten online maken
Met behulp van deze add-ons hoeft u niet langer terug te gaan naar Microsoft Word om uw volledige document te maken en vervolgens online te uploaden zodat uw collega's uw werk kunnen zien en hun input kunnen toevoegen. Google Documenten kan nu worden gebruikt om vrijwel elk soort document te maken dat u kunt maken met MS Word. En u kunt deze tips van Google Documenten ook gebruiken om u waardevolle tijd te besparen.
Voeg daarbij de andere voordelen van online documentcreatie en de weegschaal begint in het voordeel van Google Documenten te tippen. Vooral omdat u Google Documenten ook op uw mobiele apparaat kunt gebruiken. Hoe u Google Documenten op mobiele apparaten kunt gebruiken. Hoe u Google Documenten op mobiele apparaten kunt gebruiken. Google Documenten is een onmisbaar hulpmiddel wanneer u onderweg bent. Hier is een inleiding voor het gebruik van Google Documenten op mobiele apparaten. Lees meer of synchroniseer met Google Keep Breng de kracht van Google Keep naar Google Documenten met een enkele klik Breng de kracht van Google Keep naar Google Documenten met een enkele klik Met deze nieuwste functie in Google Documenten kunt u nu Google Keep-notities opnemen in uw documenten met een enkele klik. Lees meer, waarmee u notities kunt maken, kunt zoeken en taggen.
Ontdek meer over: Digitaal document, Google Documenten, .

