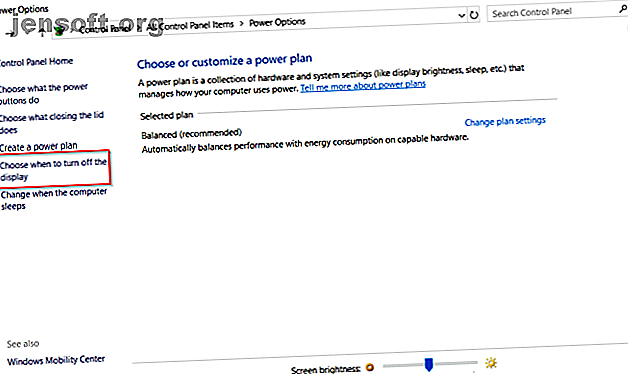
Problemen met de slaapstand van Windows 10 oplossen
Advertentie
Uw pc in slaapstand brengen is een geweldige manier om energie te besparen en toch te zorgen dat u kunt hervatten zonder stroom te verspillen. Maar wat kunt u doen als uw pc steeds wakker wordt of automatisch gaat slapen? Met zoveel factoren die een rol spelen, kan het een moeilijk probleem zijn om te diagnosticeren.
De procedure wordt ingewikkeld met verschillende pc-fabrikanten. De beste manier om dit probleem aan te pakken, is door verschillende oplossingen te proberen. We zetten de stappen voor probleemoplossing op een rij en laten u zien hoe u problemen met de slaapmodus in Windows 10 kunt oplossen.
Controleer uw slaapmodusinstellingen
Als uw computer niet in de slaapstand gaat, controleert u al uw instellingen en factoren die een slaapstand voorkomen. De hardware, energieopties en configuratie kunnen de werking van de stroom- en slaapknoppen beïnvloeden. Als er updates op uw pc zijn geïnstalleerd of als er een geïnstalleerde app is die opnieuw moet worden gestart, slaapt uw pc mogelijk helemaal niet.
Als u op een gedeelde computer of een pc werkt die niet van u is, is er een kans dat iemand anders de stroomopties heeft aangepast. Om toegang te krijgen tot deze instellingen, gaat u naar Configuratiescherm> Energiebeheer en klikt u op Kiezen wanneer u het scherm wilt uitschakelen .

Rechts van Zet de computer in de slaapstand, bekijk de waarden en zorg ervoor dat ze goed zijn ingesteld. Als uw pc te snel gaat slapen of er te lang over doet om te gaan slapen, zou dit uw eerste aanspreekpunt moeten zijn.

Schakel Snel opstarten voor oude machines uit
De functie Snel opstarten van Windows 10 is een instelling waarmee uw pc sneller kan opstarten na afsluiten. Het doet dit door een image van de kernel en geladen stuurprogramma's op te slaan in de C: \ hiberfil.sys bij het afsluiten. Wanneer u uw pc afsluit en opnieuw opstart, laadt Windows het slaapstandbestand in het geheugen om uw pc te hervatten.
Als u een oud apparaat hebt en merkt dat uw pc niet gaat slapen, kunt u Snel opstarten uitschakelen. Open het Configuratiescherm> Energiebeheer en klik op Kiezen wat de aan / uit-knoppen doen .

Klik op Instellingen wijzigen die momenteel niet beschikbaar zijn en schakel Snel opstarten inschakelen uit om deze functie uit te schakelen.

Uw pc zal niet gaan slapen
De slaapmodus kan uw monitor beschermen tegen inbranden en voorkomen dat uw pc de levensduur van de batterij verspilt. Wanneer uw pc niet gaat slapen, kan dit algemene instabiliteit, verminderde energie-efficiëntie, frequente kernel-vastlopen en crashes veroorzaken.
Controleer uw stuurprogramma's
Controleer of uw stuurprogramma's up-to-date zijn. De belangrijkste zijn chipsetdrivers, netwerk-, audio- en BIOS-drivers. Het is ook een goed idee om ervoor te zorgen dat u de nieuwste versie van Windows 10 gebruikt.
Controleer het versienummer en de laatste gewijzigde datum : download het hulpprogramma DriverView van Nirsoft. Controleer het versienummer, de installatiedatum, de aangemaakte of gewijzigde datum en de digitale handtekening van de stuurprogramma's.

Update uw stuurprogramma's : Windows werkt uw stuurprogramma's automatisch bij via Windows Update. Het is een volledig veilige en betrouwbare methode omdat Microsoft de stuurprogramma's voor uw systeem verifieert en deze indien nodig bijwerkt.
U kunt uw stuurprogramma's ook bijwerken via Apparaatbeheer. Klik met de rechtermuisknop op een stuurprogramma en selecteer Stuurprogramma bijwerken .

Controleer de website van de fabrikant : de meeste pc's bevatten een dvd en een ondersteuningswebsite met alle compatibele stuurprogramma's met hun versienummer. Maak een bladwijzer van de site en controleer regelmatig of er stuurprogramma-updates zijn.
Download nooit apps van derden die claimen stuurprogramma's bij te werken. Hun bronnen zijn twijfelachtig en kunnen uw systeem instabiel maken.
Controleer op stroomverzoeken
De stuurprogramma's en software die op uw pc zijn geïnstalleerd, kunnen de slaapstand verstoren door stroomverzoeken te verzenden die het systeem wakker houden. Om het logboek van alle stroomverzoeken in Windows 10 te bekijken, drukt u op Win + X en kiest u Opdrachtprompt (Admin) . Typ de volgende opdracht:
powercfg -requests Dit zal een lijst met actieve stroomverzoeken presenteren. Alle categorieën moeten in theorie leeg zijn. Als dit niet het geval is, noteer dan wat de stroomaanvraag veroorzaakt.
In de screenshot ziet u dat een "Caller_type" met het proces "synergyc.exe" en het type "request" als "SYSTEM" voorkomt dat de pc in de slaapstand gaat.

Om dit probleem op te lossen, kunt u een aanvraag negeren voor dit proces toevoegen
powercfg -requestsoverride “” Bijvoorbeeld;
powercfg -requestsoverride PROCESS “synergyc.exe” SYSTEM Controleer op Last Wake-evenementen
Als uw pc onverwacht uit de slaapstand wordt gehaald en u wilt weten welk apparaat de wekgebeurtenis heeft geactiveerd, gebruik dan de volgende opdracht
powercfg -lastwake Typ in voor de lijst met apparaten die het systeem activeren
powercfg -devicequery wake_armed In de schermafbeelding ziet u dat de Ethernet-adapter ervoor zorgt dat de pc per ongeluk uit de slaapstand wordt gehaald.

Open het stuurprogramma van de netwerkadapter in Apparaatbeheer, klik met de rechtermuisknop op het stuurprogramma en kies Eigenschappen .

Schakel op het tabblad Energiebeheer de optie Dit apparaat mag de computer uit de slaapstand halen uit . Optioneel kunt u deze optie ingeschakeld laten en de optie Alleen magisch pakket toestaan om de computer te activeren om te voorkomen dat alles behalve Wake-On-Lan-pakketten uw pc wakker maken.

Voer de Power Troubleshooter uit
Er zijn kansen dat u uw energieplaninstellingen kunt aanpassen en aanpassen voor meerdere taken. Het kan leiden tot verschillende slaapgerelateerde problemen.
Probleemoplosser voor problemen lost deze problemen op door de instellingen opnieuw in te stellen en suggereert hoe u ze in de toekomst kunt vermijden.
Ga naar Instellingen> Update en beveiliging en klik op Problemen oplossen . Scroll naar beneden en klik op Power om Power troubleshooter te starten.

Nadat de procedure is voltooid, kunt u de gedetailleerde informatie over alle mogelijke problemen en hun oplossingen bekijken.

Controleer de compatibiliteit van aangesloten apparaten
Het kan ook gebeuren dat een apparaat dat op uw pc is aangesloten niet compatibel is met de nieuwste versie van Windows 10. Sommige fabrikanten nemen de tijd om updates vrij te geven voordat ze compatibel zijn met de nieuwere versie van Windows. Dit kunnen printers, scanners, gameconsoles, een webcam en meer zijn.
Ga naar de website van de fabrikant en controleer op compatibiliteitsproblemen. Als dit niet het geval is, koppelt u het apparaat los en controleert u of het slaapprobleem blijft bestaan.
Start uw pc opnieuw op in de veilige modus
Problemen met de slaapstand worden vaak veroorzaakt door een complicatie tussen de hardware en software tijdens het opstarten. Als u wilt controleren of dit het geval is, start u uw pc opnieuw op in de veilige modus van Windows 10 Hoe te opstarten in de veilige modus op Windows 10 Hoe te opstarten in de veilige modus op Windows 10 Heeft u problemen met het opstarten van Windows? Veilige modus is een ingebouwde Windows 10-probleemoplossing die u eerst moet proberen. Lees meer en kijk of het kan gaan slapen. Als dit het geval is, moet u een schone start uitvoeren om de fout te beperken.
Druk op Win + S om Windows Search te starten. Typ Systeemconfiguratie om de app te openen. Klik op het tabblad Services, vink Alle Microsoft-services verbergen aan en selecteer Alles uitschakelen . Dit zorgt ervoor dat alleen essentiële services worden uitgevoerd.

Open in de volgende stap Taakbeheer en schakel elke app uit die is ingesteld om te starten bij het opstarten. Sluit zowel Systeemconfiguratie als Taakbeheer af. Start uw pc opnieuw op. Als uw pc in de slaapstand kan gaan, betekent dit dat een app of proces het probleem veroorzaakt.
Uw pc gaat zonder toestemming slapen
Als uw pc na een korte periode van inactiviteit in slaap valt, loopt u het risico uw werk te verliezen tijdens de taak. Dit soort problemen kan zelfs nog erger zijn dan een pc die tekenen van slapeloosheid vertoont. Maar het is gemakkelijk te repareren.
Bevestig of uw pc slaapt
Wanneer uw pc willekeurig gaat slapen, moet u ervoor zorgen dat de machine in de slaapstand is gegaan. Soms is de oorzaak van willekeurige winterslaap / uitschakeling oververhit.
Als de interne temperatuur een niveau boven de drempel bereikt, gaat uw pc naar de slaapstand of wordt deze uitgeschakeld om de hardwarecomponenten te beschermen. Bekijk deze apps over hoe u de temperatuur van uw pc kunt bewaken. Deze Laptop Computer Temperatuur Monitor Apps kunnen uw harde schijf opslaan Deze Laptop Computer Temperatuur Monitor Apps kunnen uw harde schijf opslaan Oververhitting is een belangrijke oorzaak van hardwarefouten. Maar hitte kan uw computer ook traag maken. Gebruik een van deze apps om de temperatuur van computeronderdelen te bewaken en te regelen. Lees verder .
Herstel de standaardwaarden van het plan
Als u zojuist een upgrade van uw pc naar Windows 10 hebt uitgevoerd of een belangrijke update van Windows 10 1803 tot 1809 hebt uitgevoerd, kunnen specifieke stroomgerelateerde instellingen beschadigd raken. Om dit probleem op te lossen, opent u Instellingen> Systeem en klikt u onder Energie- en slaapinstellingen op Extra energie-instellingen .

Selecteer hier Kiezen wanneer u het scherm wilt uitschakelen . Selecteer Standaardinstellingen herstellen voor dit plan .

Als deze optie niet beschikbaar is of niet werkt, klikt u op Geavanceerde energie-instellingen wijzigen . Klik in het nieuwe venster dat verschijnt op Standaardwaarden van plan herstellen . Herhaal deze stap voor elk aangepast energieplan.

Controleer de instellingen van de screensaver
Met een hulpprogramma voor screensaver kan uw pc in de slaapstand gaan om energie te besparen. Het display wordt uitgeschakeld en als u een onjuiste configuratie van de instellingen hebt, kan uw pc op willekeurige tijden in slaapstand gaan.
Ga naar Instellingen> Personalisatie en typ screensaver in de zoekbalk.

Kies Geen in het vervolgkeuzemenu Schermbeveiliging in het pop-upvenster dat verschijnt.

Thema's van derden uitschakelen
Veel thema's van derden zijn beschikbaar in de Microsoft Store. Het is mogelijk dat een thema ervoor zorgt dat uw pc op willekeurige momenten slaapt. U kunt het thema uitschakelen en teruggaan naar het standaardthema.
Ga naar Instellingen> Personalisatie en klik op Thema's . Klik nu op het standaard Windows 10-thema en start uw pc opnieuw op.

Verwijder de batterij
Als alle bovenstaande methoden mislukken en u werkt met uw laptop, is uw batterij mogelijk de boosdoener. Schakel uw pc uit en verwijder de batterij. Wacht even en plaats het opnieuw.
Controleer de gezondheid van uw Windows-pc
Als uw pc niet of slechts willekeurig slaapt, gebruikt u deze stappen voor probleemoplossing om uw probleem op te lossen. U moet echter niet vergeten dat elke pc-fabrikant zijn eigen apps en stuurprogramma's heeft. Het is bekend dat deze problemen met de slaapstand veroorzaken op uw Windows 10-pc.
Naast deze tips voor het oplossen van problemen, kunt u periodiek de gezondheid van uw pc controleren om deze in topconditie te houden. U kunt bijvoorbeeld de opdracht SleepStudy uitvoeren om de batterijstatus te beoordelen en de gezondheid van uw pc te controleren. De gezondheid van uw Windows 10-pc controleren (en in vorm houden) De gezondheid van uw Windows 10-pc controleren (en Keep It in Shape) Deze essentiële Windows 10-gezondheidsrapporten kunnen u vertellen hoe uw hardware presteert en wijzen op de problemen die moeten worden opgelost. Lees verder .
Ontdek meer over: slaapstand, slaapstand, probleemoplossing, Windows 10.

