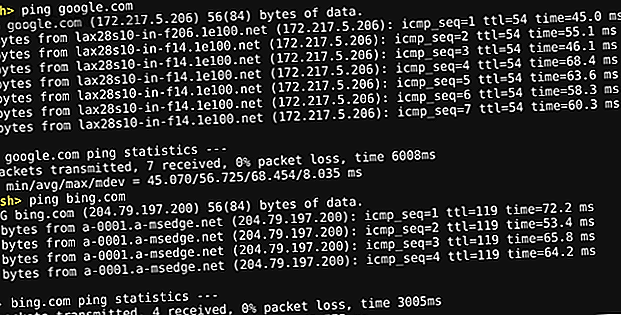
18 Crosh Terminal-opdrachten Alle Chromebook-gebruikers moeten weten
Advertentie
Wist u dat Chromebooks een ingebouwde terminal hebben? Dit wordt Chrome OS Developer Shell genoemd, of kortweg Crosh, waarmee je toegang hebt tot een opdrachtregelinterface die je kunt gebruiken om je machine te debuggen, tests uit te voeren of gewoon rond te snuffelen voor de lol.
Vandaag gaan we kijken naar verschillende terminalopdrachten die alle Chromebook-gebruikers moeten weten voor verbeterde productiviteit en probleemoplossing.
Essentiële Crosh-terminalopdrachten voor Chromebooks
We zullen dit allemaal in meer detail uitleggen, maar hier is de TL; DR-versie:
- Open Crosh: Ctrl + Alt + T
- Ping: ping [domein]
- Test geheugen: memory_test
- Wijzig muisinstellingen: xset m
- Wijzig de toetsenbordinstellingen: inputcontrol
- Configureer modem: modem help
- Rollback Chrome OS: rollback
- Stop een proces in Crosh: Ctrl + C
- Open Taakbeheer: bovenaan
- Batterijbeheer: battery_test [seconden]
- Developer Mode-opdrachten: shell, systrace, packet_capture
- Gebruikers en uptime: uptime
- Tijdinstellingen: set_time
- Netwerkdiagnostiek: netwerk_diag
- Audio opnemen : opnemen [seconden]
- Netwerktracering: tracepath
- Help: help, help_advanced
- Crosh afsluiten: exit
1. Open Crosh
U vindt de Chrome OS Developer Shell niet in de normale lijst met apps in het app-vak van uw Chromebook. Om de Crosh te openen, moet u op Ctrl + Alt + T drukken om het terminalvenster te openen en aan de slag te gaan.
Opmerking: u hoeft de ontwikkelaarsmodus van uw Chromebook niet te hebben ingeschakeld om toegang te krijgen tot Crosh.
2. Voer een ping-test uit

Typ ping [domein] om een ping-test op uw Chromebook uit te voeren.
Als u het niet weet, zijn ping-tests een essentieel hulpmiddel als u netwerkproblemen probeert te diagnosticeren. Het laat u weten hoe snel verkeer tussen uw computer en een webserver reist. Het zal u ook informeren als er pakketten zijn weggevallen.
3. Test uw geheugen
Hoewel u informatie over het geheugen van uw Chromebook kunt zien met behulp van plug-ins van derden (lees ons artikel over hoe u de specificaties van uw Chromebook kunt controleren Hoe Chromebook-specificaties en systeeminfo te controleren: 7 methoden Hoe Chromebook-specificaties en systeeminfo te controleren: 7 methoden Wilt u weten Hoeveel RAM of opslagruimte heeft uw Chromebook? Hier leest u hoe u de systeemspecificaties kunt controleren en uw apparaat kunt vergelijken met anderen. Lees meer voor meer informatie), is het misschien niet voldoende voor sommige gebruikers. Gebruik Crosh als u meer informatie wilt. Typ gewoon memory_test en druk op Enter .
4. Wijzig de versnellingssnelheid van uw muis
U kunt de basissnelheid van uw muis beheren via het menu Instellingen in Chrome OS. Ga naar Instellingen> Apparaat> Muis en touchpad> Muis> Muissnelheid om wijzigingen aan te brengen.
Als u echter een meer gedetailleerd niveau van controle wilt, moet u Crosh bezoeken. Als u xset m typt, kunt u wijzigen hoe snel uw muis versnelt wanneer deze begint te bewegen.
5. Wijzig de herhaalsnelheid van het toetsenbord
Op dezelfde manier kunt u ook wijzigen hoe snel een letter zichzelf herhaalt op het scherm wanneer u een enkele knop op uw toetsenbord ingedrukt houdt.
Typ xset r en volg de instructies op het scherm om te beginnen.
Opmerking: de xset-opdrachten werken mogelijk niet op nieuwere machines. Als ze niet voor u werken, probeer dan inputcontrol .
6. Configureer uw modem
Een ander cruciaal onderdeel van het oplossen van uw netwerk 7 Beste hulpmiddelen voor het oplossen van netwerkproblemen 7 Beste hulpmiddelen voor het oplossen van netwerkproblemen Heeft u een netwerkprobleem? Of wil je gewoon meer weten over je thuisnetwerk? Deze zeven hulpmiddelen kunnen u helpen bij het analyseren en oplossen van problemen met uw netwerk. Meer informatie zorgt ervoor dat uw modem correct is geconfigureerd.
Als u modemhulp in de terminal van de Chromebook typt, krijgt u toegang tot een reeks opties, waaronder instellingen om uw modem te activeren, uw modem aan te sluiten, de firmware van de modem te wijzigen, uw modem in de fabriek te resetten en meer.
7. Installeer een eerdere versie van Chrome OS opnieuw
Als een recente Chrome OS-update schade heeft veroorzaakt aan uw computer, kunt u de wijzigingen eenvoudig ongedaan maken en terugkeren naar een vorige versie van het besturingssysteem.
De opdracht die u nodig hebt is terugdraaien .
8. Stop elk proces in Crosh
Als u een achtergrondproces (zoals een ping-test) in Crosh wilt stoppen, drukt u op Ctrl + C.
9. Een betere taakbeheerder

Zeer weinig mensen weten dat Chrome OS (en de Chrome-browser op andere besturingssystemen) een eigen taakbeheer heeft. Het laat je zien welke processen via je CPU en geheugen werken. Je kunt het vinden door Chrome te openen en naar Meer te gaan (drie verticale stippen) Meer hulpmiddelen> Taakbeheer .
Nog minder mensen weten echter dat Chrome OS een secundaire taakbeheerder heeft verborgen in Crosh. U kunt het gebruiken om meer te weten te komen over processen op laag niveau die niet worden weergegeven in de hoofdtaaktaak-app.
Typ top om te beginnen.
10. Batterijbeheer

Nogmaals, u kunt de gegevens van de kopaccu alleen bekijken door in de rechterbenedenhoek van het scherm van uw Chromebook te kijken.
Als u echter meer informatie wilt, typt u battery_test [seconds] in Crosh (vervang [seconds] door een nummer, bijvoorbeeld battery_test 10 ).
Crosh laat u precies zien hoeveel batterijvermogen uw machine in de gegeven periode heeft gebruikt, evenals feedback over uw resterende batterijduur en de algehele gezondheid van uw batterij.
11. Opdrachten voor ontwikkelaarsmodus
Hoewel je geen ontwikkelaar hoeft te zijn om Crosh te gebruiken, zijn er drie nieuwe opdrachten beschikbaar als je de ontwikkelaarsmodus hebt ingeschakeld:
- shell: opent een volledige bash-shell.
- systrace: start een systeemtracering.
- packet_capture: vangt en registreert datapakketten.
12. Gebruikers en uptime
Wanneer heb je je Chromebook voor het laatst uitgeschakeld? Als je op mij lijkt, ga je dagen - of zelfs weken - tussen reboots door.
Typ uptime om te zien hoe lang uw computer actief is sinds de laatste keer dat deze werd afgesloten. De resultaten geven ook informatie over de gebruikers die momenteel zijn aangemeld.
13. Wijzig de tijd
Heeft u problemen met de weergavetijd van uw machine? Misschien woon je op een grens tussen tijdzones of heb je een internetverbinding met een IP-adres dat vaak beweegt.
Voer set_time in Crosh in en u kunt de grafische tijdinstellingen van het besturingssysteem overschrijven.
14. Meer netwerkdiagnostiek

Als je een ping-test hebt uitgevoerd en hebt geprobeerd je modem te configureren, maar je nog steeds problemen ondervindt, kun je network_diag typen om nog meer tests op je netwerk uit te voeren.
De uitvoer wordt opgeslagen als een TXT-bestand in de app Bestanden van uw Chromebook.
15. Neem audio op
Chromebooks worden niet geleverd met een native audio-opnametool. Natuurlijk zijn er tal van apps in de Chrome Web Store die de functionaliteit bieden, maar ze zijn niet nodig.
Typ in Crosh geluidsopname [seconden] (nogmaals, vervang [seconden] door een nummer) om die hoeveelheid audio op te nemen via de microfoon van uw machine.
Typ sound_play om te luisteren naar wat je hebt vastgelegd of zoek het nieuw gemaakte audiobestand in de app Bestanden.
16. Volg het netwerk
Met het laatste Crosh-netwerkcommando op onze lijst, tracepath, kun je de gegevenspakketten van je computer via een netwerk routeren.
17. Hulp

Als we de opdracht die u nodig hebt niet hebben behandeld, typt u help of help_advanced om een volledige lijst te zien met alle Crosh-opdrachten die voor u beschikbaar zijn.
18. Sluit Crosh
Wanneer je klaar bent met verkennen, typ je exit en Crosh zal stoppen.
Zo simpel is het.
Maak back-ups voordat u begint
Het spreekt voor zich dat als u instellingen in de Chrome OS Developer Shell wijzigt zonder te weten wat u doet, u uw systeem onbruikbaar kunt maken.
Gelukkig zijn Chromebooks opmerkelijk eenvoudig te herstellen, maar verlies je lokaal opgeslagen gegevens. Zorg er daarom voor dat je back-ups maakt voordat je te veel rondsnuffelt.
Meer informatie over het gebruik van een Chromebook
Als de Crosh-opdrachten die we hebben besproken, uw technische expertise te boven gaan, hoeft u zich geen zorgen te maken.
Op zoek naar meer Chromebook-hulp? Hier leest u hoe u een VPN op een Chromebook instelt en hoe u de toegankelijkheidstools van een Chromebook gebruikt Een complete gids voor de toegankelijkheidstools en functies van Chromebook Een complete gids voor de toegankelijkheidstools en functies van Chromebook Toegankelijkheidsfuncties zijn een essentieel onderdeel van elk besturingssysteem. Hoe werken de toegankelijkheidsfuncties van de Chromebook? Dit is alles wat u moet weten. Lees verder .
Ontdek meer over: Command Prompt, Terminal, Troubleshooting.

