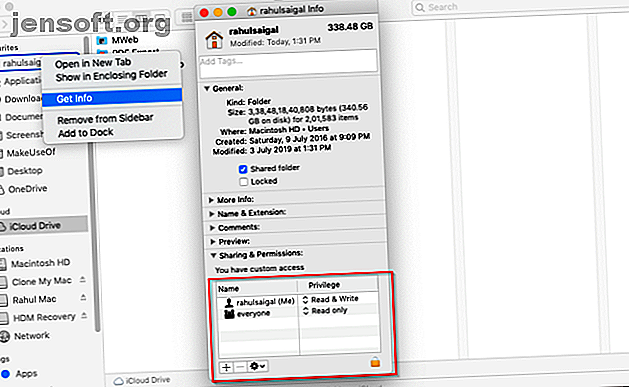
Mac-schijfmachtigingen uitgelegd: Hoe macOS-machtigingen te repareren
Advertentie
“Heb je geprobeerd machtigingen te repareren?” Is een standaardtip voor het oplossen van problemen die voor altijd op internet rondzwemt. Voor veel gebruikers leek dit veel zeldzame problemen op te lossen. Maar toen OS X El Capitan (10.11) uitkwam, verdween de optie Reparatie schijfmachtiging plotseling uit de app Schijfhulpprogramma.
Betekent dit dat Apple de toestemmingsproblemen in macOS heeft opgelost, of was het iets anders? We zullen dit mysterie ontrafelen en je laten zien hoe schijfmachtigingen op je Mac werken.
Hoe machtigingen werken in macOS
Elk item op uw Mac, of het nu een bestand of map is, heeft een aantal machtigingen. Deze bepalen welke gebruikersaccounts er toegang toe hebben en wat voor soort toegang ze hebben. Machtigingen bestaan uit drie activiteiten (lezen, schrijven en uitvoeren), uitgevoerd door drie soorten gebruikers (eigenaar, groep en iedereen).
U kunt privilege-regels afzonderlijk definiëren voor elke eigendomslaag. Toestemming, in combinatie met accounts en eigendom, biedt u beveiliging, maakt gecontroleerd delen mogelijk, kan beperkte of geen toegang tot bestanden instellen en onderhoudt de systeemintegriteit.
Bekijk bestandssysteemmachtigingen
Elke gebruiker kan de bestands- en mapmachtigingen bekijken met behulp van het Finder-venster Info of de Terminal. Klik in Finder met de rechtermuisknop op een bestand of map en kies Info ophalen in het contextmenu. Klik op het driehoekje Delen en machtigingen om de itemmachtigingen uit te vouwen.

Typ het volgende om deze informatie in de Terminal te bekijken:
ls -l "path to your file" Het teken achter het streepje is een kleine L en geeft het eigendom en de toestemming van uw bestand aan. Op de opdrachtregel is de afkorting voor de leesmachtiging r, terwijl schrijven w is en uitvoeren x .

Eigenaar, groep en iedereen
Laten we de drie typen gebruikers opsplitsen die in Mac-machtigingsvelden verschijnen:
- Eigenaar : een item-eigenaar is een gebruiker die het item maakt of naar de Mac kopieert. Gebruikers bezitten meestal de meeste items in hun thuismap.
- Groep : elk item is ook eigendom van een groep. Een groep is een verzameling samengevoegde gebruikersaccounts, zodat machtigingen van toepassing kunnen zijn op alle leden.
- Iedereen : gebruik deze machtigingsinstelling om toegang voor iedereen te definiëren, inclusief lokale, gedeelde en gastgebruikers.
Lezen, schrijven en uitvoeren
Laten we nu eens kijken naar de drie soorten machtigingen die deze gebruikers kunnen hebben:
- Lezen : gebruikers of groepsleden kunnen een bestand openen, maar kunnen geen wijzigingen opslaan. Als het een map is, kunt u door de lijst met items bladeren.
- Schrijven : gebruikers of groepsleden kunnen het bestand wijzigen of verwijderen. Voor een map kunt u de inhoud van de map wijzigen.
- Uitvoeren : bestanden met de machtiging Uitvoeren kunnen zich als een programma of script gedragen. In het geval van een map betekent uitvoeren dat iemand de inhoud ervan kan vermelden, mits de leesmachtiging ook is ingeschakeld.
Factoren die toestemmingsproblemen veroorzaken
In OS X Yosemite en eerder kan Schijfhulpprogramma machtigingen voor sommige bestanden en mappen verifiëren en repareren. In werkelijkheid repareert de app echter geen machtigingen. Het stelt ze eenvoudigweg opnieuw in.
Verder, om te zeggen dat Schijfhulpprogramma machtigingen herstelt, klinkt het alsof machtigingen slecht kunnen worden of na verloop van tijd beschadigd kunnen raken. Maar dit is niet waar. Machtigingen blijven hetzelfde totdat er iets of iemand langskomt en deze verandert. Er zijn veel redenen waarom dit kan gebeuren:
- App-installatieprogramma's: sommige installatieprogramma's wijzigen machtigingen voor bestaande items als een noodzakelijk onderdeel van het installatieproces, maar kunnen deze niet terugzetten naar de juiste instellingen.
- Gebruikersfout: als u speelt met machtigingen in de Terminal of via een app van derden, kunnen fouten tot problemen leiden. Onjuist gebruik van de opdracht chmod kan bijvoorbeeld de machtigingsinstelling van een item wijzigen.
- Een map delen: alle gebruikers op de computer hebben toegang tot items in de gedeelde map. Als u deze map gebruikt als een opslagplaats voor bestanden die onderweg zijn, zijn machtigingsproblemen onwaarschijnlijk. Maar als u items voor permanent gebruik door meerdere mensen opslaat, kunnen er problemen ontstaan.
- Machtigingen voor gekopieerde items: het is moeilijk te voorspellen welke machtigingen macOS zal toewijzen wanneer u bestanden kopieert via een extern volume, SMB of FTP. Mogelijk moet u wat vallen en opstaan gebruiken om dit probleem op te lossen.
Wat is er gebeurd na OS X El Capitan?
In OS X El Capitan introduceerde Apple System Integrity Protection (SIP) voor alle systeembestanden, mappen en zelfs gebundelde apps. Het beschermt de systeeminhoud tegen opzettelijke en onopzettelijke manipulatie, terwijl de standaardinstellingen voor machtigingen behouden blijven. SIP beschermt de volgende mappen: / System, / usr, / bin en / sbin .
Wanneer u Apple-apps bijwerkt of macOS bijwerkt, zal het installatieprogramma de machtigingen van elk item controleren en indien nodig opnieuw instellen. Geen app van derden (ongeacht het waardeloze gedrag) kan machtigingen wijzigen tenzij u SIP uitschakelt. We hebben meer ingegaan op wat SIP doet. Wat is SIP? macOS-systeemintegriteitsbescherming uitgelegd Wat is SIP? macOS System Integrity Protection Explained Wat is System Integrity Protection op uw Mac? We leggen uit wat SIP doet en hoe het macOS-software beïnvloedt. Lees meer als je nieuwsgierig bent.
Hoe zit het met de gebruikers- en thuismappen?
System Integrity Protection beschermt geen items in de map / Library, apps in / Applications en alles in uw map Home . De map ~ / Library is vooral belangrijk, omdat deze bestaat uit kernbestanden voor systeemvoorkeuren, app-voorkeuren van derden, Keychain-gegevens en meer.
Als de machtigingen voor een van deze bestanden of mappen zijn gewijzigd, kunt u een groot aantal bizarre problemen op uw Mac verwachten. Problemen die kunnen optreden als gevolg van onjuiste machtigingen zijn onder meer:
- Wijzigingen die u aanbrengt in Finder, Systeemvoorkeuren of het Dock worden niet opgeslagen.
- Windows die open waren toen u zich voor het laatst uitlogde of een app die opnieuw werd geopend, stopte nadat u zich had aangemeld.
- U wordt gevraagd om een beheerderswachtwoord terwijl u bepaalde items in de map Home verplaatst.
- U krijgt herhaaldelijk de melding "macOS moet uw bibliotheek repareren om toepassingen te kunnen uitvoeren."
- Wanneer u een bestand opslaat, krijgt u een bericht dat een bestand is vergrendeld of niet over de benodigde machtigingen beschikt. Dit gebeurt veel met Microsoft Office-documenten.
- Standaard- of apps van derden kunnen crashen bij het opstarten. Sommige apps kunnen zelfs niet worden bijgewerkt.
- Firefox of Chrome laadt uw voorkeuren niet en zegt: "Kan uw profiel niet laden."
- Foto's en video's die u in Foto's importeert, worden niet in de app weergegeven. Of u krijgt een bericht om een standaardfotobibliotheek te selecteren telkens wanneer u de app opent.
Reset machtigingen voor de thuismap
Klik in de Finder-zijbalk met de rechtermuisknop op de map Home en kies Info . Klik op de vervolgkeuzedriehoek Delen en machtigingen om de machtigingen te bekijken.

Klik op de knop Vergrendelen onder aan het venster en voer uw beheerderswachtwoord in. Selecteer vervolgens de actiemenuknop en kies Toepassen op ingesloten items .

Klik op OK om de actie te bevestigen. De bijgewerkte machtigingen worden door uw thuismap verspreid.

Open vervolgens de Terminal-app en typ het volgende:
diskutil resetUserPermissions / `id -u` Met deze optie wordt de gebruikerstoestemming voor het rootvolume ( / ) opnieuw ingesteld op het huidige gebruikers-ID. Als alles goed gaat, start u uw Mac opnieuw op.
Maar als u fout 69841 krijgt, volgt u deze stappen:
Op macOS High Sierra of eerder
- Open de Terminal-app en voer het volgende in:
chflags -R nouchg ~ - Voer vervolgens deze opdracht nogmaals in:
diskutil resetUserPermissions / `id -u` - Start je Mac opnieuw op.
Op macOS Mojave en hoger
De stappen voor Mojave en nieuwer zijn dezelfde als hierboven, maar u moet Terminal toevoegen aan Volledige schijftoegang voordat u doorgaat. Ga hiervoor naar Systeemvoorkeuren> Beveiliging en privacy en klik op het tabblad Privacy . Klik op het pictogram Vergrendelen en voer uw beheerderswachtwoord in om wijzigingen aan te brengen.

Selecteer vervolgens het tabblad Volledige schijftoegang . Klik vervolgens op de Plus- knop en voeg de Terminal-app toe.

Nadat u dit hebt gedaan, doorloopt u de bovenstaande Terminal-opdrachten die worden genoemd voor High Sierra en eerder.
Inzicht in Mac-gebruikersaccounts
Toen de optie om schijfmachtigingen te repareren verdwenen uit de app Schijfhulpprogramma, dachten we er niet veel aan omdat het nooit een belangrijke stap voor het oplossen van problemen was. Maar gezien het soort problemen dat u kunt tegenkomen vanwege onjuiste machtigingen, is het duidelijk dat het opnieuw instellen van machtigingen voor uw thuismap het laatste redmiddel is wanneer deze problemen opduiken.
Het is verrassend om te zien dat Apple deze optie niet meer opneemt. Maar vergeet niet dat u deze stappen alleen moet toepassen als dat nodig is. Het begrijpen van machtigingen is een complex onderwerp. Als u begrijpt hoe macOS-gebruikersaccounts werken, wordt het een stuk eenvoudiger. Lees deze gids voor het instellen van meerdere gebruikersaccounts op een Mac Hoe meerdere gebruikersaccounts op uw Mac in te stellen Hoe meerdere gebruikersaccounts op uw Mac in te stellen Hoe werken gebruikersaccounts op een Mac? Kunnen gebruikers elkaars bestanden lezen en bewerken? Wat gebeurt er als u een gebruikersaccount verwijdert? Lees meer voor meer informatie.
Ontdek meer over: Bestandssysteem, Mac Tips, Problemen oplossen, Unix, Gebruikersaccountbeheer.

