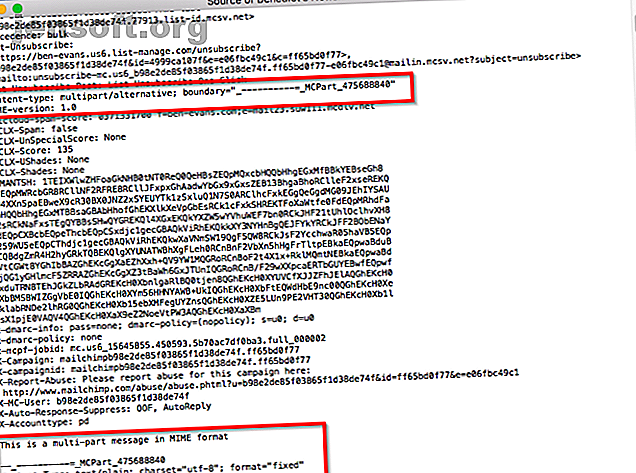
4 tips om veelvoorkomende problemen met Apple Mail-bijlagen te voorkomen
Advertentie
Apple Mail-gebruikers kunnen verschillende problemen ondervinden met bijlagen. Afbeeldingen en PDF's kunnen worden weergegeven in de hoofdtekst van een bericht. Bestanden die u vanaf een Mac verzendt, worden mogelijk niet correct weergegeven in Windows. Of erger nog: uw bericht bereikt de ontvanger mogelijk niet vanwege de grootte.
Dit probleem is ingewikkeld omdat mensen verschillende e-mailclients en besturingssystemen gebruiken om berichten uit te wisselen. Meer informatie over e-mailbijlagen helpt u sommige van deze problemen te voorkomen.
We laten u zien hoe bijlagen werken en belangrijke methoden om problemen te omzeilen.
Wat is een MIME?
Vroeger was e-mail alleen tekst. Naarmate de tijd verstreek, wilden mensen multimediabestanden en meer uitwisselen via e-mail.
Zo werd een nieuw systeem geboren genaamd MIME (Multipurpose Internet Mail Extensions). Het is een standaard om de beperkte mogelijkheden van e-mail uit te breiden met veel handige functies. U kunt meerdere bijlagen in één bericht verzenden, internationale tekensets anders dan ASCII-code gebruiken, rich text in het bericht gebruiken voor verschillende lettertypen en kleuren en audio-, video- en afbeeldingsbestanden verzenden.
Hoe werkt MIME?
Het doel van MIME is om de inhoud van het bericht te voorzien van een speciale koptekst. Het dicteert en beschrijft de segmenten in het berichtgedeelte. Deze koptekst wordt vervolgens gelezen door de e-mailclient om het bericht te interpreteren en op te maken.
MIME definieert een aantal kopvelden. Dit zijn MIME-versie, Content-Type, Content-Transfer-Encoding, Content-Disposition en meer. Zie Wikipedia's pagina op MIME voor meer details.
De aanwezigheid van de kop MIME-versie geeft aan dat het bericht MIME-compatibel is. Inhoudstype geeft het type media aan dat in de berichttekst is opgenomen, en Inhoud-plaatsing definieert de bijlage-instellingen.
Een inhoudstype met afbeelding / gif vertelt de client dat de bijgevoegde afbeelding een GIF is en een afbeeldingsviewer vereist om deze te kunnen zien. Evenzo vertelt een Content-Type met multipart / mixed de client dat het bericht een combinatie is van platte tekst en een bijlage.
Als u de bron van het bericht opent, kunt u deze koppen zelf bekijken. Open een bericht in de Apple Mail- app en kies Beeld> Bericht> Onbewerkte bron .

Wanneer een gebruiker een bericht met een bijlage verzendt, codeert MIME de verschillende delen van het bericht in platte tekst. Het coderingsproces gebeurt snel op de achtergrond. De client van de ontvanger leest de koptekst, decodeert de meerdere delen van het bericht en geeft het aan de gebruiker weer.
Wanneer bijlagen verkeerd gaan
De rol van een e-mailclient is eenvoudig voor zowel inkomende als uitgaande berichten. Het moet de berichten correct coderen en decoderen, de HTML-tags maken en interpreteren met de juiste referentie voor afbeeldingen, en de juiste attributen voor de plaatsing van inhoud instellen voor elke bijlage.
Er is geen perfecte e-mailapp. Iedereen, inclusief Apple Mail, kan last hebben van deze problemen:
- De ontvanger heeft mogelijk een oude e-mailapp die geen specifieke codering ondersteunt. Het bericht en de bijlage kunnen dus aankomen als een warboel van code.
- Een bijlage verschijnt inline en niet onderaan het bericht.
- Mensen die verschillende besturingssystemen gebruiken, kunnen vreemd gedrag tegenkomen bij bijlagen.
- Sommige mensen ontvangen de bijlage helemaal niet. De e-mail-apps en -services weigeren berichten van een bepaalde grootte te verwerken Hoe grote bestanden als e-mailbijlagen te verzenden: 8 oplossingen Hoe grote bestanden als e-mailbijlagen te verzenden: 8 oplossingen Wilt u grote bestanden via e-mail verzenden maar de bestandsgroottebeperkingen overschrijden? We laten u zien hoe u grote bestanden kunt verzenden via e-mailbijlagen. Lees verder .
Volg onze onderstaande tips om deze bijlageproblemen te voorkomen.
1. Gebruik Mail Drop en vergelijkbare cloudservices
In macOS 10.10 Yosemite of hoger, als de totale grootte van een uitgaand bericht meer dan 20 MB is, wordt de functie Mail Drop automatisch geactiveerd. Indien ingeschakeld, wordt het bestand geüpload naar iCloud (met een limiet van 5 GB), verwijdert u alle bijlagen van het bericht en vervang ze door links. De link is tijdelijk en verloopt na 30 dagen.

Mail Drop is standaard ingeschakeld voor iCloud. Maar als u deze functie ook voor niet-iCloud-e-mailaccounts wilt toestaan, gaat u naar E-mail> Voorkeuren, klikt u op het tabblad Accounts en selecteert u uw niet-iCloud-e-mailaccount in het linkerdeelvenster. Vink onder Accountgegevens het vakje aan voor Grote bijlagen verzenden met Mail Drop.

Als u Mail Drop niet wilt gebruiken, plaatst u uw bestanden in de cloudopslag van uw keuze en deelt u een link naar dat bestand rechtstreeks met de ontvanger 3 manieren om bestanden te delen met anderen die geen cloudaccounts hebben 3 manieren om te delen Bestanden met anderen die geen cloudaccounts hebben Wat is de eenvoudigste manier om bestanden met anderen te delen? Hier zijn verschillende manieren die van pas kunnen komen, ongeacht of u of de ontvanger geen cloudaccounts heeft. Lees verder . Uw bericht bereikt ze sneller en omzeilt het hele probleem van beperkingen voor de grootte van bijlagen.
2. Gebruik Windows-vriendelijke bijlagen
In macOS hebben sommige grafische bestanden een onzichtbare component die een resource-vork wordt genoemd. Dit slaat bestandsinformatie op, zoals type, pictogram, metagegevens, miniaturen van afbeeldingen en meer. Wanneer u deze bestanden via e-mail of met Windows deelt, ziet u twee afzonderlijke bestanden. Een daarvan is het gegevensbestand en een andere is de resource-vork voorafgegaan door een naamconventie '__'.
Op macOS ziet u dit bestand niet, maar andere besturingssystemen en e-mailclients weten niet wat te doen met resource-forks. Ze verschijnen dus als extra onleesbare bestanden. Om dit te voorkomen, kiest u Bewerken> Bijlagen> Altijd Windows-vriendelijke bijlagen verzenden .
Deze optie verschijnt ook als een selectievakje onderaan het dialoogvenster voor bestandsselectie wanneer u op de knop Bijvoegen op de werkbalk klikt. Als u regelmatig bestanden naar mensen verzendt met Outlook Mail in Windows, zorg er dan voor dat u deze optie selecteert om de bronvork te ontdoen van alle uitgaande afbeeldingen.

3. Neem altijd bestandsextensies op
macOS en Linux hebben ingebouwde mechanismen om bestandstypes te identificeren. Ze gebruiken MIME om het inhoudstype te definiëren en UTI's om gegevens in documenten, apps en klembordgegevens te identificeren. Als u een afbeeldingsbestand zonder bestandsextensie hebt, kunt u erop dubbelklikken om het in Voorvertoning te openen. Andere typen bestanden worden ook in hun standaard-apps geopend. Apps moeten het soort documenten aangeven dat ze kunnen openen en in hun PLIST-bestand kunnen schrijven.
Windows negeert daarentegen MIME-typen. Het vertrouwt alleen op bestandsextensies. Als u de bestandsextensie verwijdert, weet Windows niet wat te doen met dat bestand. De Handleiding voor bestandsextensie: Hoe repareert en wijzigt u de naam van uw bestanden De Gids voor extensie: Hoe repareert en wijzigt u de naam van uw bestanden Hebt u bestanden kapot met? ontbrekende of verknipte bestandsextensies? Door de juiste extensie toe te voegen, kunnen die bestanden weer leesbaar worden. We laten u zien hoe u bestandsextensies massaal kunt bewerken. Lees verder . Zorg er daarom voor dat u, voordat u een bestand naar een bericht sleept, dat het bestand een extensie heeft.
Om dit beter zichtbaar te maken, opent u Finder> Voorkeuren, klikt u op de knop Geavanceerd en schakelt u het selectievakje Alle bestandsnaamextensies weergeven in. Als u deze optie selecteert, geeft Finder altijd bestandsnaamextensies weer op het bureaublad, in mappen en elders. U kunt vervolgens controleren of alle bijlagen een extensie hebben om het leven van Windows-gebruikers gemakkelijker te maken.

4. Plaats bijlagen aan het einde van het bericht
Wanneer u een bestand naar een uitgaand bericht sleept en neerzet, plaatst Mail het pictogram of een afbeelding op volledige grootte op de plek waar u het hebt neergezet. Maar dit kan een probleem veroorzaken met de client van de ontvanger. Hun e-mailapp ondersteunt mogelijk geen inline-afbeeldingen of de gebruiker heeft de inline-weergave mogelijk uitgeschakeld.
Als u wilt dat alle bijlagen onder aan een uitgaand bericht verschijnen, kiest u Bewerken> Bijlagen> Bijlagen altijd invoegen aan het einde van het bericht . Dit heeft echter geen invloed op of een bijlage wordt weergegeven als een pictogram of een miniatuur.

Als u met de rechtermuisknop op een bijlage klikt en Weergeven als pictogram kiest, kunt u de afbeelding op ware grootte als een pictogram laten weergeven. Maar dit heeft geen invloed op de manier waarop Mail het bericht verzendt - alleen hoe het aan u wordt weergegeven.
Om dit op te lossen, opent u Terminal en typt u de volgende opdracht:
defaults write com.apple.mail DisableInlineAttachmentViewing -bool yes Hiermee worden inline afbeeldingen volledig uitgeschakeld, inclusief afbeeldingen die je mogelijk in je e-mailhandtekening hebt. Maar dit voorkomt in ieder geval problemen aan het einde van de ontvanger. Voer het volgende in om inline-afbeeldingen opnieuw in te schakelen:
defaults write com.apple.mail DisableInlineAttachmentViewing -bool false 
Deze opdracht is handig, maar het is onhandig om de inline graphics altijd in en uit te schakelen. U kunt ook bestanden zipen voordat u ze bijvoegt. Dit consolideert niet alleen meerdere bestanden in één, maar garandeert ook dat de bijlage als een pictogram in de client van de ontvanger wordt weergegeven.
Maak Apple Mail nog beter
Het probleem met de bijlage oplossen is lastig. Hoewel elke e-mail-app probeert de beste compatibiliteit te garanderen, kunt u nooit zeker weten wat er zal gebeuren als de bijlage van afzender naar ontvanger gaat. Als u al deze tips volgt, hoeft u zich daar nooit zorgen over te maken.
Vergeet ook uw mobiele inbox niet. We hebben laten zien hoe u e-mails op uw iPhone kunt blokkeren Hoe e-mails op uw iPhone te blokkeren: 3 methoden om te weten Hoe e-mails op uw iPhone te blokkeren: 3 methoden om te weten Wilt u weten hoe u e-mails op iPhone kunt blokkeren? We hebben u gedekt met methoden voor het blokkeren van e-mail in Gmail, Outlook en meer. Lees meer om vervelende berichten te voorkomen.
Ten slotte, als u Mac Mail gebruikt 4 Mac Mail Productiviteitstips Alle professionals moeten weten 4 Mac Mail Productiviteitstips Alle professionals moeten weten Als u de Mac Mail-app in een professionele omgeving gebruikt, bekijk dan deze tips voor meer productiviteit in Mail elke dag. Lees meer, probeer onze productiviteitstips.
Ontdek meer over: Apple Mail, Desktop Email Client, Email Tips, .

