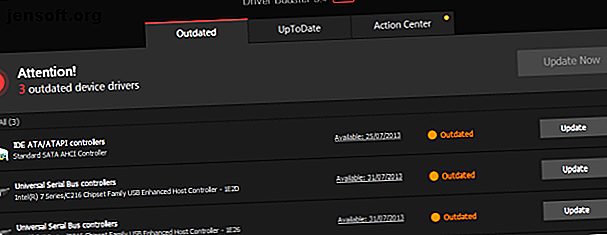
De beste gratis Windows 10-reparatietools om elk probleem op te lossen
Advertentie
Windows 10 is het laatste besturingssysteem van Microsoft. Dat wil zeggen, het Windows 10-besturingssysteem is een voortdurend evoluerend platform, in tegenstelling tot oudere Windows-versies. Sinds de lancering in juli 2015 is Windows 10 van kracht naar kracht gegaan en nu, in juni 2018, is het goed voor ongeveer 34 procent van alle computers over de hele wereld.
Ontgrendel nu het cheatsheet "Windows-sneltoetsen 101"!
Hiermee meld je je aan voor onze nieuwsbrief
Voer uw e-mailontgrendeling in Lees ons privacybeleidHet is echter niet foutloos. Er zijn nog steeds veel problemen met Windows 10, en de frequente aard van updates en fixes illustreert dat perfect. U kunt echter proberen de meeste Windows 10-problemen op te lossen met niet meer dan een paar gratis tools. Laten we kijken.
Zorg eerst dat uw pc is bijgewerkt
Voordat u begint met het installeren van deze beste programma's om Windows 10-problemen op te lossen, moet u ervoor zorgen dat u iets belangrijks hebt gedaan: update uw Windows naar de nieuwste versie Windows Update beheren in Windows 10 Windows Update beheren in Windows 10 Voor besturingsfreaks, Windows Update is een nachtmerrie. Het werkt op de achtergrond en zorgt ervoor dat uw systeem veilig en soepel blijft werken. We laten u zien hoe het werkt en wat u kunt aanpassen. Lees verder . Ik weet het, ik weet het, ik zei net dat updates onverwachte problemen kunnen veroorzaken. Maar dat is niet altijd het geval. Vaker wel dan niet, kunnen Windows-updates een reeks vervelende bugs vernietigen.
Druk op Windows-toets + I om het paneel Instellingen te openen en ga naar Update & Beveiliging> Windows Update . Als er een update wacht, sla je werk op, maak een bladwijzer van je browsertabbladen en klik op Nu opnieuw opstarten .
Naast het bijwerken van uw systeem, moet u ook onze lijst met de beste computerbeveiligings- en antivirusprogramma's bekijken en een andere veel voorkomende oorzaak van problemen bij het gebruik van Windows 10 (bijv. Malware) afsluiten.
Nu op naar de beste programma's om bijna elk probleem in Windows 10 op te lossen.
1. IOBit Driver Booster

Windows 10 probeert stuurprogramma-updates af te handelen, maar het is niet perfect. Soms laat het enkele essentiële stuurprogramma-updates achter. Dus als een hardwareprobleem toeslaat, is het altijd de moeite waard om te controleren of u uw stuurprogramma's moet bijwerken.
Een van de beste manieren om de status van uw Windows-stuurprogramma's te controleren, is met behulp van een gratis stuurprogramma-updatetool, en IOBit Driver Booster is een van de beste stuurprogramma's voor Windows 10-stuurprogramma's, die claimt meer dan 1.000.000 stuurprogramma's te repareren en bij te werken.
- Download en installeer Driver Booster, zorg ervoor dat u de aanvullende software die u wordt aangeboden uitschakelt.
- Open stuurprogramma booster. Je ziet drie tabbladen: Verouderd, UpToDate en Actiecentrum . De eerste twee zijn redelijk zelfverklarend en bevatten de lijsten met uw systeemstuurprogramma's en hun status. Het tabblad Action Center bevat downloadkoppelingen voor andere IOBit-hulpprogramma's.
- Selecteer het tabblad Verouderd . U kunt ervoor kiezen om Nu bij te werken met de grote rode knop, of ga naar beneden in de lijst en werk individuele stuurprogramma's bij zoals u wilt. U kunt er ook voor kiezen om specifieke stuurprogramma's te negeren, ze terug te zetten naar hun vorige status of ze volledig te verwijderen. Driver Booster downloadt en past de stuurprogramma's automatisch toe op uw systeem, maar mogelijk moet u het systeem opnieuw opstarten om het installatieproces te voltooien.
Driver Booster maakt een systeemherstelpunt voordat uw stuurprogramma's worden bijgewerkt, en bevat opties voor automatisch afsluiten of opnieuw opstarten nadat het stuurprogramma-installatieproces is voltooid - handig om het hulpprogramma net voor het slapengaan te laten werken!
Alternatief: Snappy Driver Installer

Snappy Driver Installer (SDI) is een gratis en open source stuurprogramma-updater met een uitgebreide verzameling stuurprogramma's voor offline gebruik. Microsoft houdt Windows 10 up-to-date, maar soms blijven uw stuurprogramma's achter - en verouderde stuurprogramma's kunnen vaak rare problemen veroorzaken.
Ga naar de downloadpagina van Snappy Driver Installer. Download en pak de SDI Lite-versie uit en voer vervolgens de SDI-toepassing uit. Selecteer Alleen indexen downloaden om SDI uw computer snel te laten scannen om te zien welke stuurprogramma's moeten worden bijgewerkt of geïnstalleerd (en verwonder u dan over het "grass" -thema en wijzig dit als u wilt!).
Nadat SDI uw systeem heeft gescand, biedt het een lijst met potentiële nieuwe stuurprogramma's. Ga naar beneden in de lijst en selecteer de stuurprogramma's die u wilt installeren (of klik op Alles selecteren in het menu aan de linkerkant), zorg ervoor dat u Een nieuw herstelpunt maken selecteert en selecteer vervolgens Installeren. Het download- en updateproces kan enige tijd duren, afhankelijk van hoeveel stuurprogramma's moeten worden bijgewerkt.
Nadat het download- en installatieproces is voltooid, start u uw systeem opnieuw op.
2. FixWin 10

FixWin 10 is niet alleen een van de beste Windows 10-reparatietools, het is draagbaar! U kunt FixWin 10 gebruiken om een groot aantal problemen met het besturingssysteem te verhelpen.
Het programma is verdeeld in zes nette secties, die elk problemen met een specifiek onderdeel (Verkenner, Systeemhulpmiddelen, enz.) Vertegenwoordigen. Elke sectie bevat minstens tien fixes (zie de volledige lijst hier). Voor sommige fixes moet u mogelijk opnieuw opstarten, maar u wordt hiervan op de hoogte gesteld wanneer u op de knop Fix klikt.
Oplossingen variëren van veelvoorkomende irriterende stoffen, zoals het Prullenbakpictogram dat niet automatisch wordt bijgewerkt na het legen, tot meer geavanceerde oplossingen zoals het herstellen van de toegang tot de Register-editor.
Het gedeelte Aanvullende fixes bevat nieuwe, maar nuttige aanpassingen, zoals het herstellen van het dialoogvenster Sticky Notes-verwijderingswaarschuwing, terwijl het gedeelte Probleemoplossers u naar de relevante Windows 10-probleemoplosser op uw systeem leidt. De geïntegreerde probleemoplossers zijn soms de gemakkelijkste optie, althans voordat u zich verdiept in de diepten van uw systeem.
3. Ultieme Windows Tweaker 4

Ultimate Windows Tweaker heeft dezelfde ontwikkelaar als FixWin10 (The Windows Club). Dit is meteen duidelijk omdat beide programma's dezelfde gebruiksvriendelijke interface delen.
In tegenstelling tot FixWin 10, waarin problemen met Windows 10 worden opgelost en waarmee u ze kunt oplossen, kunt u met dit programma snel specifieke functies van Windows inschakelen, uitschakelen, verbergen of verwijderen.
U kunt elke in dit programma vermelde wijziging aanbrengen met de app Windows 10 Instellingen, de Register-editor of de Groepsbeleid-editor. Ultimate Windows Tweaker plaatst alle opties echter in nette secties met relevante problemen die u vervolgens snel kunt oplossen.
Klik links onderaan op de knop Herstelpunt maken, vink de gewenste wijzigingen aan en klik onderaan op Toepassen . In het gedeelte Extra kunt u Windows Photo Viewer van Windows 7 met één klik terughalen.
Er zijn meer dan 200 Windows 10 tweaks beschikbaar met één klik op de knop. Wijzigingen aanbrengen in uw besturingssysteem is nog nooit zo eenvoudig geweest.
4. Windows-reparatie

Windows Repair (All in One) is nog een gratis en handige Windows 10-reparatietool die u kunt gebruiken om talloze Windows 10-problemen te repareren. De Windows Repair-ontwikkelaar stelt sterk voor dat u het hulpprogramma in de veilige modus moet uitvoeren voor maximaal effect. (Hoe opstarten in de Veilige modus van Windows? Hoe opstarten in de Veilige modus op Windows 10 Hoe opstarten in de Veilige modus op Windows 10 Ondervinden van Windows opstartproblemen? Veilige modus is een ingebouwde Windows 10 probleemoplossing die u eerst moet proberen. Lezen Meer) De Windows-reparatietool heeft zijn eigen knop Reboot to Safe Mode voor een snelle reboot.
De reparaties hebben betrekking op registerrechten, bestandsrechten, Windows Firewall-instellingen, Winsock- en DNS-cache-oplossingen, Windows Update-problemen en nog veel meer. Het hulpprogramma Windows Reparatie leidt u door een fixproces dat de hulpprogramma's Windows Check Disk (chkdsk) en System File Checker (sfc) automatiseert.
Als de hulpprogramma's uw problemen niet oplossen - en u weet wat u doet en de risico's begrijpt - kunt u naar het tabblad Reparaties gaan . Hier hebt u zes opties. De knop Reparaties openen opent het reparatiepaneel met de vele beschikbare fixes. De andere opties zijn vooraf ingesteld om specifieke problemen op te lossen, zoals het opschonen van malware, kapotte bestandsrechten en Windows Updates.
5. Installatieprogramma voor gemiste functies
Windows 10 is een geweldig besturingssysteem en ondanks enkele goed gedocumenteerde irritaties, lijken de meeste gebruikers ervan te genieten.
Niet iedereen was echter blij toen Microsoft de sprong maakte van Windows 8.1 naar Windows 10 (of Windows 7 naar Windows 8.1, zoals blijkt uit Windows 7 nog steeds wordt gebruikt op bijna 40 procent van de computers wereldwijd, zelfs een jaar voordat Microsoft alle ondersteuning beëindigt ).
De belangrijkste klachten? Functies die de komst van Windows 10 niet hebben gehaald. Gelukkig brengt de Misser Features Installer veel van die populaire oude functies terug in één handige download.

Haat u bijvoorbeeld het Start-menu van Windows 10? U kunt het installatieprogramma voor gemiste functies gebruiken om over te schakelen naar het klassieke startmenu. Mis je de legendarische 3D Pinball voor Windows? Wie bij zijn goede verstand niet! 7 tekenen dat je een ervaren Windows-gebruiker bent 7 tekenen dat je een ervaren Windows-gebruiker bent Windows bestaat al langer dan velen van jullie hebben geleefd. Ken jij de trivia om te bewijzen dat je een oude Windows-gebruiker bent? Laten we kijken wat je je herinnert. Lees meer Installeer klassieke games van Windows XP, Vista en 7 met deze tool.
Het hulpprogramma heeft ook opties voor het uitschakelen van Windows Update (hoewel ik niet zeker weet hoe goed dat werkt, en bovendien moet u uw systeem up-to-date houden) en de Microsoft Edge-browser, Cortana en de geïntegreerde Windows Telemetrie verwijderen. Deze functies zijn echter experimenteel en kunnen uw systeem beschadigen, dus zorg ervoor dat u een systeemherstelpunt instelt voordat u erin duikt.
6. O&O ShutUp10

Windows 10 heeft privacyproblemen en Microsoft weet het De complete gids voor Windows 10 Privacy-instellingen De complete gids voor Windows 10 Privacy-instellingen Weet u hoeveel persoonlijke gegevens u eigenlijk deelt wanneer u Windows 10 gebruikt? We laten u elke privacy-instelling van Windows 10 zien en wat ze betekenen. Lees verder . De privacycontrole van Windows 10 is sinds de release van 2015 licht verbeterd, maar de kernproblemen van tracking, telemetrie en gegevensverzameling blijven bestaan. Laat Windows 10 u niet bespioneren: beheer uw privacy! Laat Windows 10 u niet bespioneren: beheer uw privacy! Windows 10 houdt je in de gaten. Het nieuwste besturingssysteem van Microsoft verzamelt ongetwijfeld meer van uw persoonlijke gegevens dan ooit tevoren. We laten u zien hoe u meer grip krijgt op uw privacy. Lees verder .
Hoewel sommige gebruikers van mening zijn dat dit een noodzakelijk kwaad is voor de ontwikkeling van het besturingssysteem om door te gaan met gebruikersgegevens, hoeft u uw gegevens niet op te geven. Windows 10 kijkt: moet u zich zorgen maken? Windows 10 kijkt: moet u zich zorgen maken? Sinds de release is Windows 10 achtervolgd door geruchten over de privacy van gebruikers. Sommige hiervan zijn juist, terwijl andere mythen zijn. Maar waar staat Windows 10 eigenlijk op privacy? Lees verder . Verschillende tools beperken Microsoft en Windows 10 tendensen van gegevensverzameling en O&O ShutUp10 is een van hen.
Het programma heeft negen secties met verschillende privacy-instellingen, waarvan vele niet direct beschikbaar zijn in het besturingssysteem. ShutUp10 maakt het uitschakelen van de onzichtbare opties net zo eenvoudig als het omdraaien van de vele schakelaars.
Het belangrijkste is dat elke optie wordt geleverd met een korte beschrijving, zodat u weet wat u uitschakelt en welke functionaliteit dit kan beïnvloeden. Helaas zijn er enkele nadelen aan het uitschakelen van alles, dus beweeg langzaam en vink elke optie aan.
O&O ShutUp10 heeft een handige optie Alleen aanbevolen instellingen toepassen, evenals de optie Aanbevolen en enigszins aanbevolen instellingen die nog verder gaat.
Hoe los je Windows 10-problemen op?
Dit zijn enkele van de beste en gemakkelijkst te gebruiken programma's die (bijna) elk probleem in Windows 10 kunnen oplossen. Natuurlijk zijn er ook vele andere geweldige gratis programma's. Onthoud: het loont vaak om de juiste Windows-hulpmiddelen voor probleemoplossing te vinden voor de taak 13 Hulpmiddelen voor probleemoplossing om Windows 10 te repareren 13 Hulpmiddelen voor probleemoplossing om Windows 10 te repareren Voor elk Windows-probleem is er een hulpmiddel dat u kunt gebruiken om het op te lossen. Zoek uw probleem in deze lijst en kies een van de 13 hulpprogramma's voor probleemoplossing en reparatie voor Windows 10. Lees meer in plaats van één hulpmiddel dat beweert alles te doen.
Ontdek meer over: stuurprogramma's, probleemoplossing, Windows 10.

