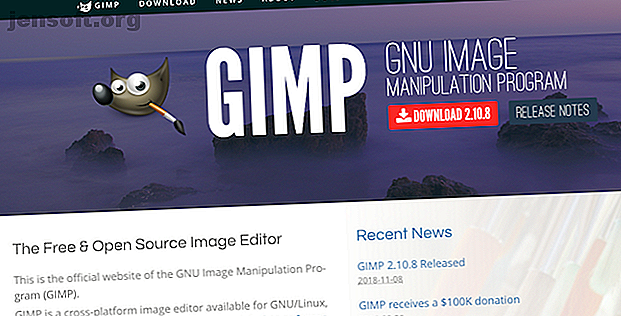
Een inleiding tot GIMP-fotobewerking: 9 dingen die u moet weten
Advertentie
GIMP is de beste gratis beschikbare foto-editor.
Als je nieuw bent in de app, is het gemakkelijk en intuïtief om op te pakken; u krijgt in een mum van tijd uitstekende resultaten. Als u Photoshop eerder hebt gebruikt, zult u GIMP al bekend kennen. Er zijn enkele verschillende functies en de tools hebben vaak verschillende namen, maar de basisprincipes zijn hetzelfde.
Hier is alles wat je nodig hebt om te leren hoe je GIMP kunt gebruiken voor het bewerken van foto's.
Voordat u begint met GIMP

Voordat we aan de slag gaan, zijn er een paar dingen die u moet weten:
- Afbeeldingen openen meestal in een uitgezoomde weergave. Ga naar Beeld> Zoomen> Afbeelding in venster passen om de afbeelding op een meer geschikte grootte in te stellen.
- GIMP biedt geen ondersteuning voor niet-destructieve bewerking. Alle bewerkingen die u in een bestand aanbrengt, zijn permanent. Werk daarom altijd aan een dubbele kopie van het bestand met het onaangeroerde origineel veilig opgeslagen.
- Overweeg ook om al uw bewerkingen toe te passen op dubbele lagen in de afbeelding (klik met de rechtermuisknop op de laag in het deelvenster Lagen aan de rechterkant en selecteer Laag dupliceren ). U kunt de laag vervolgens verwijderen als u die bewerking later wilt verwijderen.
1. Hoe de horizon recht te trekken in GIMP
De horizon scheef trekken is een van de meest voorkomende fouten in de fotografie en ook de gemakkelijkste oplossing. En tenzij je je afbeelding om artistieke redenen opzettelijk op die manier hebt gemaakt, is dit het enige dat je altijd moet corrigeren.

GIMP 2.10 heeft een speciaal hulpmiddel voor het rechttrekken van horizonten. Selecteer het meetinstrument in de toolbox in de linkerkolom.
Klik op een punt aan de horizon in uw afbeelding, sleep langs de horizonlijn en laat vervolgens de muisknop los. Stel nu onder Tool-opties Clipping in op Crop om te resulteren en klik vervolgens op Straighten .

Uw afbeelding wordt nu bijgesneden en rechtgetrokken. Als je tevreden bent met het resultaat, voltooi de taak dan naar Afbeelding> Bijsnijden naar inhoud om lege gebieden rond de hoeken van het canvas te verwijderen. Als je dat niet bent, druk je op Ongedaan maken en probeer je het opnieuw.
2. Foto's bijsnijden in GIMP
Bijsnijden is een effectieve manier om de compositie van een foto aan te scherpen of ongewenste objecten langs de randen te verwijderen.
Selecteer het gereedschap Uitsnijden ( Shift + C ). Klik en sleep nu in de afbeelding om de omtrek van uw nieuwe uitsnede te tekenen. Houd de Shift- toets ingedrukt om de originele beeldverhouding van de foto te behouden.

Om uw selectie aan te passen, houdt u uw muis in de hoeken of randen van het frame en sleept u in of uit om te corrigeren. U kunt ook in het midden van het frame klikken en slepen om het bijgesneden gebied te verplaatsen. Druk op Enter om te bevestigen.
Als je bijsnijdt om de compositie te verbeteren, experimenteer dan met de compositiehandleidingen in de Tool-opties. Hiermee kunt u een regel van een derde over elkaar leggen (meer informatie over de compositieregels in fotografie Hoe een foto samen te stellen: 5 essentiële regels om te volgen Hoe een foto samen te stellen: 5 essentiële regels om te volgen Als u echt wilt weten goed in fotografie, er zijn een aantal essentiële regels voor de beeldcompositie die u moet overwegen. Hier zijn vijf van de belangrijkste. Lees meer) om u te helpen bij uw uitsnede.
3. Hoe de blootstelling in GIMP te verbeteren
Wanneer uw foto te licht of te donker is, of geblazen hoogtepunten bevat waar de helderste delen van het kader als zuiver wit zonder detail worden weergegeven, moet u de belichting corrigeren.

Ga naar Kleuren> Belichting . Sleep in het dialoogvenster dat wordt geopend de schuifregelaar Zwartniveau naar rechts om de zwarttinten in uw afbeelding donkerder te maken. Sleep de schuifregelaar Belichting naar rechts om de afbeelding lichter te maken en naar links om deze donkerder te maken.
Zorg ervoor dat Voorbeeld is aangevinkt om het realtime-effect van uw wijzigingen weer te geven en selecteer Splitsen om de voor- en na-effecten in dezelfde afbeelding te zien. Als je tevreden bent, klik je op OK om de wijziging toe te passen.

Wanneer u met JPEG-bestanden werkt, moet u proberen de belichtingsaanpassingen tamelijk subtiel te houden, anders loopt u het risico ruis te introduceren of anderszins de afbeelding te verslechteren.
4. Hoe de witbalans in GIMP te corrigeren
Witbalans wordt gebruikt om een onrealistische kleurzweem uit een afbeelding te verwijderen. Hoewel het misschien vanzelfsprekend lijkt dat een wit gebied in een afbeelding er wit moet uitzien, kan de camera soms worden weggegooid door omgevingslicht. Onder bepaalde kunstmatige lichten kan het beeld bijvoorbeeld een oranje tint krijgen - of onder bewolkte luchten kan het blauw lijken.

Om dit op te lossen, ga naar Kleuren> Auto> Witbalans en het zou onmiddellijk moeten worden gecorrigeerd.
Als u niet tevreden bent met de automatische resultaten, kunt u een handmatige optie proberen. Ga naar Kleuren> Niveaus en klik onderaan het venster dat wordt geopend op het middelste pipetpictogram. Hiermee kunt u een grijs punt in uw afbeelding instellen, een gebied met een neutrale kleur waarop alle andere kleuren worden gebaseerd.

Selecteer het pipet, zoek een grijs gebied in de foto en klik erop. De kleur van de foto wordt in realtime bijgewerkt. U kunt met verschillende grijstinten in verschillende delen van de afbeelding experimenteren totdat u er een vindt waar u blij mee bent.
5. Fotokleuren aanpassen in GIMP
De meeste foto's kunnen profiteren van het aanpassen van de kleuren. Foto's met heldere, levendige kleuren krijgen vaak een sterke reactie op sociale media, maar u kunt ook meer ingetogen kleuren maken als dat past bij het effect dat u met uw foto wilt bereiken.
Begin door naar Kleuren> Tintverzadiging te gaan . U kunt de kleuren over de hele afbeelding versterken met de schuifregelaar Verzadiging . Houd er rekening mee dat het heel eenvoudig is om uw afbeeldingen te oververzadigen, dus doe het rustig aan. Een goede regel is om de verzadiging in te stellen op een niveau dat er goed uitziet, en het dan een beetje terug te zetten.

Om nog meer controle te krijgen, kunt u de rode, magenta, blauwe, cyaan, groene en gele delen van uw afbeelding afzonderlijk aanpassen. Hier wordt de schuifregelaar Lichtheid belangrijker dan de schuifregelaar Verzadiging.
Als u bijvoorbeeld een hemel dikker en blauwer wilt laten lijken, moet u zich richten op de blauwe en cyaan kleuren en de schuifregelaar Lichtheid instellen op een donkerder niveau. Of om gras en gebladerte groener en levendiger te laten lijken, verhoogt u het lichtheidsniveau voor groen.
Als je nog steeds scherpe randen hebt rond de kleurgebieden die je hebt aangepast, sleep je de schuifregelaar Overlap naar rechts om ze beter te laten overvloeien.
6. Fotocontrast toevoegen in GIMP
De eenvoudigste manier om impact aan een foto toe te voegen, is door het contrast te vergroten. Het kan vaak een anders plat beeld veranderen in iets vol drama. De beste manier om dit te doen is met de tool Niveaus, die u kunt openen via Kleuren> Niveaus .
Dit opent het dialoogvenster Niveaus, met een histogram (met het label Invoerniveaus ) in de bovenste helft. Deze grafiek toont het toonbereik van uw afbeelding: zwart links, wit rechts en alle grijstinten ertussen.

Het enige wat u hoeft te doen is de handgrepen onder het histogram naar binnen te slepen totdat ze in lijn zijn met de eerste groep pixels aan de linker- en rechterrand van de grafiek. Dit stelt het donkerste punt van de afbeelding in op 100 procent zwart en het lichtste punt op 100 procent wit en maximaliseert het contrast tijdens het proces.
7. Hoe stof van foto's te verwijderen in GIMP
GIMP heeft een snelle en eenvoudige tool voor het verwijderen van specificaties van een afbeelding veroorzaakt door stof op de lens of sensor van uw camera.

Zoom eerst in op je afbeelding door naar Beeld> Zoomen> 1: 1 te gaan of door 1 op je toetsenbord te raken. U kunt door de afbeelding bladeren door de spatiebalk ingedrukt te houden en vervolgens met uw muis te klikken en slepen.
Selecteer vervolgens de Healing Tool ( H ). Gebruik de vierkante haakjes ( [ en ] ) om de grootte van het genezingspenseel aan te passen zodat deze overeenkomt met de grootte van het stipje dat u wilt verwijderen.

Houd Ctrl ingedrukt op Windows of Cmd op Mac en klik vervolgens op een gebied met dezelfde kleur direct naast de plek die u wilt verwijderen . Laat vervolgens de Ctrl- of Cmd-toets los en klik op de plek. Het zou nu moeten verdwijnen, of je kunt er iets meer overheen schilderen totdat het weg is.

Wat je doet is GIMP vertellen om de pixels van de eerste klik te kopiëren en ze bovenop de tweede te plakken (het stofje). Vervolgens worden ze naadloos en natuurlijk gemengd.
Herhaal dit voor alle ongewenste plekken op uw afbeelding.
8. Hoe de achtergrond in GIMP te verwijderen
Je hebt niet altijd controle over de omstandigheden waarin je fotografeert. Een van de grootste ergernissen is wanneer je fotografeert op een bewolkte dag en je eindigt met grote vlaktes van witte, witte lucht in je opnames. Gelukkig kun je de achtergrond in GIMP verwijderen, waardoor je de lucht kunt vervangen door iets veel interessants.

Ga om te beginnen naar Laag> Transparantie> Alfakanaal toevoegen . Hiermee kun je de achtergrond transparant maken in GIMP, zodat je er een nieuwe achter kunt laten vallen.
Kies vervolgens het gereedschap Voorgrond selecteren in de Werkset. Teken een ruwe selectie rond het voorgrondobject in je afbeelding en druk op Enter .

Dit splitst de afbeelding op in ruwe voor- en achtergrondgebieden. Schilder nu over de achtergrond en zorg ervoor dat alle gebieden met verschillende kleuren of textuur zijn opgenomen. Druk op Enter als u klaar bent.

Druk ten slotte op Verwijderen . Hiermee wordt de selectie verwijderd en wordt de achtergrond transparant. Kopieer om te eindigen gewoon een andere afbeelding - zoals een blauwe lucht - naar een nieuwe laag en plaats deze onder deze voorgrondlaag.
Dit is slechts één manier om het werk te doen. Bekijk onze gids over het verwijderen van een achtergrond in GIMP 6 GIMP Achtergrondaanpassingen en tips om uw afbeeldingen aan te passen 6 GIMP Achtergrondaanpassingen en tips om uw afbeeldingen aan te passen GIMP biedt veel verschillende manieren om de achtergrond van een afbeelding te verwijderen. Maar welke is geschikt om te gebruiken, en hoe werken ze? Lees meer voor nog meer verbazingwekkende ideeën en technieken.
Als je haast hebt, probeer dan Remove.bg om achtergronden te verwijderen en te wijzigen. Het is een van de eenvoudigste beschikbare apps voor het online bewerken van foto's die beschikbaar zijn.
9. Hoe het formaat van afbeeldingen in GIMP te wijzigen

De laatste taak bij het bewerken van uw foto's is om ze correct te verkleinen. Dit is eenvoudig. Ga naar Afbeelding> Afbeelding schalen en voer vervolgens onder Afbeeldingsgrootte een nieuwe breedte in voor uw afbeelding, in pixels. Stel Interpolatie in op Cubic, dat is de langzaamste maar ook de beste kwaliteit.
Idealiter zou u uw afbeeldingen alleen maar kleiner moeten maken. Als je ze groter moet maken, is het beter om het in meerdere stappen van 10 procent te doen, in plaats van allemaal tegelijk.
Als u het formaat van uw foto's wijzigt met het plan om ze af te drukken, gebruikt u in plaats daarvan Afbeelding> Afdrukformaat . zorg ervoor dat je alles weet over DPI 3 manieren om de DPI van een afbeelding te wijzigen 3 manieren om de DPI van een afbeelding te wijzigen In dit artikel leggen we alles uit wat je moet weten over DPI en hoe je de DPI van een afbeelding op verschillende manieren kunt wijzigen . Lees meer en hoe dit de grootte van uw afgedrukte afbeeldingen beïnvloedt voordat u dat doet.
Hoe meer te doen met GIMP
Het is zo eenvoudig om te leren hoe u GIMP kunt gebruiken om uw foto's te bewerken. Met de bovenstaande stappen worden uw foto's van hun ruwe, recht uit de camera gemaakte toestand naar iets dat u met trots kunt afdrukken of online kunt delen. Merk op dat u GIMP ook kunt gebruiken om de EXIF-gegevens van uw foto's te bewerken.
Als je dat eenmaal onder de knie hebt, moet je enkele van de beste GIMP-plug-ins installeren. Deze helpen om van GIMP een nog krachtigere foto-editor te maken en laten je RAW-foto's bewerken, filters toepassen, de skin retoucheren en nog veel meer.
En als u op zoek bent naar vergelijkbare hulpmiddelen als alternatieven voor Photoshop 15 Gratis alternatieven voor Adobe Lightroom, Illustrator en Photoshop 15 Gratis alternatieven voor Adobe Lightroom, Illustrator en Photoshop Wilt u gratis Adobe Photoshop, Lightroom of Illustrator krijgen ? Hier zijn enkele van de beste Creative Cloud-alternatieven. Lees meer en andere Adobe-producten, hier is een lijst:
Ontdek meer over: GIMP, Tips voor het bewerken van afbeeldingen, Afbeeldingseditor, .

