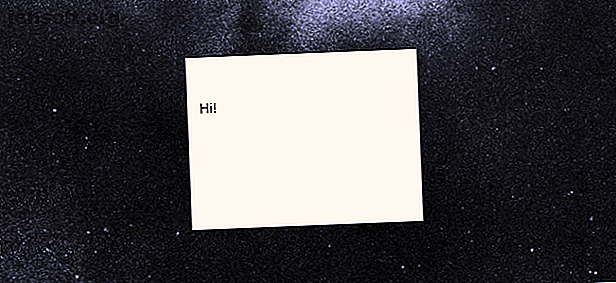
Aan de slag met Windows 10 plaknotities in minder dan 5 minuten
Advertentie
Noteren is belangrijk. Voor grote en kleine projecten is het maken van aantekeningen absoluut cruciaal. Met zoveel notitietoepassingen op de markt, hoe besluit men welke te kiezen? Ga bij twijfel naar de standaardinstellingen.
Er zijn tal van standaard Windows 10-applicaties die helaas onderbenut zijn, en Sticky Notes is er een van.
Plaknotities in Windows 10
Om de toepassing in Windows 10 te vinden, klikt u op uw startknop en typt u plaknotities . Selecteer de optie Sticky Notes .

Klik met de rechtermuisknop op het item in uw startmenu en selecteer Vastzetten op taakbalk zodat u het programma rechtstreeks vanaf uw bureaublad kunt openen. Als u geen plaknotities op uw pc kunt vinden, download deze dan gratis via de Microsoft Store.
Als u een nieuwe notitie wilt maken met uw nu vastgezette pictogram, klikt u met de rechtermuisknop op het taakbalkpictogram Sticky Notes en selecteert u Notitie toevoegen .

Opmerkingen kunnen ook worden toegevoegd met behulp van de inktwerkruimte Windows-inkt gebruiken met een touchscreen op Windows 10 Windows-inkt gebruiken met een touchscreen op Windows 10 Heb je een touchscreen en Windows 10? Dan moet je Windows Ink proberen! We laten u zien hoe u aantekeningen maakt, schetsen maakt of screenshots annoteert. Geen stylus vereist. Lees verder . Klik op het pictogram Werkruimte en selecteer Sticky Notes om te beginnen.

Ik geef persoonlijk de voorkeur aan deze methode, omdat de werkruimte een strakke donkere achtergrond biedt, zodat u al uw Notes kunt beheren, positioneren en bewerken.
Als je graag een schoon bureaublad hebt, of niet wilt dat je notities je bureaubladthema modderig maken, kun je ook een volledig gescheiden notitie-bureaublad maken!
Druk op de Windows-toets + Tab op uw toetsenbord om de taakweergave van Windows 10 te openen. Klik vervolgens op de optie Nieuw bureaublad boven aan uw scherm.

Als u uw notities op dit bureaublad plaatst, worden ze niet weergegeven in de andere. Wanneer u klaar bent, opent u de taakweergave opnieuw en selecteert u uw eerste bureaublad.
Notities maken met plaknotities
Hoewel de eenvoudige interface misschien een app zonder kenmerken inhoudt, zit Sticky Notes boordevol perfecte functies om het maken van notities te vergemakkelijken.
Schrijf eerst wat u maar wilt in uw notitie. U kunt verschillende sneltoetsen gebruiken om uw tekst te ordenen, inclusief opsommingstekens en cursief.

De vijf sneltoetsen van het type die hierboven worden getoond, zijn de belangrijkste standaardopties die u kunt gebruiken met de nieuwste versie van Sticky Notes (2.0.18.0).
- Vet: Ctrl + B
- Onderstrepen: Ctrl + U
- Cursief: Ctrl + I
- Doorhalen: Ctrl + T
- Bullet: Ctrl + Shift + L
Eerdere versies zorgden voor nog meer toetsenbordfunctionaliteit, maar waren beperkt om plaats te maken voor Cortana-integratie.
Klik op uw notitie en er verschijnt een levendige menurij.

Klik op het + -pictogram links om een nieuwe notitie te maken. Het verschijnt naast uw eerste notitie. Wijzig het formaat van uw notitie door op de rand van de notitie te klikken en deze te slepen.
U kunt ook uw notities stapelen, waardoor kostbare bureaubladruimte wordt bespaard.

Klik op het optiepictogram (drie stippen) aan de rechterkant om de kleur van uw notitie te wijzigen.

Bovendien biedt Sticky Notes nu mogelijkheden voor touchscreen en tekentabletten.
Voel je vrij om op je notitie te tekenen of schetsen zoals je op gewoon papier zou doen met je touchscreen of tablet.

Klik ten slotte op het tandwielpictogram in het optiemenu om het venster Instellingen van Sticky Note te openen. Klik op de optie Insights inschakelen in dit venster om Insights in Sticky Notes in te schakelen.

Inschakelen van inzichten integreert Sticky Notes met Cortana Cortana in Windows 10: Alles wat u moet weten Cortana in Windows 10: Alles wat u moet weten De digitale assistent Microsoft Cortana is een integraal onderdeel van Windows 10. Vraag je je af wat Cortana kan doen of hoe Cortana uitschakelen? We hebben antwoorden. Lees meer, zodat u allerlei handige functies kunt gebruiken, zoals het plannen van evenementen of het rechtstreeks controleren van de voorraad vanuit uw notities.
Sticky Notes integreren met andere apps
Met Insights kan Sticky Notes worden samengevoegd met verschillende tools die beschikbaar zijn in Windows 10.
Herinnering
Hieronder is een eenvoudige herinnering getypt in een notitie met Insights ingeschakeld.

De datum wordt automatisch een link. Klik op de link om Insights te activeren. U wordt gevraagd om Herinnering onder aan uw notitie toe te voegen .
Houd er rekening mee dat Insights wordt geactiveerd via Cortana. Om Insights-functies te activeren, moet u Cortana-meldingen op uw bureaublad inschakelen. Als u Cortana niet op uw Windows 10-bureaublad hebt ingesteld, hebben we u gedekt!
Klik op Herinnering toevoegen om uw herinnering in te stellen in het startmenu.

Dit werkt ook als u de herinnering ook schrijft. U kunt echter geen tekst toevoegen aan notities waarop u al hebt geschreven.

Nadat u uw datum en tijd hebt ingevoerd, klikt u op Herinner onderaan in uw startmenu. Dat is het!
Andere integratie van plaknotities
Dat is het niet voor Insights. Sticky Notes geeft u ook toegang tot informatie, via Insights, over zaken zoals aandelen en vluchtnummers rechtstreeks vanuit de notitie.

Van linksboven naar rechtsonder:
- Controleer en bewaar vluchtnummers door uw vluchtnummer te plakken (die beginnen met twee letters gevolgd door een reeks cijfers).
- Bewaar en verzend e-mailadressen met de native Windows 10 Email-app.
- Bekijk een locatie door het adres in uw notitie te plakken. Klik op de volgende Bing-prompt om ook een routebeschrijving naar de locatie te krijgen.
- Plak een telefoonnummer in uw notitie om het nummer vanaf uw bureaublad te bellen via Skype (u hebt Skype Credits nodig om uw oproep te voltooien).
- Plak een link in uw notitie om deze voor later op te slaan.
- Voer aandelenopties in met het $ STOCK-formaat om de prijs te controleren via Bing.
Als u de beschikbare opties van Insights wilt bekijken, klikt u op de gemaakte link en vervolgens op de volgende Insights-prompt onder aan de notitie.

Ik wist niet dat Sticky Notes dit allemaal kon, of wel? Nu wel!
Plaknotities overbrengen
Hoewel u standaard geen plaknotities kunt opslaan, kunt u het bestand waarop ze zijn opgeslagen naar andere computers overbrengen voor later gebruik.
Ga eerst naar de volgende map.
%LocalAppData%\Packages\Microsoft.MicrosoftStickyNotes_8wekyb3d8bbwe\LocalState Zoek vervolgens het bestand met het label plum.sqlite en kopieer het naar een USB-station. Plaats of vervang tenslotte het bestand in dezelfde repository van een andere pc.

Als u een vervangende kopie van uw plaknotities wilt maken, maakt u een kopie van het bestand met een extra nummer, bijvoorbeeld pruim 1 .qlite, en wijzigt u uw bestandsnaam terug als uw aantekeningen verdwijnen of beschadigd raken.
Iets geavanceerder nodig? Probeer OneNote!
De Windows 10-winkel is gevuld met fantastische, maar vaak onderbenutte bronnen voor gebruikers om van te genieten. Sticky Notes is zo'n voorbeeld. Het beste van alles is dat Sticky Notes een van de eerste apps is die standaard Insights gebruikt.
Naarmate Microsoft zijn Windows 10-omgeving ontwikkelt, inclusief Cortana en Insights, groeit de lijst met functies van Sticky Note alleen maar. Wil je die extra sprong maken naar een cloudgebaseerd notities maken? Geef Microsoft's OneNote de enige OneNote-gids die u ooit nodig zult hebben De enige OneNote-gids die u ooit nodig zult hebben OneNote is een krachtige app om notities te maken. Het is platformonafhankelijk en goed geïntegreerd in Microsoft Office. Lees deze handleiding om een OneNote-pro te worden! Lees meer een poging! Als u een oplossing wilt die een stap verder is dan Sticky Notes, maar niet zo krachtig is als OneNote, probeer dan de altijdgroene Windows-apps Kladblok en WordPad.
Ontdek meer over: Microsoft Cortana, Notities makende apps, Windows 10.

