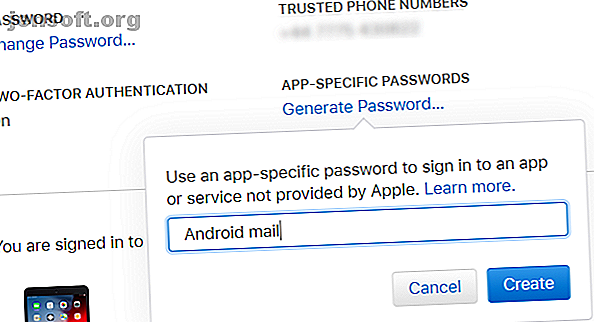
5 manieren om toegang te krijgen tot iCloud op uw Android
Advertentie
iCloud is een geweldige manier om uw e-mail, contacten, agenda, taken en foto's op uw Apple-apparaten gesynchroniseerd te houden Hoe verwijderde foto's van uw iPhone en meer te herstellen Hoe verwijderde foto's van uw iPhone en meer te herstellen Hier leest u hoe u verwijderde foto's van kunt herstellen iPhone (voor het geval u ze per ongeluk hebt gewist) en ook andere gegevens herstellen. Lees verder . Maar wat als u besluit over te schakelen van een iPhone naar een Android-telefoon?
Apple speelt niet altijd leuk met andere ecosystemen, maar je hebt toegang tot iCloud vanaf je Android met de juiste apps.
1. Toegang tot iCloud Mail op Android
Elk Android-apparaat wordt geleverd met de Gmail-app en u kunt dit configureren om toegang te krijgen tot uw iCloud-e-mailaccount.
U kunt als volgt een app-wachtwoord genereren voor uw iCloud-e-mail:
- Ga naar de Apple ID-pagina en log in.
- Zoek op de pagina Beheren naar Beveiliging . Klik onder App-specifieke wachtwoorden op Wachtwoord genereren .
- U wordt gevraagd een beschrijving voor het wachtwoord in te voeren en vervolgens op Maken te klikken.
- Noteer het wachtwoord, want u hebt het zo nodig.

Vervolgens op je Android-telefoon:
- Open Gmail en selecteer de menuknop linksboven.
- Tik op de pijl voor accountselectie en kies Account toevoegen .
- Voer uw iCloud-e-mailadres en het wachtwoord in dat u zojuist hebt aangemaakt en vervolgens Volgende .


Gmail doet de rest. Even later ziet u uw iCloud-e-mailaccount in de Gmail-app.
2. Synchronisatie van iCloud-contacten naar Android
Het synchroniseren van uw contacten tussen iCloud en Android is relatief eenvoudig. Het is slechts een beetje meer een hindernis dan het synchroniseren van uw iPhone- en Mac-contacten Uw contacten synchroniseren van iPhone naar Mac Uw contacten synchroniseren van iPhone naar Mac Wilt u uw iPhone-contacten synchroniseren met uw Mac? Hiermee kunt u een back-up en toegankelijk houden op elk apparaat. Lees verder .
Open iCloud.com in de browser van uw computer en log in. Open Contacten en selecteer de contacten die u wilt exporteren. Klik vervolgens op het tandwielpictogram, kies Export vCard en sla het VCF-bestand op uw computer op.
Breng deze gegevens vervolgens over naar uw Android-telefoon. De snelste methoden voor bestandsoverdracht tussen pc's en mobiele apparaten. De snelste methoden voor bestandsoverdracht tussen pc's en mobiele apparaten. Bestandsoverdracht van pc naar mobiel is eenvoudig. Dit artikel behandelt vijf snelle overdrachtsmethoden tussen pc's en mobiele apparaten. Lees meer via USB of cloudopslag. Open op Android Contacten, tik op Menu en ga naar Instellingen> Importeren . Blader hier naar het VCF-bestand en importeer de contacten.
Houd er rekening mee dat u dit VCF-bestand ook kunt importeren in Google Contacten in uw desktopwebbrowser.
Het synchroniseren van contacten met deze methode is de meest betrouwbare optie. Verschillende ontwikkelaars hebben echter apps gemaakt voor het synchroniseren van iCloud-contacten met Android. Als u liever de synchronisatie van contacten automatiseert, probeer dan een van deze apps. Houd er rekening mee dat ze al een tijdje geen updates hebben gezien.
Downloaden : SmoothSync voor cloudcontacten ($ 4) | CardDAV-Sync (gratis)
3. iCloud-agenda bekijken op Android
CalDAV Sync, van dezelfde ontwikkelaar als SmoothSync voor Cloud Contacten, is een app waarmee u elke CalDAV- of Webcal-agenda kunt synchroniseren met uw Android-apparaat.
Hoewel niet gratis, is het het prijskaartje zeker waard als je iCloud en Android wilt synchroniseren.
Om het te gebruiken:
- Begin door icloud.com te openen en in te loggen.
- Klik op Agenda en selecteer vervolgens de agenda die u wilt synchroniseren in het menu aan de linkerkant.
- Vink het vakje met de naam Openbare agenda aan en klik vervolgens op E- mailkoppeling wanneer de WebCal-URL verschijnt.
- Stuur de URL naar een e-mailadres waartoe u toegang hebt vanaf uw Android-apparaat.
- Installeer op Android de CalDAV Sync-app.
- Verzamel het e-mailbericht op uw Android-apparaat en kopieer de agenda-URL.
- Open CalDAV Sync en selecteer Account toevoegen> WebCal .
- Plak de URL, klik op Volgende en pas de instellingen naar wens aan. Klik op Gereed als u klaar bent.

Uw iCloud-agenda verschijnt nu in de agenda-app van uw telefoon!
Downloaden : CalDAV-Sync ($ 3)
4. Apple Notes bekijken op Android
Uw notities synchroniseren met de zeer handige Notes-app van Apple 10 Verborgen Apple Notes-functies die u moet weten over 10 Verborgen Apple Notes-functies die u moet kennen Denk je dat je Apple Notes kent? Deze trucs helpen je om notities te maken met Notes op je iPhone, iPad of Mac. Meer lezen op uw Android-apparaat is eenvoudig, maar het heeft wel enkele beperkingen.
Om uw notities te synchroniseren, opent u Systeemvoorkeuren op uw Mac en klikt u op internetaccounts . Selecteer het Google-account dat is gekoppeld aan uw Android-apparaat.
Hier ziet u verschillende items die u kunt synchroniseren met uw telefoon. Door Notes te selecteren, wordt alles wat u toevoegt aan de Notes-app naar uw telefoon verzonden. Het wordt weergegeven in uw Gmail-app, onder een nieuw label genaamd Notes .


Dit heeft een nadeel: wanneer u uw notities synchroniseert met uw telefoon, worden deze niet gesynchroniseerd met iCloud. In de Apple Notes-app op je bureaublad zie je dat je notities hebt onder de kop Google en notities onder de kop iCloud - ze worden niet naar beide gepusht.
Dit is vervelend, maar als je bepaalde aantekeningen hebt dat je alleen je telefoon nodig hebt, kun je ze daarheen duwen. De anderen kunnen een back-up maken naar iCloud.
De belangrijkste beperking van deze methode is dat u uw notities niet vanaf uw telefoon kunt bewerken. Natuurlijk kunt u altijd overschakelen naar Evernote of Google Keep Google Keep versus Evernote: welke Note Keeping-app is het beste voor u? Google Keep versus Evernote: welke Note Keeping-app is het beste voor u? Verward tussen Google Keep en Evernote? We hebben de twee vergeleken om u te helpen beslissen welke het beste bij u past. Lees meer en houd uw notities beschikbaar waar u ook bent, op elk apparaat, om te lezen en te bewerken.
5. Synchronisatie van Apple-herinneringen op Android
Gebruik je de Herinneringen-app van Apple om je taken bij te houden? Als u CalDAV-Sync of SmoothSync gebruikt, kunt u ze eenvoudig naar uw Android-telefoon synchroniseren door OpenTasks van dezelfde ontwikkelaar te downloaden.
Omdat CalDAV ondersteuning biedt voor taaksynchronisatie, neemt OpenTasks eenvoudigweg meeliften op de CalDAV-verbinding die door de andere app is ingesteld om uw herinneringen te ontvangen. OpenTasks is echter heel eenvoudig. Het biedt niet veel extra functionaliteit, waardoor het lijkt op de Herinneringen-app op je Mac, iPad of iPhone.
Als u niet van plan bent CalDAV-Sync of SmoothSync te gebruiken, hebt u helaas pech. Een app die dit ooit heeft aangeboden, is niet langer beschikbaar. We raden aan over te schakelen naar een andere taken-app die op alle platforms wordt gesynchroniseerd.
Downloaden: OpenTasks (gratis)
Verbinding maken met Apple iCloud op Android is eenvoudig
Het synchroniseren van iCloud en uw Android-apparaat kan enige tijd duren om in te stellen. Maar het is zeker de moeite waard als je e-mail, contacten, agenda's en andere gegevens hebt die je op verschillende apparaten wilt synchroniseren.
Dit zijn niet je enige opties voor toegang tot iCloud op niet-Apple-apparaten. We hebben laten zien hoe te werken in iCloud Drive op elk platform Hoe iCloud Drive-bestanden openen en beheren vanaf elk apparaat Hoe iCloud Drive-bestanden openen en beheren vanaf elk apparaat iCloud Drive is een handig hulpmiddel, maar toegang tot uw bestanden kan een beetje zijn verwarrend omdat de cloudopslagervaring van Apple echt verschilt, afhankelijk van je platform of apparaat. Lees verder .
Beeldtegoed: GaudiLab / Depositphotos
Ontdek meer over: Apple Mail, Apple Notes, Agenda, Contactbeheer, iCloud, Wireless Sync.

