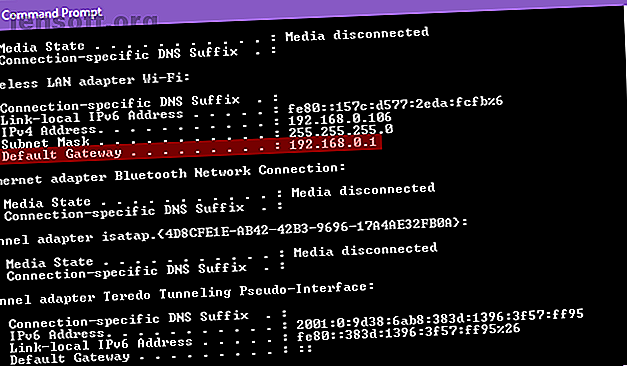
50 grappige wifi-namen om indruk op uw buren te maken
Advertentie
Als je net een gloednieuwe router hebt gekocht De beste modem / router-combinatie voor elk budget in 2019 De beste modem / router-combinatie voor elk budget in 2019 Het kopen van de beste wifi-modem, router of modem / router-combinatie is moeilijk. Onze samengestelde lijst met netwerkapparatuur snijdt het jargon. Lees meer, er zijn een aantal eerste stappen die u moet nemen, zoals het kiezen van een goede naam voor de netwerk-SSID (ID van de serviceset). Of als uw netwerk al geruime tijd een generieke naam heeft, moet u ook overwegen om het te veranderen in iets interessants.
Een goede SSID maakt het niet alleen eenvoudiger om uw netwerk te identificeren bij het aansluiten van nieuwe apparaten (welke "LINKSYS" is van u?), Het kan ook dienen als gespreksaanzet wanneer vrienden langskomen. Het kan ook vreemdelingen amusement bieden wanneer ze naar netwerken in de buurt zoeken en die van jou in de lijst zien.
Hier zijn enkele van de beste wifi-namen die u voor uw router kunt gebruiken. Laat een reactie achter en vertel ons welke je het leukst vindt!
50 grappige wifi-namen voor netwerk-SSID's
'Grappig' is subjectief, dus we zullen proberen een zo breed scala aan ideeën te behandelen als we kunnen. Hopelijk vind je er minstens een of twee die echt geweldig voor je zijn:
- Mam gebruikt deze
- Abraham Linksys
- Benjamin FrankLAN
- Martin Router King
- John Wilkes Bluetooth
- Vrij cool voor een wifi
- Bill Wi the Science Fi
- Ik geloof dat Wi Can Fi
- Tell My Wi-Fi Love Her
- Geen Mister Wi-Fi meer
- LAN Solo
- Het LAN voor tijd
- Stilte van de LAN's
- Huis LANister
- Winternet komt eraan
- Ping landt
- De ping in het noorden
- Dit LAN is mijn LAN
- Ga van mijn LAN af
- Het beloofde LAN
- Het LAN Down Under
- FBI Surveillance Van 4
- Gebied 51 testlocatie
- Drive-By Wi-Fi (voor auto-hotspot)
- Planet Express (voor auto-hotspot)
- Wu Tang LAN
- Darude LANstorm
- Ik ga jou nooit op geven
- Hide Yo Kids, Hide Yo Wi-Fi
- Bezig met laden…
- Zoeken…
- VIRUS.EXE
- Met virus geïnfecteerde wifi
- Starbucks wifi
- Tekst ### - #### voor wachtwoord
- Schreeuw ____ voor wachtwoord
- Het wachtwoord is 1234
- Gratis openbare wifi
- Geen gratis wifi hier
- Krijg je eigen verdomde wifi
- Het doet pijn wanneer IP
- Dora de Internet Explorer
- 404 Wi-Fi niet beschikbaar
- Porque-Fi
- Titanic Syncing
- Test wifi negeer alstublieft
- Drop It Like It's Hotspot
- Leven in het snelle LAN
- The Creep Next Door
- Gij Olde Internet
Tips voor het kiezen van een slimme wifi-naam
Of u nu besluit om met een van de bovenstaande SSID's of iets anders van uw eigen creatie te gaan, er zijn een paar belangrijke richtlijnen die u moet overwegen:
- Streef naar uniek maar onvergetelijk.
- Geef nooit persoonlijke informatie op zoals uw echte naam, adres, appartementnummer, geboortedatum, etc.
- Maak nooit de SSID gerelateerd aan het netwerkwachtwoord.
- Vermijd provocerende SSID's die van uw netwerk een belangrijk doelwit voor hackers kunnen maken.
Zolang u die tips ter harte neemt, zijn er niet veel risico's op het gebied van netwerkbeveiliging. En als u erover denkt uw SSID te verbergen om hackers weg te houden Hoe uw wifi-netwerk te verbergen en te voorkomen dat het wordt gezien Hoe uw wifi-netwerk te verbergen en te voorkomen dat het wordt gezien Draadloze netwerken zijn minder veilig dan bekabelde netwerken . Wilt u uw router verbergen? Hier is hoe dat te doen en waarom je dat niet zou moeten doen. Lees meer, doe geen moeite - zelfs als de SSID niet wordt uitgezonden, kunnen anderen het nog steeds vinden met behulp van packet sniffers en probe-aanvragen.
Hoe u uw wifi-naam (netwerk-SSID) kunt wijzigen
Nadat u een naam voor uw netwerk hebt gekozen, moet u eigenlijk een instelling op uw router wijzigen om die naam tot leven te brengen.
Dit is misschien niet zo eenvoudig als met je vingers knappen, maar het proces is vrij eenvoudig - volg gewoon de onderstaande aanwijzingen en het komt goed, zelfs als je het nog nooit eerder hebt gedaan.
1. Log in op uw router als Admin
Elke routerfabrikant biedt zijn eigen unieke admin-paneelsoftware, en soms kan deze zelfs van model tot model verschillen, maar de algehele inlogprocedure is vrijwel allemaal hetzelfde. Voor wat het waard is, ik gebruik Windows 10 en heb een TP-Link-router, dus dat zie je in de onderstaande screenshots.
Open de opdrachtprompt (zoek "Opdrachtprompt" in het Start-menu) en typ de opdracht ipconfig :

Zoek in de resultaten die verschijnen de draadloze LAN-adapter Wi-Fi: en zoek eronder naar het item Standaardgateway . Dit is het IP-adres van uw router. Als u het in de adresbalk van een webbrowser typt, zou u de admin-inlogpagina van uw router moeten zien:

Meestal zou 192.168.0.1 of 192.168.1.1 moeten werken. Als dit niet het geval is, moet u de instructies in de handleiding van uw router opzoeken om te zien of er speciale stappen zijn. Soms is het inlogadres bijvoorbeeld een echte URL zoals routerlogin.com .
Wat de inloggegevens van de beheerder betreft, vindt u de standaardwaarden voor uw router ook in de handleiding. Admin / admin is echter een populaire combinatie die door veel fabrikanten wordt gebruikt, gevolgd door admin / wachtwoord en admin / 1234 .
Als deze niet werken, kijk dan op RouterPasswords.com om inloggegevens voor uw specifieke model te bekijken.
2. Wijzig de SSID van de router
Nadat u bent ingelogd, zoekt u naar de navigatiebalk. Voor mij staan alle opties links in een zijbalk. Voor u kan het zich uitstrekken over de boven- of onderkant van de pagina, of het kan in een vervolgkeuzemenu zijn dat in een hoek is weggestopt.

Zoek naar een gedeelte met de naam Draadloos, Draadloze netwerken, Wi-Fi, Draadloze instellingen of iets dergelijks. Klik erop en je zou naar een pagina moeten gaan waar je de SSID van de router kunt bewerken, hoewel het misschien een gebruikersvriendelijker label heeft, zoals in mijn geval de naam van het draadloze netwerk .

Typ de nieuwe SSID, klik op Opslaan en je bent klaar. Houd er rekening mee dat hierdoor ALLE apparaten worden losgekoppeld, waardoor ze opnieuw verbinding moeten maken met het nieuw benoemde netwerk (omdat in de ogen van een apparaat het oude netwerk niet meer bestaat en de andere naam een nieuw netwerk aangeeft).
3. Tweak andere routerinstellingen (optioneel)
Omdat u al bent aangemeld bij uw router, raden we aan een paar andere instellingen aan te passen om uw internetprestaties te optimaliseren en de beveiliging van uw verbindingen te verbeteren.
U moet absoluut zowel het beheerderswachtwoord als het openbare wachtwoord wijzigen dat mensen gebruiken om verbinding te maken met uw netwerk. De eerste moet onder System Tools (of iets dergelijks) zijn, terwijl de laatste onder Wireless Security (of iets dergelijks) moet zijn. Zorg er in beide gevallen voor dat het een sterk wachtwoord is 7 Wachtwoordfouten die je waarschijnlijk gehackt zullen worden 7 Wachtwoordfouten die je waarschijnlijk gehackt zullen krijgen De slechtste wachtwoorden van 2015 zijn vrijgegeven, en ze zijn behoorlijk verontrustend. Maar ze laten zien dat het absoluut cruciaal is om je zwakke wachtwoorden te versterken, met slechts een paar eenvoudige aanpassingen. Lees verder .
Andere te wijzigen instellingen zijn onder meer het uitschakelen van Wi-Fi Protected Setup. Hoe configureer je je router om je thuisnetwerk echt veilig te maken? Hoe configureer je je router om je thuisnetwerk echt veilig te maken? nadwidth en mogelijk misdaden plegen. Gebruik onze samenvatting om uw standaardrouterinstellingen te configureren om ongeautoriseerde toegang tot uw netwerk te voorkomen. Meer lezen, WPA2 gebruiken in plaats van WPA of WEP WPA2, WEP en vrienden: wat is de beste manier om uw wifi te coderen? WPA2, WEP en vrienden: wat is de beste manier om uw wifi te coderen? Wanneer u draadloze codering op uw router instelt, komt u verschillende verwarrende termen tegen - WPA2, WPA, WEP, WPA-Personal en WPA-Enterprise. Lees meer en schakel de ingebouwde firewall in als deze bestaat Waarom uw router een beveiligingsrisico is (en hoe dit te verhelpen) Waarom uw router een beveiligingsrisico is (en hoe dit te verhelpen) Lees meer. Maak ook kennis met de pagina met alle apparaten die op de router zijn aangesloten. Dit kan een effectieve eerste stap zijn als u ooit denkt dat er verdachte apparaten in uw netwerk zijn. Hoe u uw wifi-netwerk op verdachte apparaten controleert. Hoe u uw wifi-netwerk op verdachte apparaten controleert. Bent u bang dat vreemden of hackers actief zijn? uw wifi-netwerk? Hier is hoe je kunt controleren en hoe je er iets aan kunt doen. Lees verder .
Ten slotte wilt u onze lijst met de belangrijkste te gebruiken routerfuncties, zoals port forwarding, servicekwaliteit, gasttoegang en ouderlijk toezicht, doornemen en ervoor zorgen dat ze allemaal correct zijn geconfigureerd op uw netwerk.
Wat zijn de meest creatieve wifi-namen die je hebt gezien?
Merk op dat uw wifi-netwerk-SSID niets te maken heeft met de openbare hotspot-functionaliteit. Is uw router een openbare hotspot? Dit is wat het betekent Is uw router een openbare hotspot? Dit is wat het betekent Niet veel mensen weten dat hun door ISP uitgegeven routers worden gebruikt als openbare hotspots waartoe iedereen toegang heeft. Dit is wat dat betekent en waarom u die functie wilt uitschakelen. Lees meer, ervan uitgaande dat uw router in de eerste plaats een openbare hotspot kan zijn. Het hotspot-netwerk staat los van uw thuisnetwerk en heeft meestal een toegewezen naam zoals xfinitywifi of Verizon Wi-Fi . Veel plezier!
Ontdek meer over: Computernetwerken, Router, Wi-Fi.

