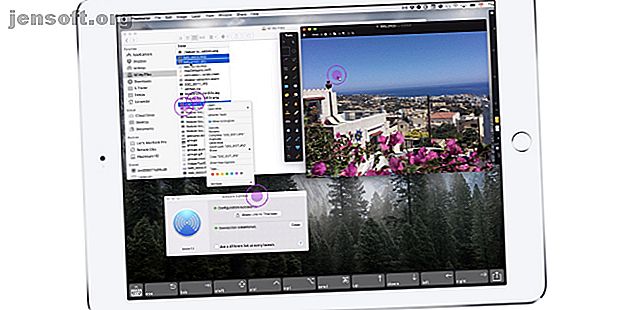
De 6 beste iPhone-apps om uw MacBook of iMac op te laden
Advertentie
Een van de beste accessoires voor je Mac is iets waar je waarschijnlijk nog nooit aan hebt gedacht: een iPhone of iPad. iOS biedt heel veel apps die je macOS-ervaring kunnen verbeteren.
Hier zijn zes geweldige apps die de kracht van uw iPhone (of iPad) en Mac combineren voor een betere ervaring tijdens werk en spel.
1. Duet-weergave
Het gebruik van een monitor met twee schermen kan u helpen productiever te werken tijdens het werken. Maar het is niet nodig om een dure monitor te kopen. Met Duet Display kun je elke iPhone of iPad snel en gemakkelijk omtoveren tot een tweede touchscreen-display voor een Mac.
Na het downloaden van de bijbehorende app op uw Mac, start u de iOS-app op uw apparaat en bent u klaar om te beginnen. In tegenstelling tot vergelijkbare apps, moet u uw iPhone of iPad met een Mac verbinden met een Lightning-kabel. Dat zal helpen om de snelste en meest stabiele verbinding mogelijk te maken.
U kunt communiceren met uw Mac met gebaren die bekend zijn bij elke iPhone-gebruiker, inclusief scrollen met twee vingers en pan / zoom. Voor nog meer controle kunt u een Touch Bar-achtige interface toevoegen aan elke iPad.
Duet biedt twee optionele abonnementen om van te profiteren. Kunstenaars moeten Duet Pro eens bekijken. Met een Apple Pencil en iPad Pro biedt de app druk- en kantelgevoeligheid, zweven en palmafwijzing voor een echte tekentabletervaring.
De andere optie, Duet Air, maakt het gebruik van de app mogelijk zonder te zijn aangesloten op een Mac of zelfs wanneer u zich op een ander draadloos netwerk bevindt.
Download: Duet Display voor macOS (gratis) | iOS ($ 10, abonnement beschikbaar)
2. Schermen

Als u op zoek bent naar een volledige manier om uw Mac te bedienen en te bedienen vanaf een iPhone of iPad, dan zouden schermen bovenaan uw lijst moeten staan.
Met de app kunt u veilig overal ter wereld verbinding maken met een Mac met een internetverbinding. Download gewoon de gratis Mac-app van de Screens-site. Eenmaal verbonden, kunt u kiezen uit een touch- of trackpadmodus om uw computer op afstand te bedienen.
Als een andere leuke optie biedt een snelkoppelingswerkbalk snelle toegang tot belangrijke toetsen. Dankzij ondersteuning voor multi-display-opstellingen kunt u één scherm selecteren om aan te werken of alles in één keer bekijken.
Je kunt zelfs technische ondersteuning spelen voor vrienden en familie. Ze kunnen een speciale app downloaden voor hun Mac en u kunt verbinding maken met hun computer via schermen op uw iPhone of iPad om problemen op te lossen of zelfs software-updates te installeren.
Optionele in-app aankopen kunnen een donkere modus voor de app bieden, plus een mobiele trackpad-modus. Hiermee kunt u een iPhone of iPad als trackpad gebruiken om een ander iOS-apparaat te bedienen met behulp van schermen.
Downloaden: schermen voor macOS (gratis) | iOS ($ 20, in-app aankopen beschikbaar)
3. Chrome Remote Desktop



Bekijk Chrome Remote Desktop voor een eenvoudig alternatief voor schermen. Hoewel het niet zoveel functies biedt, is de app gratis en kun je op afstand verbinding maken met elke Mac.
Zoals je waarschijnlijk aan de naam kunt zien, moet je Google Chrome op je Mac installeren om de app te laten werken. Na het installeren van een Chrome-extensie bent u klaar om te beginnen. Elke computer die u instelt, heeft een pincode nodig om verbinding te maken. Op uw iOS-apparaat kunt u zich met die pincode aanmelden bij de externe computer.
Voor een snelle en gemakkelijke toegang tot een Mac is deze app moeilijk te verslaan. Maar als u voor langere sessies op afstand met een Mac moet werken, of een toetsenbord wilt gebruiken, overweeg dan zeker om de upgrade naar schermen te maken.
Downloaden: Chrome Remote Desktop voor Chrome | iOS (gratis)
4. Keynote

Keynote gebruiken op uw iPhone of iPad is een geweldige manier om presentaties te maken. Maar de iOS-app heeft ook een andere opvallende functie voor Mac-gebruikers. In plaats van een externe afstandsbediening nodig te hebben om dia's te bedienen, kunt u gewoon uw iPhone of iPad gebruiken.
Je moet van tevoren wat werk doen om alles werkend te krijgen. Start eerst de iOS-app. Open vervolgens de Mac-versie en ga naar Voorkeuren> Afstandsbedieningen om de functie en koppeling met uw iOS-apparaat in te schakelen.
Deze externe functie biedt een aantal functies. Het is gemakkelijk om presentatienotities op te halen en een combinatie van de huidige of volgende dia te bekijken. U kunt zelfs aantekeningen maken op de presentatie met een aantal gekleurde pennen. Om het pakket compleet te maken, is er zelfs een virtuele laserpointer om belangrijke informatie te markeren.
Als u uw vaardigheden voor het maken van presentaties wilt verbeteren, volgt u onze geweldige tips en trucs om Keynote op Mac optimaal te benutten.
Downloaden: Keynote voor macOS | iOS (gratis)
5. BTT-afstandsbediening



Met BTT Remote Control kunt u een Mac en zijn apps bedienen vanaf uw iPhone of iPad, zolang beide hetzelfde Wi-Fi-netwerk gebruiken. Zorg ervoor dat BetterTouchTool eerst op uw Mac is geïnstalleerd en actief is.
Een van de beste functies van het hulpprogramma is de mogelijkheid om een sneltoets of een vooraf gedefinieerde actie op de Mac te activeren. Met één druk op de app kunt u bijvoorbeeld een screenshot of video maken van wat er op het scherm van de Mac gebeurt en het bewerkingsproces starten.
Het is ook mogelijk om een pictogram toe te wijzen aan elke aangepaste actie voor eenvoudige toegang op uw iPhone of iPad. Met een ingebouwd trackpad in de app (die ook multi-touch-bewegingen ondersteunt) kunt u eenvoudig communiceren met een Mac.
De geïntegreerde bestandsbrowser en het opstartprogramma maken het eenvoudig om door bestanden te bladeren en bestanden te selecteren. Een in-app aankoop ontgrendelt alle functies van de iOS-app, terwijl de Mac-app een gratis proefperiode van 45 dagen biedt voordat een licentie moet worden gekocht.
Download: BetterTouchTool voor macOS (gratis proef, abonnement vereist)
Downloaden: BTT-afstandsbediening voor iOS (gratis, premium-versie beschikbaar)
6. iTunes-afstandsbediening



De iTunes Remote-app is nuttig voor meer dan alleen het bedienen van een Apple TV als u uw Siri-afstandsbediening kwijt bent. Uw Apple TV op afstand bedienen met een iPhone of iPad Uw Apple TV op afstand bedienen met een iPhone of iPad. heb je de afstandsbediening van je Apple TV nodig omdat je iPhone het allemaal kan. Hier leest u hoe u uw iPhone als afstandsbediening kunt gebruiken. Lees meer onder de kussens van de bank. Zolang iTunes is geopend op uw Mac en Home Sharing actief is, kunt u de app gebruiken om te communiceren met uw muziekbibliotheek en zelfs het volume regelen.
U kunt muziek bekijken op artiest en album en zelfs zoeken naar een specifiek nummer. Het is ook gemakkelijk om nieuwe afspeellijsten te bewerken en te maken vanaf je iPhone of iPad. Apple Music-abonnees hebben ook toegang tot nummers die ze lokaal hebben opgeslagen.
Naast muziek biedt het tabblad Meer toegang tot andere iTunes-inhoud, zoals films, tv-shows, muziekvideo's en podcasts.
Downloaden: iTunes Remote voor iOS (gratis)
Beter samenwerken
Met deze apps kunt u de kracht van uw iPhone of iPad benutten om nog beter met uw Mac te werken in een breed scala aan taken.
En u hoeft zelfs geen apps te downloaden voor uw Apple-apparaten om in harmonie te werken. Neem een kijkje op handige manieren om uw Mac en iPhone samen te gebruiken 10 Handige manieren om uw Mac en iPhone samen te gebruiken 10 Handige manieren om uw Mac en iPhone samen te gebruiken Hebt u een Mac en een iPhone? Met deze apps, functies en tips kunt u ze samen op geweldige manieren gebruiken! Lees verder .
Ontdek meer over: iOS-apps, iTunes, meerdere monitors, externe toegang, extern bureaublad.

