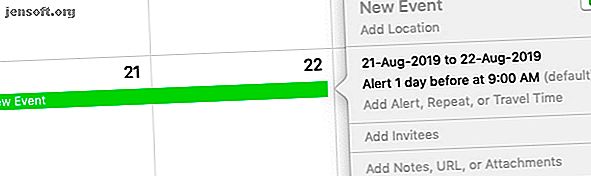
7 must-know-trucs om de agenda-app van je Mac onder de knie te krijgen
Advertentie
Je kunt zoveel meer doen met de Apple Agenda-app van je Mac dan alleen kalenders en evenementen maken. Dus als je tot nu toe alleen de oppervlakte van de native macOS-agenda hebt doorgenomen, laten we dieper ingaan op de geavanceerde Agenda-tips hieronder.
Bekijk eerst onze Mac Agenda-tips voor beginners om de basis van de app te leren kennen.
1. Voeg meerdaagse evenementen toe

Wist je dat je meerdaagse evenementen aan een kalender kunt toevoegen met een simpele klik-en-sleep actie? Om te beginnen, klikt u in de maandweergave op de eerste dag van het aankomende evenement, sleept u de cursor helemaal naar de laatste dag van het evenement en laat u de cursor los. Agenda plant vervolgens het evenement als sessies van een hele dag over meerdere dagen.
Als u meerdaagse evenementen in de weekweergave wilt plannen, sleept u over de relevante opeenvolgende dagen in de hele dag bovenaan. Als je in de onderstaande secties dagenlang klikt en sleept, wordt het evenement gepland tussen de eerste en laatste tijdsleuven waarop je hebt geklikt.
2. Voeg gebeurtenissen uit e-mail en notities toe

Zou het niet handig zijn als u e-mailuitnodigingen voor feesten, vergaderingen en andere evenementen aan uw agenda kunt toevoegen zonder de Mail-app te verlaten?
Dat is inderdaad mogelijk, maar alleen nadat u een selectievakje onder E-mail> Voorkeuren> Algemeen: automatisch uitnodigingen aan Agenda toevoegt .
Nadat u deze instelling hebt aangepast en u over een datum- / tijdfragment in een e-mail zweeft, ziet u een selectiekader erover verschijnen. Wanneer u op de kleine pijl-omlaag naast het selectiekader klikt, kunt u met Mail die gebeurtenis vanuit een pop-up aan de Agenda-app toevoegen. (Zie bovenstaande schermafbeelding voor een voorbeeldweergave van de pop-up Toevoegen aan agenda in Mail.)
Aangezien u alleen aankomende evenementen kunt plannen, wordt de selectiekader niet weergegeven voor datums in het verleden.
Met de Notes-app kunt u ook datums en tijden in uw notities omzetten in evenementen. Het proces is vergelijkbaar met dat in Mail, maar het omvat een extra stap. Wanneer u op de knop naast de selectiekader klikt, ziet u een klein pop-upmenu. U moet in dit menu op de optie Quick Look-gebeurtenis klikken om de pop-up Toevoegen aan agenda weer te geven .
3. Stel herinneringen in voor verjaardagen, vergaderingen en meer

Als u bijvoorbeeld meldingen wilt ontvangen over iemands verjaardag of herinneringen over aankomende vluchten, kunt u Agenda programmeren om deze af te leveren.
Met de app kunt u waarschuwingen instellen terwijl u evenementen toevoegt aan uw agenda. Als u het toevoegen van waarschuwingen overslaat, kunt u nog steeds teruggaan en ze later toevoegen. Om een melding aan een bestaande afspraak toe te voegen, dubbelklikt u eerst op de afspraak in uw agenda om de pop-up Bewerk gebeurtenis te openen.
Klik vervolgens op de datum- en tijdsectie in de pop-up om een verborgen sectie te onthullen. Daar selecteert u in de vervolgkeuzelijstopties voor meldingen wanneer u wilt dat Agenda u een melding stuurt over de gebeurtenis. Nadat u een optie hebt geselecteerd, ziet u een plustoets verschijnen naast de nieuwe melding. Met die knop kunt u, zoals u misschien wel vermoedt, meerdere meldingen maken.
Voor evenementen die terugkerende herinneringen nodig hebben, kiest u ook een geschikte optie in het vervolgkeuzemenu Herhalen .
De gecombineerde instelling van de waarschuwingen en vervolgkeuzemenu's is handig voor verjaardagskalenders. Met deze instelling maakt Agenda automatisch nieuwe items voor de terugkerende afspraak en stuurt u ook op tijd verjaardagsmeldingen.
Als je een robuuster herinneringssysteem nodig hebt, bekijk dan deze geweldige herinneringsapps voor macOS 10 Mac-herinneringsapps die beter presteren dan Apple-herinneringen 10 Mac-herinneringsapps die beter presteren dan Apple-herinneringen Ben je op zoek naar enkele herinneringsapps voor Mac die Apple-herinneringen verslaan? Deze alternatieven bieden meer functies en helpen u al uw taken bij te houden. Lees verder .
4. Open bestanden en apps volgens een schema

Stel dat u op de eerste dag van elke maand aan een bepaalde PDF-factuursjabloon werkt voordat u deze naar een klant verzendt. Of misschien moet u voor elke vergadering bepaalde bestanden bij de hand hebben. Waarom programmeert u voor dergelijke repetitieve taken Agenda niet om de bijbehorende bestanden automatisch volgens een schema te openen? Dat is gemakkelijk om te doen.
Maak om te beginnen een evenement voor de taak en dubbelklik erop in de kalender om het pop-upvenster Gebeurtenis bewerken te openen.
Klik in de pop-up op de datum om de verborgen opties weer te geven en selecteer vervolgens de optie Aangepast in het vervolgkeuzemenu Waarschuwingen . Je ziet dan een andere kleine pop-up verschijnen. Klik in deze tweede pop-up op het vervolgkeuzemenu Bericht met geluid om de optie Bestand openen weer te geven .
Nadat u op Bestand openen hebt geklikt, verschijnt er een nieuw vervolgkeuzemenu waaruit u het bestand (of de app) kunt selecteren dat Agenda automatisch moet starten. Tweak de andere beschikbare vervolgkeuzemenu's om aan te geven wanneer u het bestand precies wilt weergeven en druk op de knop OK om af te ronden.
Let op de plusknop die naast de eerste melding wordt weergegeven. Gebruik dat om waarschuwingen te maken om meerdere bestanden / apps te starten, één waarschuwing tegelijk.
Als een bepaald bestand niet volgens schema is geopend, controleer dan of Niet storen op uw Mac actief was. Als geplande bestanden helemaal niet worden geopend, kijk dan of je verborgen meldingen / waarschuwingen hebt via Kalender> Voorkeuren> Waarschuwingen of onder Systeemvoorkeuren> Meldingen> Kalender .
5. Bekijk gebeurtenissen als een lijst

Het is leuk dat je evenementen voor de hele week of maand in Agenda kunt zien. Maar hoe zit het als je ze wilt bekijken als een lijst of een agenda? Agenda heeft daarvoor geen weergaveoptie met één klik.
Maar u kunt deze verborgen oplossing gebruiken voor een geïmproviseerde lijstweergave: typ een dubbele aanhalingsteken ( " ) in het zoekvak rechtsboven in de app en druk op Enter . Dit onthult een schuiflijst van al uw evenementen (verleden, heden en toekomst) in alle agenda's. Dat is handig, toch?
6. Verberg de hele dag evenementen
Wanneer je al je geplande evenementen in één oogopslag in de maandweergave bekijkt, kunnen evenementen die de hele dag duren, zoals verjaardagen en taken, afleidend zijn. Maar je kunt ze tijdelijk verbergen met de menuoptie Beeld> Verbergen van evenementen die de hele dag duren .
Om ze opnieuw te onthullen, klikt u op Beeld> Dagelijkse evenementen weergeven .
7. Laat een andere persoon uw planning beheren

Met de macOS-agenda kunt u uw taken voor kalenderbeheer delegeren aan iemand anders, zoals een collega.
Ga naar Agenda> Voorkeuren> Accounts om een andere persoon in te schakelen om uw agenda te bekijken en te bewerken. Selecteer daar een account in de zijbalk en klik op het tabblad Delegatie in het rechterdeelvenster. Met de knop Bewerken onder dit paneel kunt u toegang verlenen tot uw agenda's voor dat account.
Klik erop om de naam toe te voegen van de persoon die u wilt uitnodigen om uw agenda's te beheren. Schakel het selectievakje Schrijven toestaan in als u bewerkrechten aan de gemachtigde wilt verlenen.
Waarin verschilt delegeren van delen in Agenda? Wanneer u agenda's deelt, verleent u alleen toegang tot selectieve agenda's. Maar wanneer u delegeert, deelt u alle agenda's die aan een bepaald account zijn gekoppeld.
Houd er rekening mee dat bepaalde agenda-accounts geen ondersteuning bieden voor delegatie. U kunt op het tabblad Delegatie vertrouwen voor dergelijke accounts om u dat te vertellen.
Apple Calendar: een slimme gratis kalender-app voor Mac
Agenda lijkt een barebones-app wanneer je deze voor de eerste keer opent. Maar als je het beter leert kennen, zul je het waarderen dat het zoveel handige functies heeft die hier en daar weggestopt zijn.
Het is jammer dat Agenda je geen snelle manier geeft om herinneringen toe te voegen vanuit de macOS-menubalk. Maar zoals altijd, "daar is een app voor." Kleine tijdbesparende Mac-apps waar je verliefd op zult worden Deze kleine Mac-hulpprogramma's zijn geweldig voor het maken van nuttige aanpassingen om je dagelijkse productiviteitsworkflow te verbeteren. Lees verder . Itsycal synchroniseert met Apple Calendar en laat je kalenderitems toevoegen vanuit de menubalk!
Ontdek meer over: Agenda, iCloud, Mac Tips, Organisatiesoftware, Planning Tool.

