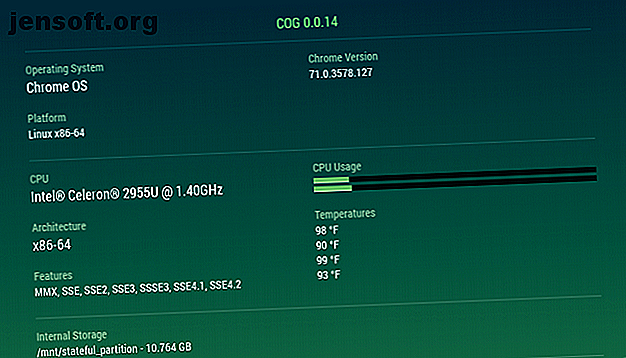
Hoe Chromebook-specificaties en systeeminfo te controleren: 7 methoden
Advertentie
De wereld van Chromebooks evolueert snel; de nieuwste machines zijn aanzienlijk krachtiger dan hun voorgangers van slechts een paar jaar geleden.
Ontgrendel nu het cheatsheet "Chrome OS-sneltoetsen"!
Hiermee meld je je aan voor onze nieuwsbrief
Voer uw e-mailontgrendeling in Lees ons privacybeleidAls u wilt zien hoe uw Chromebook zich verhoudt tot recente modellen, moet u weten hoe u de specificaties van een Chromebook kunt controleren. Hier zijn verschillende manieren om dat te doen.
1. Controleer Chromebook-specificaties met een app
Normaal gesproken bespreken we de eigen oplossingen van een besturingssysteem voordat we naar opties van derden kijken.
Als u echter alleen de kopinformatie over de hardware van uw computer wilt weten, moeten de meeste gebruikers direct op zoek naar een externe optie. Zoals we later zullen zien, is de native tool in Chrome OS niet gebruiksvriendelijk en ver boven de behoeften van de meeste gebruikers.
Drie apps zijn het bekijken waard:
tand

Cog is een gratis app verkrijgbaar bij de Chrome Web Store.
De eenvoudige interface geeft de gegevens weer die u waarschijnlijk wilt hebben. Dat omvat informatie over de CPU, systeemarchitectuur, opslag, netwerk en weergave.
Je kunt Cog ook gebruiken om te zien welke taalpakketten je gebruikt, je batterijniveau en ontladingssnelheid en Chrome-plug-ins.
Downloaden: Cog (gratis)
Systeem informatie

Systeeminformatie biedt een meer basisniveau van informatie over uw machine. Er worden vijf dingen weergegeven:
- Besturingssysteem
- Chrome-browserversie
- Chrome OS-versie
- processor
- Geheugen
Systeeminformatie is gratis in de Chrome Web Store.
Downloaden: systeeminformatie (gratis)
Systeeminformatie

De systeemnaam met dezelfde naam voegt een werkbalk toe aan Chrome. De werkbalk biedt de CPU en RAM van uw machine.
De plug-in biedt ook gegevens over de activiteit van de cores van uw CPU.
Nogmaals, de plug-in is gratis te downloaden.
Downloaden: Systeeminfo (gratis)
Welke van de drie apps geschikt is voor u, is afhankelijk van de informatie die u zoekt. Test ze alle drie en laat ons je favoriet weten in de reacties aan het einde.
Laten we nu eens kijken naar de native manieren om de systeeminformatie en specificaties van een Chromebook te controleren.
2. Chrome-systeeminformatie

Chrome heeft een ingebouwde tool waarmee je alles kunt zien over de specificaties en systeeminformatie van een Chromebook, maar zoals we al zeiden is het niet gebruiksvriendelijk.
Als je het wilt bekijken, moet je de Chrome-browser openen en chrome: // system in de adresbalk typen. Het geeft toegang tot de pagina About System van Chrome.
Door de lijst met vermeldingen naar beneden te bladeren, vindt u informatie over het BIOS, RAM, kernel, netwerkhardware, voeding en meer van uw Chromebook. Klik op Uitvouwen voor meer informatie over een item.
Er is ook veel niet-hardware systeeminformatie, inclusief gebruikersprofielen, instellingen en logbestanden.
3. Over Chrome OS

Als u alleen geïnteresseerd bent in één specifiek aspect van de specificaties van uw Chromebook, zijn er een paar andere hulpmiddelen die u moet kennen.
Als u bijvoorbeeld alleen wilt weten welke versie van Chrome OS u gebruikt (misschien om te controleren of een recente update correct is geïnstalleerd), gaat u naar het menu Instellingen .
Klik aan de linkerkant van het scherm op de drie verticale lijnen om een menu te openen. Klik onder aan het menu op Over Chrome OS . U ziet de versie die u gebruikt, samen met een knop Controleren op updates .
Als je wat meer diepte nodig hebt, klik je op Gedetailleerde build-informatie . U kunt het platform van uw machine, firmware, updatekanaal, user agent en meer zien.
4. Hoe de opslag op een Chromebook te controleren

Een van de vele redenen waarom Chromebooks zo redelijk geprijsd zijn, is omdat ze geen enorme harde schijven hebben.
32 GB is standaard. Duurdere apparaten hebben 64 of 128 GB, maar er zijn nog steeds genoeg Chromebooks op de markt die met 16 GB of minder worden geleverd.
Vanwege de krappe beperkingen moet u uw opslagsituatie nauwlettend in de gaten houden.
Typ chrome: // quota-internals in de adresbalk van Chrome om de opslag op een Chromebook te controleren. U ziet de exacte hoeveelheid vrije ruimte op uw schijf, evenals enkele andere diverse statistieken.
Opmerking: een manier om opslagproblemen op een Chromebook te verlichten, is door Google Drive te gebruiken. U krijgt 15 GB gratis, maar Chromebook-bezitters ontvangen twee jaar lang 100 GB extra ruimte.
Hoe Google Drive-opslag op een Chromebook te controleren
Als u de beschikbare ruimte op uw Google Drive-account wilt bekijken vanuit Chrome OS, opent u de app Bestanden, klikt u op de drie verticale stippen in de rechterbovenhoek en vinkt u de balk onder aan het pop-upmenu aan.
5. Chromebook-geheugen, CPU en netwerkgebruik

Windows-gebruikers zijn bekend met Taakbeheer. Maar velen van hen realiseren zich niet dat Chrome OS een vergelijkbare functie heeft.
Taakbeheer in Chrome OS toont statistieken over de geheugenvoetafdruk, CPU-gebruik en netwerkgebruik voor elke momenteel actieve taak op uw computer.
Om Taakbeheer te openen, opent u de Chrome-browser en klikt u op de drie verticale stippen in de rechterbovenhoek. Navigeer naar Meer hulpmiddelen> Taakbeheer om het te openen.
6. Controleer netwerkinformatie op een Chromebook

Als u iets wilt controleren over de netwerkhardware of -verbinding van uw Chromebook, moet u naar de app Instellingen gaan .
Boven aan de app Instellingen ziet u de naam van uw huidige verbinding. Klik erop en klik er vervolgens nogmaals op in het uitgebreide menu.
U zult uw IP-adres zien. Als u de lijsten Geavanceerd, Netwerk en Proxy uitvouwt, kunt u informatie vinden over alles, van uw MAC-adres tot uw routeprefix.
7. Neem contact op met de fabrikant
Als u de benodigde gegevens nog steeds niet kunt vinden, kunt u de website van de fabrikant als laatste redmiddel raadplegen. Afhankelijk van hoe oud uw Chromebook is, kunt u mogelijk nog steeds het technische specificatieblad van uw machine vinden om te downloaden.
Meer informatie over uw Chromebook
Nu u weet hoe u de specificaties op een Chromebook kunt controleren, kunt u een weloverwogen beslissing nemen of het tijd is om in een nieuwe computer te investeren of uw bestaande te upgraden.
Als u op zoek bent naar een nieuwe computer, bekijk dan enkele van onze andere artikelen voordat u in de winkel komt, we hebben geschreven over de beste Chromebooks die u nu kunt kopen De 5 beste Chromebooks voor elk type gebruiker De 5 beste Chromebooks voor elk type gebruiker Op zoek naar de beste Chromebook op de markt? Hier zijn de beste Chromebooks, afhankelijk van uw behoeften. Lees meer evenals enkele van de beste laptops voor minder dan $ 500 De 5 beste laptops tot $ 500 De 5 beste laptops tot $ 500 Van goede 2-in-1 hybriden tot uitstekende desktopvervangingen, hier zijn onze keuzes voor de beste laptops tot $ 500. Lees verder .
Ontdek meer over: Chrome OS, Chromebook.

